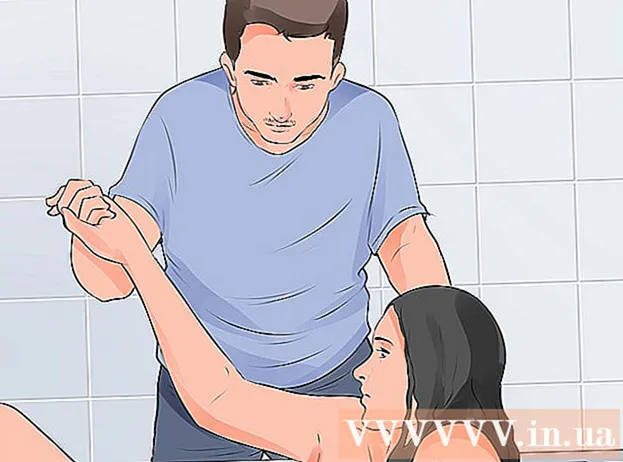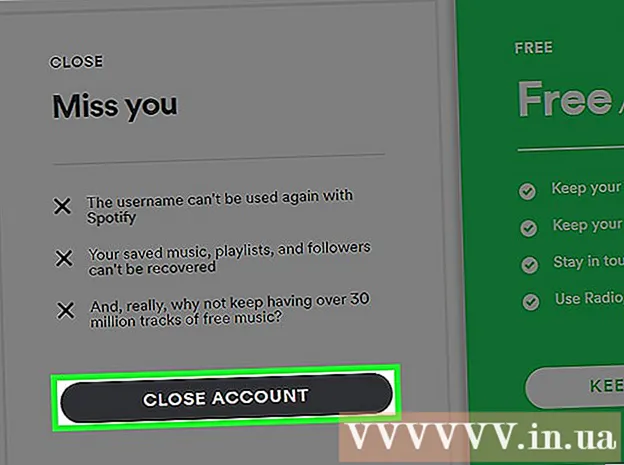Autor:
Louise Ward
Fecha De Creación:
7 Febrero 2021
Fecha De Actualización:
1 Mes De Julio 2024

Contenido
Este wikiHow te enseñará cómo convertir la televisión normal en un centro multimedia conectado a Internet. Para hacer esto, necesita un reproductor multimedia inteligente, como un Apple TV o un Amazon Fire Stick, y un puerto HDMI detrás del televisor. Si el televisor no tiene un puerto HDMI, puede comprar un adaptador HDMI a RCA que se conecta a los puertos rojo, amarillo y blanco en la parte posterior del televisor.
Pasos
Método 1 de 3: por Apple TV
Busque el puerto HDMI del televisor. El puerto HDMI parece una ranura delgada y plana con una parte inferior ligeramente ahusada, generalmente ubicada detrás o al costado de la pantalla del televisor.
- Asegúrese de anotar el número junto al puerto HDMI, ya que este es el canal que necesita para usar su Apple TV.
- Si el televisor no tiene ningún puerto HDMI, puede comprar un adaptador HDMI a RCA que se conecta a los puertos rojo, amarillo y blanco en el costado o en la parte posterior del televisor.

Compra un cable HDMI. Los cables HDMI de varias longitudes están disponibles en línea o en tiendas de electrónica.- Los cables HDMI que se venden en línea suelen ser más baratos que fuera de una tienda.
- Con un presupuesto de menos de 345.000 VND, puede comprar un buen cable HDMI.

Coloque la caja de Apple TV cerca del televisor. La caja de Apple TV debe ubicarse cerca del televisor para que el cable HDMI y el cable de alimentación se puedan conectar al dispositivo.- Es importante que el Apple TV se coloque en un lugar vacío para que el dispositivo no se sobrecaliente y pueda usar el control remoto (remoto).

Conecte un extremo del cable HDMI a la caja de Apple TV. Este extremo encajará en el puerto HDMI en la parte posterior de la caja del Apple TV con el borde más ancho del cable hacia arriba.- El conector HDMI solo se enchufa de una manera, por lo que no use mucha fuerza si el enchufe no coincide.
Conecte el otro extremo del cable HDMI al televisor. El cable debe encajar en el puerto HDMI que encontró anteriormente en el televisor.
Conecte el Apple TV. Enchufe un extremo con dos orificios en la parte posterior del Apple TV y el otro extremo en un tomacorriente.
Enciende el televisor. Presione el botón de encendido del televisor.
Convierte la entrada de TV a un canal HDMI. Este paso variará de un televisor a otro, pero generalmente implicará presionar un botón Entrada en el televisor (o en el control remoto) hasta que vaya al número de entrada junto al puerto HDMI del televisor. Aparecerá la página de configuración de Apple TV.
- Si no aparece la página de configuración del Apple TV, presione el botón en el centro del control remoto del Apple TV para "encender" el dispositivo.
Siga las instrucciones de configuración en pantalla. Por lo general, haría lo siguiente:
- Seleccione el idioma.
- Seleccione la red Wi-Fi e ingrese la contraseña.
- Descargue las actualizaciones recomendadas (si están disponibles).
Utilice Apple TV como un televisor inteligente. Una vez que el Apple TV está configurado y actualizado, puede usar el control remoto del Apple TV para cambiar entre aplicaciones, transmitir medios a través de Netflix o Hulu, etc. anuncio
Método 2 de 3: uso de un Amazon Fire TV Stick
Busque el puerto HDMI del televisor. El puerto HDMI parece una ranura delgada y plana con una parte inferior ligeramente ahusada, generalmente ubicada detrás o al costado de la pantalla del televisor.
- Asegúrese de anotar el número junto al puerto HDMI, ya que este es el canal que necesita para usar el dispositivo Fire TV.
- Si el televisor no tiene ningún puerto HDMI, puede comprar un adaptador HDMI a RCA que se conecta a los puertos rojo, amarillo y blanco en el costado o en la parte posterior del televisor.
Conecte el Fire Stick al puerto HDMI del televisor. El Fire Stick se conectará directamente al puerto HDMI del televisor.
- El conector HDMI solo se enchufa de una manera, por lo que no use mucha fuerza si el enchufe no coincide.
- Si el televisor está cerca de la pared o no hay suficiente espacio para el Fire Stick, conecte el cable de extensión HDMI que vino con el Fire Stick al televisor, luego conecte el Fire Stick en el otro extremo del cable de extensión.
Inserte el cable de alimentación. Enchufe el extremo del cable USB en el estuche de carga y luego tire del cable de alimentación directamente del estuche de carga.
Enchufe el Fire Stick. Conecte un extremo del cable en el puerto en el costado del Fire Stick, el otro extremo lo conecta a una toma de corriente.
- Nuevamente, si el cable de alimentación no es suficiente para conectarlo a la toma de corriente, debe usar el cable de extensión HDMI que viene con el Fire Stick.
Inserta la batería en el control remoto del Fire Stick. Debe insertar dos baterías AAA en la bandeja de la batería del Fire Stick.
Enciende el televisor. Presione el botón de encendido del televisor.
Convierte la entrada de TV a un canal HDMI. Este paso variará de un televisor a otro, pero generalmente implicará presionar un botón Entrada en el televisor (o en el control remoto) hasta que vaya al número de entrada junto al puerto HDMI del televisor. Aparecerá el icono de Fire TV.
Presione el botón "Reproducir / Pausa" en el control remoto cuando se le solicite. El control remoto se emparejará con Fire Stick TV.
Seleccione la red Wi-Fi e ingrese la contraseña. Esto le permitirá continuar con la instalación del Fire Stick.
Espere a que se instalen las actualizaciones (si las hay). Especialmente cuando configura por primera vez el Fire Stick, la actualización puede tardar unos minutos.
Inicie sesión con su cuenta de Amazon cuando se le solicite. Ingrese la dirección de correo electrónico y la contraseña de su cuenta de Amazon. Esto es para asegurarse de que pueda ver las suscripciones de su cuenta de Amazon y el contenido premium.
Utilice Fire Stick TV como un televisor inteligente. Después de iniciar sesión con su cuenta de Amazon, puede ver películas, programas y juegos comprados, así como desplazarse por aplicaciones o videos en vivo de Netflix, Hulu y más. anuncio
Método 3 de 3: por Chromecast
Busque el puerto HDMI del televisor. El puerto HDMI parece una ranura delgada y plana con una parte inferior ligeramente ahusada, generalmente ubicada detrás o al costado de la pantalla del televisor.
- Asegúrese de anotar el número junto al puerto HDMI, ya que este es el canal que necesitará para usar Chromecast.
- Si el televisor no tiene ningún puerto HDMI, puede comprar un adaptador HDMI a RCA que se conecta a los puertos rojo, amarillo y blanco en el costado o en la parte posterior del televisor.
Conecte el Chromecast al puerto HDMI del televisor. El extremo del cable del Chromecast se conectará directamente al puerto HDMI del televisor.
- El conector HDMI solo se enchufa de una manera, por lo que no use mucha fuerza si el enchufe no coincide.
Conecte el cable USB de alimentación. Conecta un extremo del cable a la caja de Chromecast y el otro extremo al puerto USB del televisor.
- Si el televisor no tiene un puerto USB, deberá usar un adaptador de corriente con un cable USB para conectarlo a una toma de corriente.
- Con la versión 4K de Chromecast, deberá usar un tomacorriente de pared ya que el puerto USB no puede alimentar este modelo de Chromecast.
Enciende el televisor. Presione el botón de encendido del televisor.
Convierte la entrada de TV a un canal HDMI. Este paso variará de un televisor a otro, pero generalmente implicará presionar un botón Entrada en el televisor (o en el control remoto) hasta que vaya al número de entrada junto al puerto HDMI del televisor. La pantalla de configuración de Chromecast aparecerá aquí.
Obtén la aplicación Google Home para iPhone o Android. La aplicación Google Home está disponible de forma gratuita en App Store en iPhone y en Google Play Store de Android.
- Si desea usar Chromecast con su computadora, vaya a https://www.google.com/chromecast/setup/ usando Google Chrome, haga clic en configura tu Chromecast (Configuración de Chromecast) y siga las instrucciones en pantalla.
Abre Google Home. Toca la aplicación Google Home con el ícono de la casa con bordes rojos, amarillos, verdes y azules.
Hacer clic ACEPTAR (Aceptar) cuando aparezca la opción. Irás a la página de inicio de Google Home.
Haga clic en el icono Dispositivos (Dispositivo) en la esquina superior derecha de la pantalla del teléfono.
- En un iPhone, primero debes tocar Usar sin Bluetooth (Usar con Bluetooth), luego toque Omitir configuración (Omitir configuración) para ir a la página de inicio de la aplicación Google Home.
Espere a que Chromecast detecte su teléfono. Una vez descubierto, aparecerá un mensaje de confirmación en su teléfono.
Hacer clic tiếp tục (Continuar) cuando se le solicite. Comenzará la configuración de Chromecast.
Confirma el código en la TV. Asegúrese de que el código en el televisor coincida con el código en su teléfono, luego presione el botón si (iPhone) o YO LO VEO (Androide).
presiona el botón tiếp tục en la esquina inferior derecha de la pantalla.
- También puedes darle un nombre al Chromecast en esta pantalla antes de presionar tiếp tục.
Seleccione una red Wi-Fi para Chromecast. Hacer clic Seleccione una red, luego seleccione la red e ingrese la contraseña. Asegúrese de que sea la misma red a la que se conecta el teléfono o la tableta.
Sigue las instrucciones en la pantalla. Es posible que vea una opción para confirmar la actualización o iniciar sesión en su cuenta de Google.
Utilice Chromecast similar a la televisión inteligente. Una vez que Chromecast está configurado, puede seleccionar elementos similares a aplicaciones y películas en su teléfono para reproducirlos en la TV a través de Chromecast. anuncio
Consejo
- Si ha utilizado recientemente una consola (como Xbox 360, Xbox One, PlayStation 3 o PlayStation 4), puede vincularla con su televisor para navegar por la web, descargar aplicaciones, ver películas en línea y más. y así.
- Cuando sea necesario, aún puede conectar su computadora Windows o Mac al televisor.
Advertencia
- Los televisores más antiguos con solo cables A / V (como cables rojo, amarillo y blanco) no se pueden convertir en un televisor inteligente.
- Los televisores más antiguos con solo una entrada coaxial (el puerto al que conecta el cable del televisor) no pueden cambiar a un televisor inteligente.