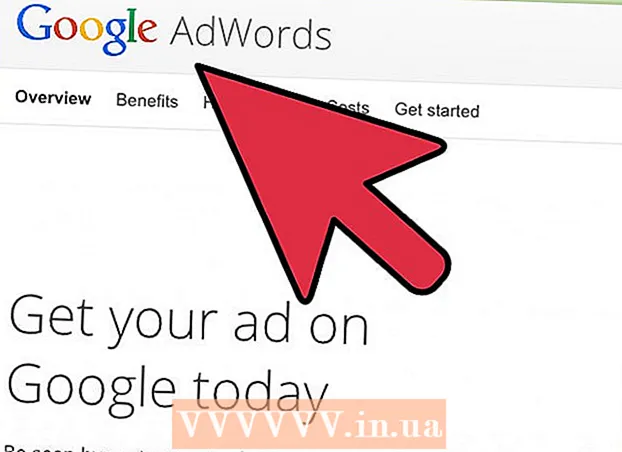Contenido
- Al paso
- Método 1 de 2: activar la búsqueda de contenido para un tipo de archivo genérico
- Método 2 de 2: activar la búsqueda de contenido para un tipo de archivo específico
- Consejos
¿Está tratando de encontrar un documento cuyo nombre de archivo no puede recordar, pero qué contiene? Windows 7 no siempre busca automáticamente el contenido de los archivos, especialmente cuando se trata de los archivos más oscuros. Esto significa que al escribir un término de búsqueda, buscará los nombres de los archivos, pero no lo que hay realmente en cada documento. Para buscar ampliamente en el contenido (para los tipos de archivo más comunes) o en archivos específicos (mejor para tipos de archivo inusuales), use una de las instrucciones a continuación.
Al paso
Método 1 de 2: activar la búsqueda de contenido para un tipo de archivo genérico
 Haga clic derecho en el Comienzobotón y seleccione Abra el Explorador de Windows.
Haga clic derecho en el Comienzobotón y seleccione Abra el Explorador de Windows.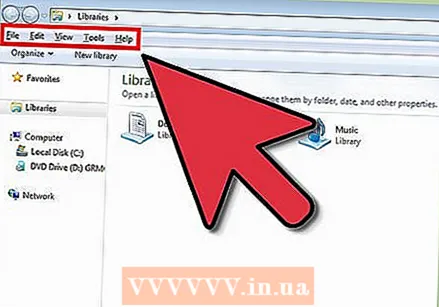 prensa Alt. Esto abrirá una barra de herramientas en la parte superior de la ventana del Explorador de Windows.
prensa Alt. Esto abrirá una barra de herramientas en la parte superior de la ventana del Explorador de Windows. 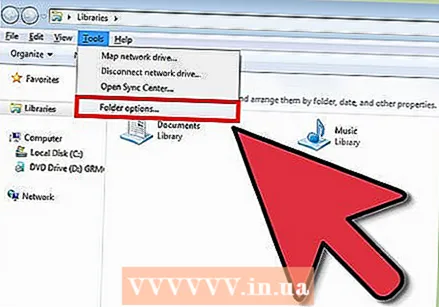 Ir Adicional > Opciones de carpeta.
Ir Adicional > Opciones de carpeta.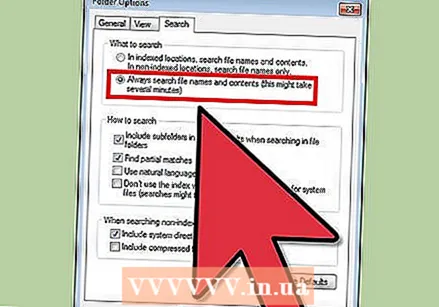 En la pestaña Buscar haga clic en Busque siempre los nombres y el contenido de los archivos. Este proceso puede llevar varios minutos.
En la pestaña Buscar haga clic en Busque siempre los nombres y el contenido de los archivos. Este proceso puede llevar varios minutos. 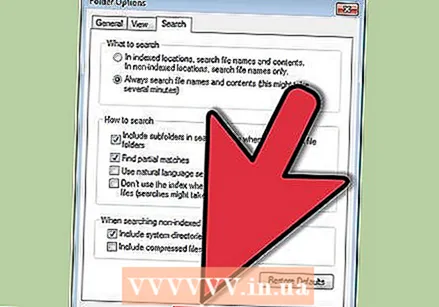 haga clic en OK.
haga clic en OK.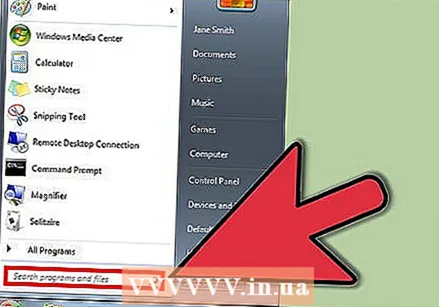 Realice una búsqueda como prueba. Ir Comienzo e ingrese un término de búsqueda en el campo Buscar programas y archivos. Los resultados deben contener el término de búsqueda de algo más que el título del archivo.
Realice una búsqueda como prueba. Ir Comienzo e ingrese un término de búsqueda en el campo Buscar programas y archivos. Los resultados deben contener el término de búsqueda de algo más que el título del archivo.
Método 2 de 2: activar la búsqueda de contenido para un tipo de archivo específico
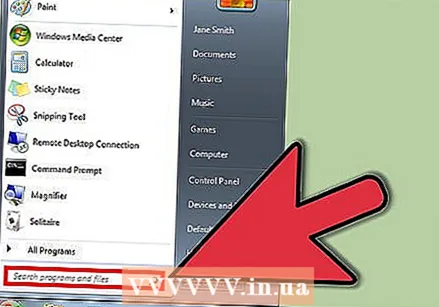 Ir Comienzo y encuentra el campo Buscar programas y archivos.
Ir Comienzo y encuentra el campo Buscar programas y archivos.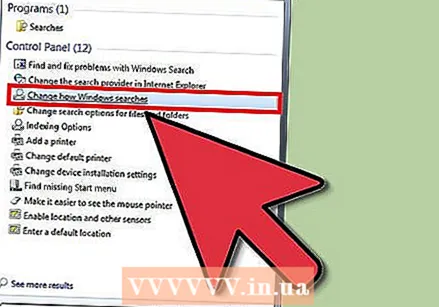 Escribe "buscar" y luego elige Cambiar los métodos de búsqueda de Windows.
Escribe "buscar" y luego elige Cambiar los métodos de búsqueda de Windows.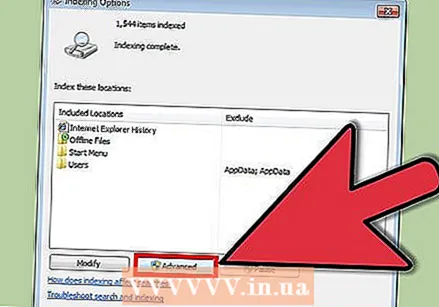 presiona el botón Avanzado justo debajo de la lista de ubicaciones de índice.
presiona el botón Avanzado justo debajo de la lista de ubicaciones de índice.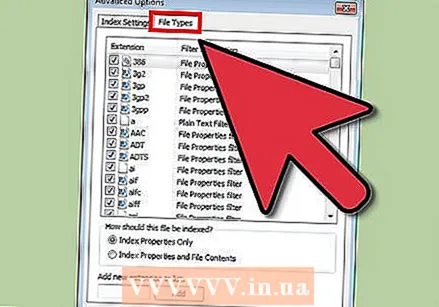 Ir a la pestaña Tipos de archivo.
Ir a la pestaña Tipos de archivo.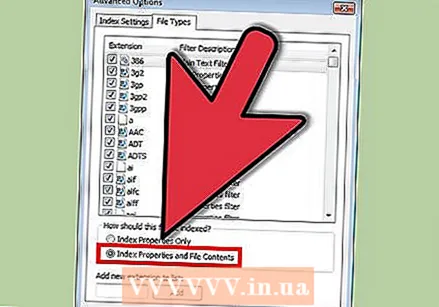 Seleccione la extensión deseada y haga clic en Índice de propiedades y contenido del archivo para activar la búsqueda de contenido. Si desea ver el contenido de los archivos de Excel, por ejemplo, desplácese hacia abajo hasta .xlsx.
Seleccione la extensión deseada y haga clic en Índice de propiedades y contenido del archivo para activar la búsqueda de contenido. Si desea ver el contenido de los archivos de Excel, por ejemplo, desplácese hacia abajo hasta .xlsx. - Si la extensión no aparece en la lista, ingrese su propia extensión de archivo deseada, como ".php", en el campo de entrada en la parte inferior y haga clic en Agregar.
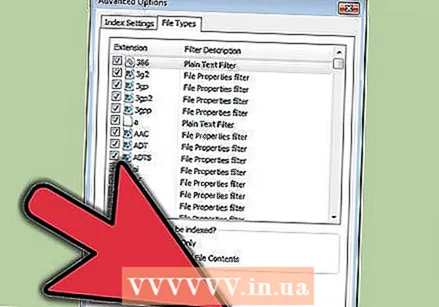 prensa OK.
prensa OK.
Consejos
- Si aún no puede encontrar el contenido de los archivos, intente lo siguiente:
- Abra el Explorador de Windows
- Haga clic derecho en la carpeta que desea buscar, por ejemplo. Mis documentos
- Haga clic en: Propiedades
- En la pestaña General, haga clic en: Avanzado
- En el cuadro de diálogo Características avanzadas selecciona tu:
[x] El contenido y las propiedades de los archivos en este directorio pueden estar indexados. - Haga clic en: OK
- Haga clic en: OK
- También puede agregar carpetas adicionales a la lista de ubicaciones indexadas.
- Después de actualizar sus opciones de indexación, tendrá que esperar un tiempo para que sus resultados aparezcan como se esperaba, ya que Windows tendrá que volver a crear el índice con el contenido de los nuevos archivos.
- La página de opciones de indexación se mostrará con el estado en tiempo real de la operación de indexación.
- También puede acceder a las Opciones de indexación haciendo clic en el botón Inicio, luego en Panel de control y luego en Opciones de indexación. Si no ve esto, escriba "índice" en el campo de búsqueda del panel de control.
Un último recurso: asegúrese de que la indexación esté activa. Haga clic con el botón derecho en Computadora y seleccione Administrar. Expanda "Servicios y aplicaciones". Haga clic en Servicios. Busque en la lista y busque un servicio llamado "Búsqueda de Windows". Haga clic derecho sobre él y seleccione "Propiedades". En esta pantalla indicas para "tipo de inicio:" que debe ser automático. Luego haga clic en Iniciar para iniciar el servicio.