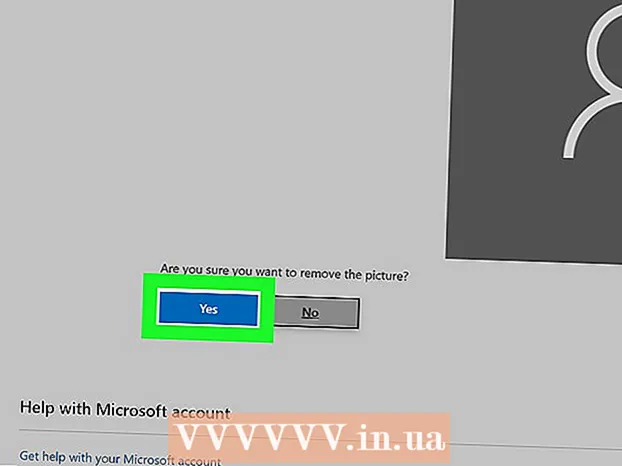Autor:
Judy Howell
Fecha De Creación:
3 Mes De Julio 2021
Fecha De Actualización:
1 Mayo 2024

Contenido
- Al paso
- Método 1 de 4: crea un nuevo número de teléfono
- Método 2 de 4: activar WhatsApp en iOS o Android
- Método 3 de 4: active WhatsApp en una computadora con Windows
- Método 4 de 4: activar WhatsApp Web en una computadora
WhatsApp es un popular servicio de mensajería gratuito utilizado por millones de personas en todo el mundo. Para usar WhatsApp, los usuarios deben registrar su número de teléfono para recibir un código de verificación y activar la cuenta. Si bien no existe una forma única de evitar el código de verificación, es posible crear un número de teléfono alternativo y gratuito para completar el proceso de activación. Esto puede ser útil si no tiene un teléfono inteligente o si no desea usar su número para WhatsApp. Este artículo le mostrará cómo activar WhatsApp sin un número de teléfono móvil en un dispositivo iOS o Android y cómo activarlo sin un teléfono en una computadora con Windows.
Al paso
Método 1 de 4: crea un nuevo número de teléfono
 Instale Google Voice en su teléfono inteligente o tableta.
Instale Google Voice en su teléfono inteligente o tableta.- Si está usando una computadora, vaya a: https://voice.google.com/u/2/about
- Google Voice es una aplicación gratuita que puede usar en Android en la
 Abra la aplicación o el sitio web de Google Voice. El icono de la aplicación se asemeja a un teléfono blanco en un bocadillo verde. Estará en su pantalla de inicio o en su lista de aplicaciones.
Abra la aplicación o el sitio web de Google Voice. El icono de la aplicación se asemeja a un teléfono blanco en un bocadillo verde. Estará en su pantalla de inicio o en su lista de aplicaciones.  Inicie sesión en su cuenta de Google para continuar.
Inicie sesión en su cuenta de Google para continuar.- Si está utilizando una computadora, es posible que deba seleccionar Para uso personal o Para el trabajo antes de iniciar sesión en su cuenta.
- Si no tiene una cuenta de Google, puede crear una cuenta presionando Agregar cuenta en la parte inferior de la pantalla y Crear cuenta en la siguiente pantalla. Después de eso, necesitará una dirección de Gmail para la cuenta de Google.
 prensa Buscar en la esquina inferior derecha de la pantalla. Esto le permitirá buscar en el área los números disponibles.
prensa Buscar en la esquina inferior derecha de la pantalla. Esto le permitirá buscar en el área los números disponibles. - En una computadora, debe seleccionar Continuar para iniciar la búsqueda.
- En una computadora, es posible que también deba seleccionar "iOS", "Android" o "Escritorio". Seleccione "Android" porque estamos usando WhatsApp en un emulador para Android.
 Seleccione la ciudad más cercana a su ubicación. Esto le dará una lista de canciones disponibles en esa área. También puede escribir el nombre de una ciudad en la barra de búsqueda si lo prefiere.
Seleccione la ciudad más cercana a su ubicación. Esto le dará una lista de canciones disponibles en esa área. También puede escribir el nombre de una ciudad en la barra de búsqueda si lo prefiere.  Presione o haga clic Seleccionar junto al número de teléfono deseado.
Presione o haga clic Seleccionar junto al número de teléfono deseado. Seleccione Numero aceptado en la parte inferior de la siguiente pantalla. También puede pulsar el
Seleccione Numero aceptado en la parte inferior de la siguiente pantalla. También puede pulsar el  prensa El proximo para vincular su dispositivo con Google Voice.
prensa El proximo para vincular su dispositivo con Google Voice.- En una computadora, debe seleccionar Verificar en su lugar.
 Toque o haga clic en el cuadro para ingresar su número de teléfono. Esto se encuentra en "Ingrese su número de teléfono" en la parte superior de la pantalla o menú emergente.
Toque o haga clic en el cuadro para ingresar su número de teléfono. Esto se encuentra en "Ingrese su número de teléfono" en la parte superior de la pantalla o menú emergente. - Si no tiene un número de teléfono móvil, también puede utilizar un teléfono fijo. Solo necesita acceso temporal a este número para completar este procedimiento.
 Seleccione Enviar código para recibir un código de verificación. Si está utilizando una línea fija, presione Verificar por teléfono.
Seleccione Enviar código para recibir un código de verificación. Si está utilizando una línea fija, presione Verificar por teléfono.  Ingrese el código de verificación que acaba de recibir. Si no ha recibido un mensaje de texto o una llamada, presione Reenviar código.
Ingrese el código de verificación que acaba de recibir. Si no ha recibido un mensaje de texto o una llamada, presione Reenviar código.  Presione en el
Presione en el  Presione o haga clic El proximo y luego en Completo para completar el procedimiento. Ahora tendrá un número de teléfono gratuito que puede usar para activar WhatsApp.
Presione o haga clic El proximo y luego en Completo para completar el procedimiento. Ahora tendrá un número de teléfono gratuito que puede usar para activar WhatsApp. - En una computadora, también tendrá la opción de vincular líneas fijas adicionales a su número de Google Voice mientras realiza este procedimiento.
Método 2 de 4: activar WhatsApp en iOS o Android
 Instale WhatsApp en su teléfono inteligente o tableta.
Instale WhatsApp en su teléfono inteligente o tableta.- WhatsApp se puede descargar gratis en el
 Abra WhatsApp. El ícono de esta aplicación es un teléfono blanco sobre un fondo verde y está en su pantalla de inicio o en su lista de otras aplicaciones.
Abra WhatsApp. El ícono de esta aplicación es un teléfono blanco sobre un fondo verde y está en su pantalla de inicio o en su lista de otras aplicaciones.  prensa Aceptar y continuar en la parte inferior de la pantalla.
prensa Aceptar y continuar en la parte inferior de la pantalla. Ingrese el nuevo número de teléfono en el campo y presione El proximo. WhatsApp enviará un mensaje de texto a este número.
Ingrese el nuevo número de teléfono en el campo y presione El proximo. WhatsApp enviará un mensaje de texto a este número.  prensa OK en la ventana emergente para verificar el número de teléfono.
prensa OK en la ventana emergente para verificar el número de teléfono. Abra el mensaje de verificación en Google Voice. Si no ha recibido un mensaje, presione Reenviar SMS o Llamarme para obtener el código de verificación.
Abra el mensaje de verificación en Google Voice. Si no ha recibido un mensaje, presione Reenviar SMS o Llamarme para obtener el código de verificación.  Ingrese el código de verificación en WhatsApp. La aplicación verificará automáticamente el número.
Ingrese el código de verificación en WhatsApp. La aplicación verificará automáticamente el número.  prensa Ahora no o Continuar en la ventana emergente. Seleccione "Continuar" si desea hacer una copia de seguridad de WhatsApp en Google Drive en este momento.
prensa Ahora no o Continuar en la ventana emergente. Seleccione "Continuar" si desea hacer una copia de seguridad de WhatsApp en Google Drive en este momento.  Ingrese su nombre en la siguiente pantalla para completar la instalación. Ahora ha activado WhatsApp con un número de teléfono alternativo.
Ingrese su nombre en la siguiente pantalla para completar la instalación. Ahora ha activado WhatsApp con un número de teléfono alternativo.
- WhatsApp se puede descargar gratis en el
Método 3 de 4: active WhatsApp en una computadora con Windows
 Abra su navegador de Internet en su computadora.
Abra su navegador de Internet en su computadora. Ve a la BlueStacks sitio web.
Ve a la BlueStacks sitio web.- Ingrese a este enlace: https://www.bluestacks.com/download.html.
- BlueStacks es uno de los emuladores gratuitos más populares para Android, pero este procedimiento es muy similar si decides usar un emulador diferente. No debería usar BlueStacks, pero necesitará un emulador de Android para continuar.
 Seleccione Descargar en la parte superior central de la pantalla. Luego deberá indicar dónde desea guardar el archivo de descarga.
Seleccione Descargar en la parte superior central de la pantalla. Luego deberá indicar dónde desea guardar el archivo de descarga.  Abra e instale BlueStacks en su computadora. Este procedimiento determinará dónde instalar BlueStacks y qué otras funciones desea ajustar durante el procedimiento de instalación.
Abra e instale BlueStacks en su computadora. Este procedimiento determinará dónde instalar BlueStacks y qué otras funciones desea ajustar durante el procedimiento de instalación.  Abra BlueStacks. El icono se asemeja a cuadrados verdes, amarillos, rojos y azules apilados uno encima del otro. Por lo general, está en su escritorio o puede hacer clic en
Abra BlueStacks. El icono se asemeja a cuadrados verdes, amarillos, rojos y azules apilados uno encima del otro. Por lo general, está en su escritorio o puede hacer clic en  Abre el
Abre el  Busque WhatsApp en la barra de búsqueda en la parte superior. El icono oficial de la aplicación es un teléfono blanco sobre un fondo verde.
Busque WhatsApp en la barra de búsqueda en la parte superior. El icono oficial de la aplicación es un teléfono blanco sobre un fondo verde.  haga clic en instalar y Abrir Cuando acabes. Esto abrirá WhatsApp en BlueStacks.
haga clic en instalar y Abrir Cuando acabes. Esto abrirá WhatsApp en BlueStacks. - También puede abrir WhatsApp haciendo clic en el icono en su pantalla de inicio una vez que esté instalado. El icono se asemeja a un teléfono blanco sobre un fondo verde.
 Haga clic en en la parte inferior de la pantalla. Aceptar y continuar.
Haga clic en en la parte inferior de la pantalla. Aceptar y continuar. Ingrese el nuevo número de teléfono en el campo y presione El proximo. WhatsApp enviará un mensaje de texto a este número.
Ingrese el nuevo número de teléfono en el campo y presione El proximo. WhatsApp enviará un mensaje de texto a este número.  haga clic en OK en la ventana emergente para verificar el número de teléfono.
haga clic en OK en la ventana emergente para verificar el número de teléfono. Abra el mensaje de verificación en Google Voice. Si no ha recibido un mensaje, presione Reenviar SMS o Llamarme para obtener el código de verificación.
Abra el mensaje de verificación en Google Voice. Si no ha recibido un mensaje, presione Reenviar SMS o Llamarme para obtener el código de verificación.  Ingrese el código de verificación en WhatsApp. La aplicación verificará inmediatamente el número automáticamente.
Ingrese el código de verificación en WhatsApp. La aplicación verificará inmediatamente el número automáticamente.  haga clic en Ahora no o Continuar en la ventana emergente. Seleccione "Continuar" si desea hacer una copia de seguridad de WhatsApp en Google Drive en este momento.
haga clic en Ahora no o Continuar en la ventana emergente. Seleccione "Continuar" si desea hacer una copia de seguridad de WhatsApp en Google Drive en este momento.  Ingrese su nombre en la siguiente pantalla para completar la instalación. Ahora has activado WhatsApp con un número de teléfono alternativo y sin necesidad de un smartphone.
Ingrese su nombre en la siguiente pantalla para completar la instalación. Ahora has activado WhatsApp con un número de teléfono alternativo y sin necesidad de un smartphone. - BlueStacks se ejecuta automáticamente en segundo plano, por lo que puede mantenerse en contacto con amigos y familiares en su PC todo el tiempo.
Método 4 de 4: activar WhatsApp Web en una computadora
 Abra su navegador de Internet en una computadora. Estos pasos deberían ser los mismos para PC y Mac.
Abra su navegador de Internet en una computadora. Estos pasos deberían ser los mismos para PC y Mac.  Ir https://web.whatsapp.com. Los pasos para instalar WhatsApp deben estar en la esquina superior junto con un código QR.
Ir https://web.whatsapp.com. Los pasos para instalar WhatsApp deben estar en la esquina superior junto con un código QR.  Abra WhatsApp en su dispositivo Android iOS. El icono de la aplicación es un teléfono blanco sobre un fondo verde. Puede encontrar esto en su pantalla de inicio o en su lista de otras aplicaciones.
Abra WhatsApp en su dispositivo Android iOS. El icono de la aplicación es un teléfono blanco sobre un fondo verde. Puede encontrar esto en su pantalla de inicio o en su lista de otras aplicaciones. - Necesita una cuenta de WhatsApp para completar este procedimiento. Siga los pasos anteriores si es necesario.
 Presione el icono de menú ⋮ en la esquina superior derecha de la pantalla.
Presione el icono de menú ⋮ en la esquina superior derecha de la pantalla. prensa Web de WhatsApp en el menú desplegable.
prensa Web de WhatsApp en el menú desplegable. En la siguiente pantalla, presione ENTENDIDO para proceder.
En la siguiente pantalla, presione ENTENDIDO para proceder.- Es posible que deba otorgar acceso a WhatsApp a su cámara. Siga las instrucciones en pantalla para continuar.
 Mantenga la cámara de su teléfono apuntando a la pantalla de su computadora. Una vez que el código QR aparece en el medio del cuadro, la aplicación reconocerá el código y se iniciará sesión en WhatsApp Web.
Mantenga la cámara de su teléfono apuntando a la pantalla de su computadora. Una vez que el código QR aparece en el medio del cuadro, la aplicación reconocerá el código y se iniciará sesión en WhatsApp Web.