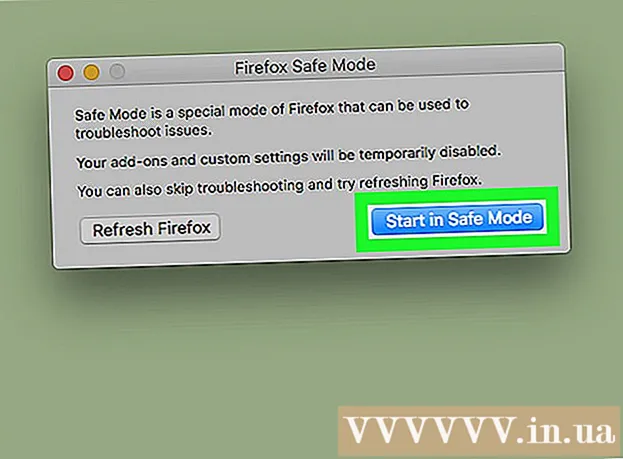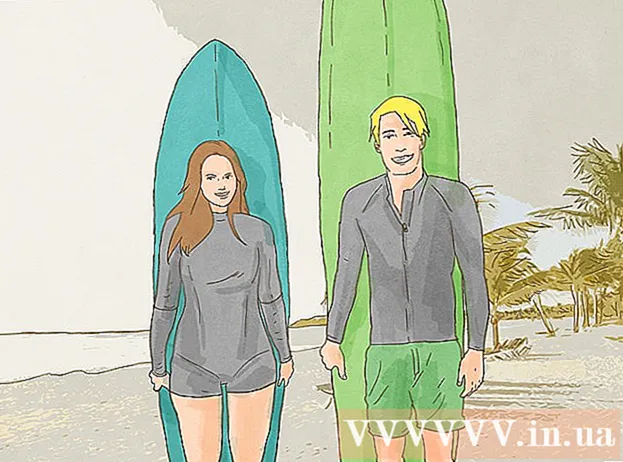Autor:
Roger Morrison
Fecha De Creación:
22 Septiembre 2021
Fecha De Actualización:
9 Mayo 2024

Contenido
- Al paso
- Método 1 de 2: volver a la imagen de perfil predeterminada
- Método 2 de 2: eliminar una imagen de perfil de una cuenta de Microsoft
Cuando seleccione su imagen de perfil en Windows 10, aparecerá en la pantalla de inicio de sesión, en el menú Inicio y en varios otros lugares de Windows. Si no desea una imagen de perfil en absoluto, deberá reemplazarla con otra cosa como el ícono de perfil predeterminado (la silueta de una persona). Una vez que haya reemplazado la foto, puede eliminar sus fotos de perfil antiguas. Este wikiHow te muestra cómo restablecer la foto de perfil en Windows 10 al ícono de perfil predeterminado y eliminar tus fotos de perfil antiguas.
Al paso
Método 1 de 2: volver a la imagen de perfil predeterminada
 Haga clic en Inicio
Haga clic en Inicio  Haga clic en el icono de su perfil. Debería verse como su foto de usuario actual y estar en la esquina superior izquierda del menú Inicio.
Haga clic en el icono de su perfil. Debería verse como su foto de usuario actual y estar en la esquina superior izquierda del menú Inicio.  Haga clic en Cambiar la configuración de la cuenta.
Haga clic en Cambiar la configuración de la cuenta. haga clic en Buscar imagen. Está bajo el título "Crea tu imagen". Verá el cuadro de diálogo "Abrir".
haga clic en Buscar imagen. Está bajo el título "Crea tu imagen". Verá el cuadro de diálogo "Abrir".  Ir a C: ProgramData Microsoft User Account Pictures. Aquí encontrará los iconos de usuario predeterminados. Aquí tienes una forma rápida de hacer esto:
Ir a C: ProgramData Microsoft User Account Pictures. Aquí encontrará los iconos de usuario predeterminados. Aquí tienes una forma rápida de hacer esto: - Seleccione este texto con su mouse: C: ProgramData Microsoft Imágenes de la cuenta de usuario.
- prensa control+C. para copiarlo a su portapapeles.
- En la barra de direcciones en la parte superior de la ventana Abrir, haga clic con el mouse en el final de la ruta actual. Esto resalta la información que ya está en ese cuadro.
- prensa control+V. para pegar la ruta copiada.
- prensa ↵ Entrar.
 Seleccione user.png y haga clic en Seleccionar imagen. Cada uno de los archivos llamados "usuario" debería estar bien. Esto reemplaza su foto de perfil con el perfil predeterminado.
Seleccione user.png y haga clic en Seleccionar imagen. Cada uno de los archivos llamados "usuario" debería estar bien. Esto reemplaza su foto de perfil con el perfil predeterminado. - Tu foto anterior seguirá apareciendo en la configuración de tu cuenta. Si desea eliminarlo por completo de la computadora, continúe con este método.
 prensa ⊞ Gana+mi para abrir el explorador de archivos. Ahora usa el explorador de archivos para eliminar su foto antigua de la computadora.
prensa ⊞ Gana+mi para abrir el explorador de archivos. Ahora usa el explorador de archivos para eliminar su foto antigua de la computadora.  Pegar % appdata% Microsoft Windows AccountPictures en la barra de direcciones. Haga esto tal como lo hizo cuando navegó a la carpeta Imágenes de la cuenta de usuario en la ventana Abrir.
Pegar % appdata% Microsoft Windows AccountPictures en la barra de direcciones. Haga esto tal como lo hizo cuando navegó a la carpeta Imágenes de la cuenta de usuario en la ventana Abrir.  prensa ↵ Entrar. Ahora verá todas las imágenes de su cuenta de usuario.
prensa ↵ Entrar. Ahora verá todas las imágenes de su cuenta de usuario.  Seleccione las imágenes que desea eliminar. Para seleccionar varias fotos, mantenga presionado control mientras haces clic.
Seleccione las imágenes que desea eliminar. Para seleccionar varias fotos, mantenga presionado control mientras haces clic.  prensa Del en tu teclado. Las fotos seleccionadas ahora se han eliminado de su cuenta.
prensa Del en tu teclado. Las fotos seleccionadas ahora se han eliminado de su cuenta. - Si inicia sesión en Windows con su cuenta de Microsoft, aún puede ver su foto de perfil anterior en algunas ubicaciones (por ejemplo, cuando inicia sesión en otras computadoras con Windows 10). Consulte el método "Eliminar una imagen de perfil de una cuenta de Microsoft" para obtener información sobre cómo eliminarla.
Método 2 de 2: eliminar una imagen de perfil de una cuenta de Microsoft
 Abra la configuración de Windows [[Imagen:| icono tecnológico | x30px]]. Puede encontrar esta aplicación en la parte inferior del menú Inicio.
Abra la configuración de Windows [[Imagen:| icono tecnológico | x30px]]. Puede encontrar esta aplicación en la parte inferior del menú Inicio. - Si su inicio de sesión de Windows 10 está conectado a su cuenta de Microsoft y no desea que su foto de perfil anterior aparezca en ningún lado, use este método para eliminar la imagen de su cuenta de Microsoft.
 haga clic en Cuentas. Es el ícono que se parece a la silueta de una persona.
haga clic en Cuentas. Es el ícono que se parece a la silueta de una persona.  haga clic en Administrar mi cuenta de Microsoft. Está debajo de tu foto de perfil actual.
haga clic en Administrar mi cuenta de Microsoft. Está debajo de tu foto de perfil actual.  Inicie sesión en su cuenta de Microsoft. Si aún no ha iniciado sesión en su cuenta, se le pedirá que lo haga ahora. Utilice el mismo nombre de usuario y contraseña que utiliza para iniciar sesión en Windows.
Inicie sesión en su cuenta de Microsoft. Si aún no ha iniciado sesión en su cuenta, se le pedirá que lo haga ahora. Utilice el mismo nombre de usuario y contraseña que utiliza para iniciar sesión en Windows.  Haz clic en tu foto de perfil. Esto está en la parte superior izquierda de la página. Aparecerá una versión más grande de tu foto.
Haz clic en tu foto de perfil. Esto está en la parte superior izquierda de la página. Aparecerá una versión más grande de tu foto.  haga clic en retirar. Está en la esquina inferior derecha de la página. Aparecerá un mensaje de confirmación en la parte inferior.
haga clic en retirar. Está en la esquina inferior derecha de la página. Aparecerá un mensaje de confirmación en la parte inferior.  haga clic en sí para confirmar esto. La foto ya no está asociada a su cuenta.
haga clic en sí para confirmar esto. La foto ya no está asociada a su cuenta.