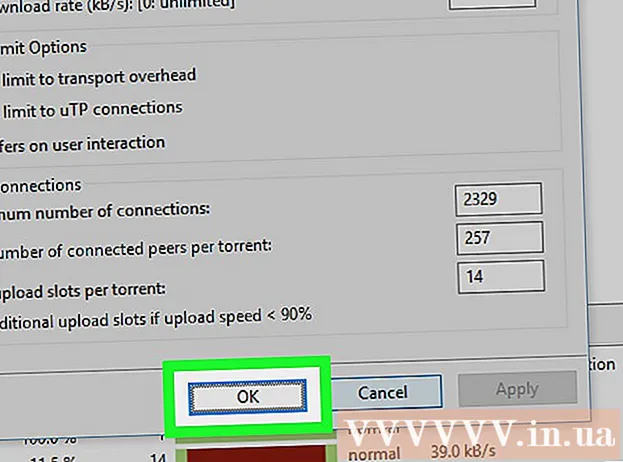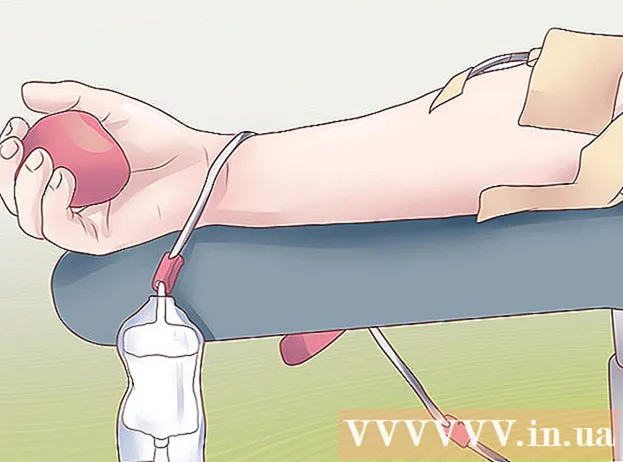Autor:
John Pratt
Fecha De Creación:
15 Febrero 2021
Fecha De Actualización:
1 Mes De Julio 2024

Contenido
- Al paso
- Método 1 de 3: borrar el historial del teclado Samsung
- Método 2 de 3: borrar el historial de Gboard
- Método 3 de 3: borre todos los datos del teclado de Android
Este wikiHow te enseñará cómo eliminar el historial de escritura (que se usa para mejorar la corrección y predicción de texto) desde tu teclado en un teléfono o tableta Android. También aprenderá cómo eliminar todas las configuraciones y datos de su aplicación de teclado.
Al paso
Método 1 de 3: borrar el historial del teclado Samsung
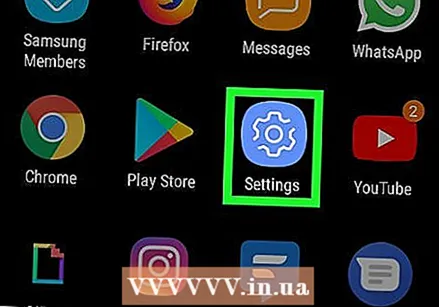 Abra la configuración de su teléfono o tableta Samsung. Busque el icono de engranaje en la pantalla de inicio o en el cajón de aplicaciones.
Abra la configuración de su teléfono o tableta Samsung. Busque el icono de engranaje en la pantalla de inicio o en el cajón de aplicaciones. - Utilice este método si tiene un teléfono o tableta Samsung y no tiene otro teclado instalado.
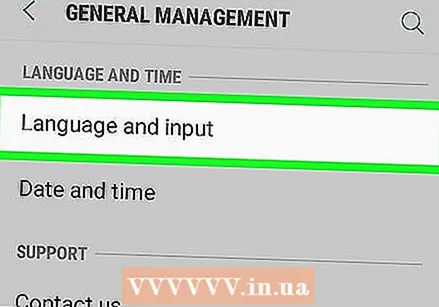 Toque en Idioma y entrada. Dependiendo de su modelo, es posible que deba levantarse primero General o Administración General para encontrar esta opción.
Toque en Idioma y entrada. Dependiendo de su modelo, es posible que deba levantarse primero General o Administración General para encontrar esta opción. 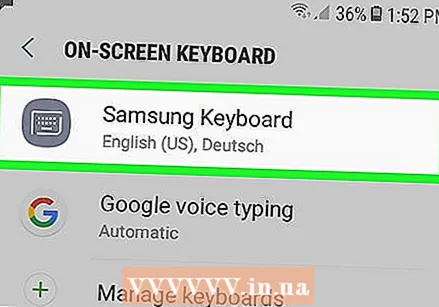 Desplácese hacia abajo y toque Teclado Samsung. Esto se encuentra bajo el título "Teclados y métodos de entrada".
Desplácese hacia abajo y toque Teclado Samsung. Esto se encuentra bajo el título "Teclados y métodos de entrada". 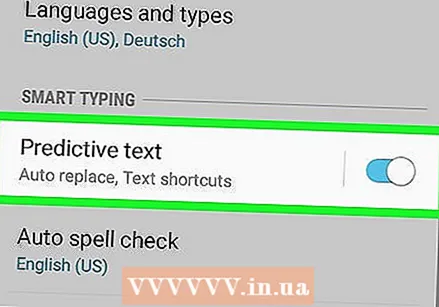 Asegúrate de que "Texto predictivo" esté activado
Asegúrate de que "Texto predictivo" esté activado 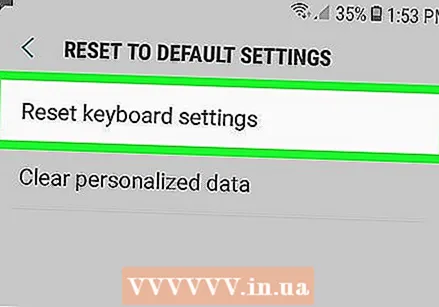 Desplácese hacia abajo y toque Eliminar datos personales o Reiniciar ajustes. El nombre de esta opción varía según el modelo, pero puede encontrarlo en la parte inferior del menú.
Desplácese hacia abajo y toque Eliminar datos personales o Reiniciar ajustes. El nombre de esta opción varía según el modelo, pero puede encontrarlo en la parte inferior del menú. 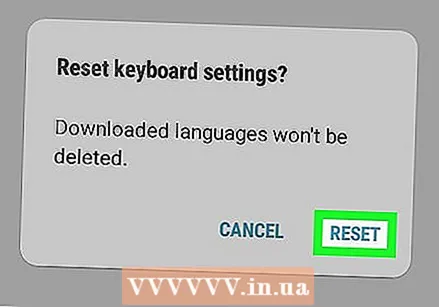 Confirma la eliminación. Esto eliminará todas las palabras guardadas por su teclado.
Confirma la eliminación. Esto eliminará todas las palabras guardadas por su teclado. - Para eliminar todas las configuraciones de su teclado, incluidos diccionarios, diseños e idiomas, consulte el método Borrar todos los datos del teclado de Android.
Método 2 de 3: borrar el historial de Gboard
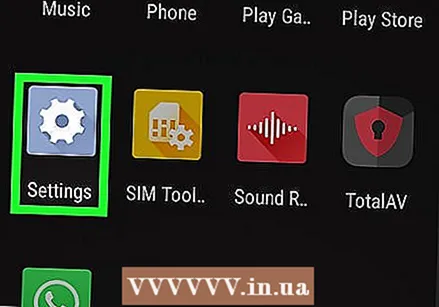 Abre la configuración de tu Android
Abre la configuración de tu Android 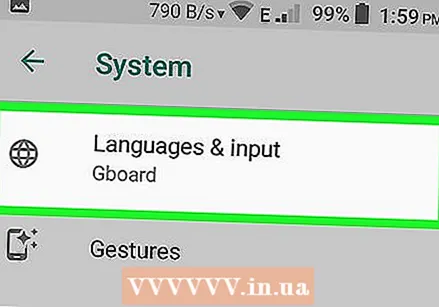 Toque en Idiomas y entrada. Esto está bajo el título "Personal".
Toque en Idiomas y entrada. Esto está bajo el título "Personal". 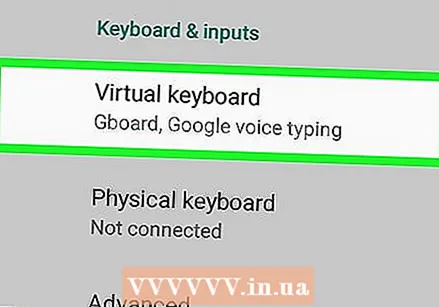 Toque en Teclado virtual. Aparece una lista de teclados instalados.
Toque en Teclado virtual. Aparece una lista de teclados instalados. - Si no ve esta opción, continúe con el siguiente paso.
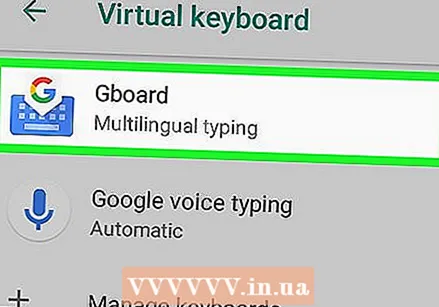 Toque en Gboard. Se encuentra en la parte superior de la pantalla o bajo el título "Teclado y métodos de entrada".
Toque en Gboard. Se encuentra en la parte superior de la pantalla o bajo el título "Teclado y métodos de entrada". 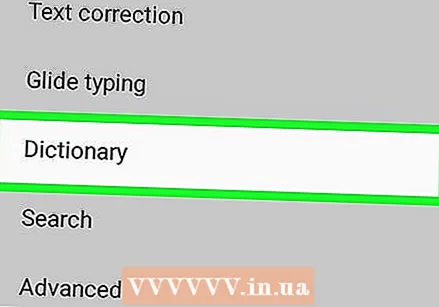 Toque en Diccionario. Esto está en el medio del menú.
Toque en Diccionario. Esto está en el medio del menú. - Si no está usando Gboard y no ve esta opción, busque Texto predictivo, Corrección de texto o algo similar.
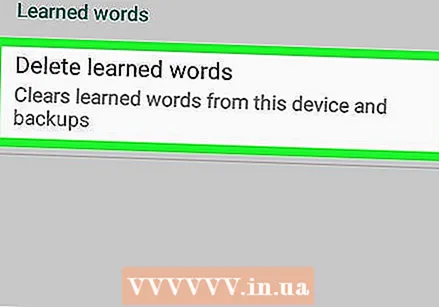 Toque en Borrar palabras aprendidas. Aparecerá un cuadro de confirmación que le permitirá saber cuántas palabras va a eliminar.
Toque en Borrar palabras aprendidas. Aparecerá un cuadro de confirmación que le permitirá saber cuántas palabras va a eliminar. 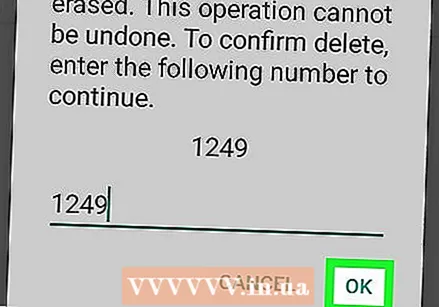 Toque en OK para confirmar. Esto eliminará su historial de escritura de Gboard.
Toque en OK para confirmar. Esto eliminará su historial de escritura de Gboard. - Para eliminar todas las configuraciones de su teclado, incluidos diccionarios, diseños e idiomas, consulte el método Borrar todos los datos del teclado de Android.
Método 3 de 3: borre todos los datos del teclado de Android
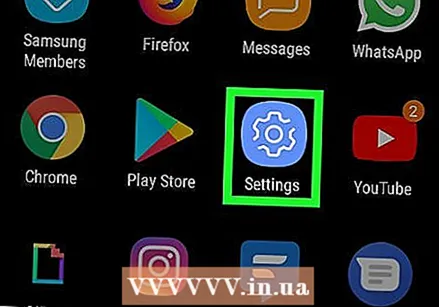 Abre la configuración de tu Android
Abre la configuración de tu Android 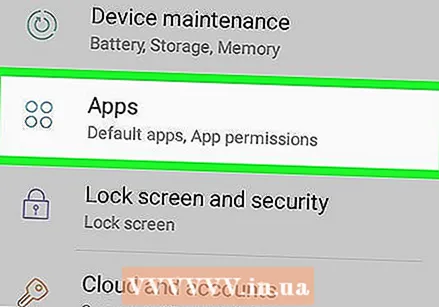 Toque en Aplicaciones. Suele estar en la parte superior del menú y, a veces, dice "Aplicaciones" en lugar de "Aplicaciones". Aparecerá una lista de todas las aplicaciones.
Toque en Aplicaciones. Suele estar en la parte superior del menú y, a veces, dice "Aplicaciones" en lugar de "Aplicaciones". Aparecerá una lista de todas las aplicaciones. 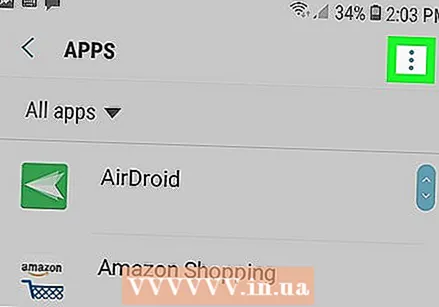 Toque en ⁝. Está en la parte superior derecha de la lista de aplicaciones. Si ves una opción de "Administrador de aplicaciones" en su lugar, haz clic en ella.
Toque en ⁝. Está en la parte superior derecha de la lista de aplicaciones. Si ves una opción de "Administrador de aplicaciones" en su lugar, haz clic en ella. 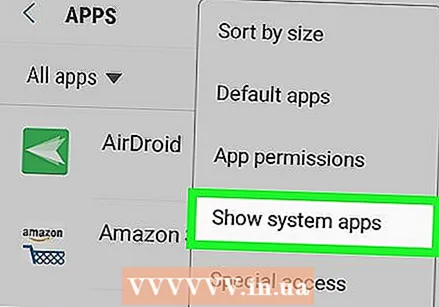 Toque en Sistema de visualización. Esto actualizará la lista de aplicaciones para incluir todas las aplicaciones (no solo las que instaló usted mismo).
Toque en Sistema de visualización. Esto actualizará la lista de aplicaciones para incluir todas las aplicaciones (no solo las que instaló usted mismo). - En algunos teclados, debe desplazarse a la pestaña "Todos" para ver sus aplicaciones.
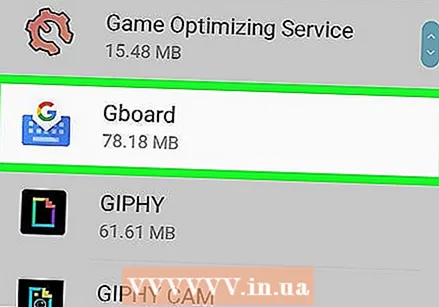 Desplácese hacia abajo y toque su teclado. Por ejemplo, Teclado de Android (AOSP), Gboard, o Swype.
Desplácese hacia abajo y toque su teclado. Por ejemplo, Teclado de Android (AOSP), Gboard, o Swype. 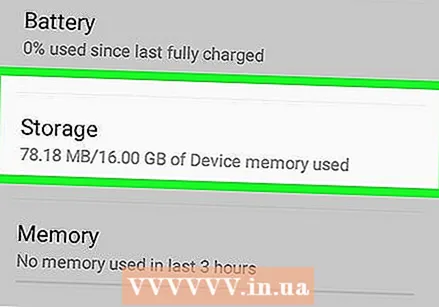 Toque en Almacenamiento. Debe estar en algún lugar de la parte superior de la página.
Toque en Almacenamiento. Debe estar en algún lugar de la parte superior de la página. 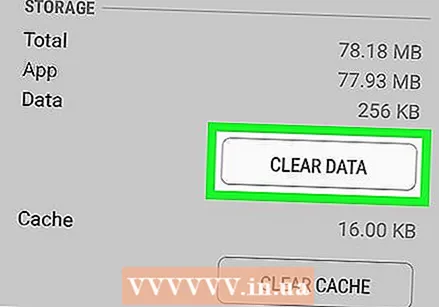 Toque en BORRAR DATOS. Aparecerá un cuadro de confirmación advirtiéndole que está a punto de eliminar todos los datos asociados con esta aplicación.
Toque en BORRAR DATOS. Aparecerá un cuadro de confirmación advirtiéndole que está a punto de eliminar todos los datos asociados con esta aplicación. 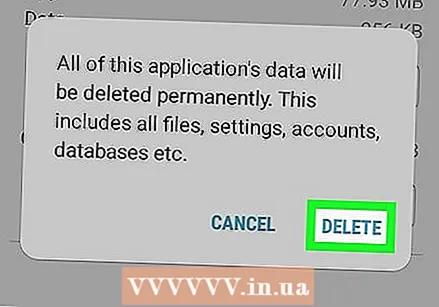 Toque en OK para confirmar. Esto eliminará todas las configuraciones relacionadas con su teclado.
Toque en OK para confirmar. Esto eliminará todas las configuraciones relacionadas con su teclado. - Si está utilizando un teclado que requiere una cuenta de usuario, se le pedirá que inicie sesión nuevamente cuando lo abra.