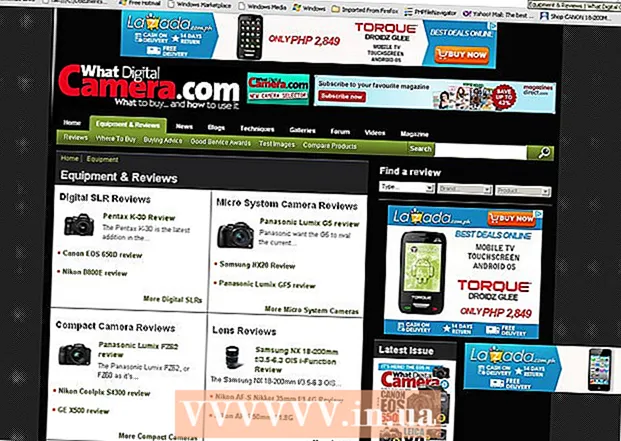Autor:
Frank Hunt
Fecha De Creación:
20 Marcha 2021
Fecha De Actualización:
1 Mes De Julio 2024

Contenido
- Al paso
- Método 1 de 2: uso de "Control de cambios"
- Método 2 de 2: revisión manual
- Consejos
- Advertencias
"Revisar en Word" es editar texto donde un color rojo indica la eliminación o modificación de texto en Microsoft Word. Puede revisar un documento de Microsoft Word utilizando la función "Control de cambios" incorporada, o revisar manualmente el documento con diferentes colores de fuente y tachar el texto. "Control de cambios" es perfecto para grandes ediciones y comentarios, mientras que la revisión manual es más adecuada para documentos y artículos más pequeños que se intercambian entre diferentes versiones de Word.
Al paso
Método 1 de 2: uso de "Control de cambios"
 Abra el documento que desea editar.
Abra el documento que desea editar. En el menú principal, haga clic en la pestaña "Verificar". Esta pestaña contiene herramientas para la revisión ortográfica y la edición de texto, incluida la función "Control de cambios".
En el menú principal, haga clic en la pestaña "Verificar". Esta pestaña contiene herramientas para la revisión ortográfica y la edición de texto, incluida la función "Control de cambios".  Haga clic en el botón "Control de cambios" para activar esta función. Indica una línea roja en los márgenes junto al texto editado. Cualquier texto agregado se indica en rojo.
Haga clic en el botón "Control de cambios" para activar esta función. Indica una línea roja en los márgenes junto al texto editado. Cualquier texto agregado se indica en rojo. - También puede habilitar "Control de cambios" haciendo clic en control + ⇧ Mayús + mi para empujar.
 Abra el menú desplegable junto al botón "Control de cambios". Este menú le permite elegir qué tan avanzado desea que se realice el seguimiento de sus cambios.
Abra el menú desplegable junto al botón "Control de cambios". Este menú le permite elegir qué tan avanzado desea que se realice el seguimiento de sus cambios.  Seleccione "Final: Mostrar marcadores ". Esta opción muestra el texto agregado o reemplazado en rojo. También agrega un comentario a la derecha de la barra de edición con más información sobre la acción que se realizó (por ejemplo, "insertado" o "eliminado").
Seleccione "Final: Mostrar marcadores ". Esta opción muestra el texto agregado o reemplazado en rojo. También agrega un comentario a la derecha de la barra de edición con más información sobre la acción que se realizó (por ejemplo, "insertado" o "eliminado"). - Otras opciones son "Final", que muestra líneas rojas junto a las líneas de texto editadas, pero no indica específicamente qué ha cambiado; "Original", que no muestra ningún cambio; y "Original: Show Highlights", que dibuja una línea a través del texto eliminado, pero no muestra texto de reemplazo.
- En "Final" puede hacer clic en las líneas rojas junto a las líneas de texto editadas, para mostrar los cambios realizados (al igual que con "Final: Mostrar marcas").
 Haz clic en el menú "Mostrar marcadores". Aquí puede elegir qué partes de "Control de cambios" se muestran. Haga clic en cada opción para marcarla o desmarcarla.
Haz clic en el menú "Mostrar marcadores". Aquí puede elegir qué partes de "Control de cambios" se muestran. Haga clic en cada opción para marcarla o desmarcarla. - Al marcar "Comentarios", se muestran los comentarios del editor en el margen.
- Al marcar "Tinta", se muestran los dibujos del editor.
- Al marcar "Insertar y eliminar" se muestra el texto agregado y eliminado.
- Al marcar "Formato" se muestran los cambios de formato (por ejemplo, doble espacio entre caracteres o cambio de márgenes).
 Seleccione parte del texto y haga clic en "Nuevo comentario" en la parte "Comentarios" del menú. Con esta función puede dar retroalimentación sobre el texto seleccionado. Sus comentarios aparecerán en la barra de edición en el lado derecho de la ventana.
Seleccione parte del texto y haga clic en "Nuevo comentario" en la parte "Comentarios" del menú. Con esta función puede dar retroalimentación sobre el texto seleccionado. Sus comentarios aparecerán en la barra de edición en el lado derecho de la ventana.  Edite el documento como mejor le parezca. Cuando termine de eliminar o agregar un carácter, Microsoft Word colocará una línea roja vertical junto a la línea en la que se realizó la edición.
Edite el documento como mejor le parezca. Cuando termine de eliminar o agregar un carácter, Microsoft Word colocará una línea roja vertical junto a la línea en la que se realizó la edición.  Haga clic en "Aceptar" para guardar sus cambios. ¡Su documento ha sido revisado con éxito! Al hacer clic en "Aceptar", se eliminarán las líneas rojas y otros indicadores de revisión.
Haga clic en "Aceptar" para guardar sus cambios. ¡Su documento ha sido revisado con éxito! Al hacer clic en "Aceptar", se eliminarán las líneas rojas y otros indicadores de revisión.
Método 2 de 2: revisión manual
 Abra el documento que desea editar. Se prefiere la edición manual de un documento si está editando un documento con una versión desactualizada de Word o si desea tener más control sobre los cambios que se muestran. La revisión manual es compatible con cualquier versión de Word.
Abra el documento que desea editar. Se prefiere la edición manual de un documento si está editando un documento con una versión desactualizada de Word o si desea tener más control sobre los cambios que se muestran. La revisión manual es compatible con cualquier versión de Word.  Haga clic en la pestaña "Inicio" si aún no está abierta. Esta pestaña contiene herramientas de fuentes como texto en negrita, cursiva y subrayado. La pestaña Inicio se puede encontrar en la barra de menú azul en la parte superior de la pantalla.
Haga clic en la pestaña "Inicio" si aún no está abierta. Esta pestaña contiene herramientas de fuentes como texto en negrita, cursiva y subrayado. La pestaña Inicio se puede encontrar en la barra de menú azul en la parte superior de la pantalla.  Busque el botón "Tachado" en la barra de menú. Puede encontrar esto junto al botón "Subrayar". Utilizará el tachado para tachar el texto no deseado.
Busque el botón "Tachado" en la barra de menú. Puede encontrar esto junto al botón "Subrayar". Utilizará el tachado para tachar el texto no deseado.  Busque el botón "Color del texto" en la barra de menú. Se indica con una "A" mayúscula con una barra de color (generalmente negra) debajo. Utilizará esta herramienta para escribir texto nuevo en un color diferente.
Busque el botón "Color del texto" en la barra de menú. Se indica con una "A" mayúscula con una barra de color (generalmente negra) debajo. Utilizará esta herramienta para escribir texto nuevo en un color diferente. - Puede cambiar el "Color del texto" haciendo clic en la barra debajo de la "A" y luego seleccionando un nuevo color en el menú desplegable.
 Seleccione con el mouse una parte del texto que no desee. Cuando se selecciona texto, cualquier herramienta que utilice lo afectará. Por ejemplo, hacer clic en "Color del texto" cambiará el color del texto seleccionado al color indicado por la barra debajo del botón A.
Seleccione con el mouse una parte del texto que no desee. Cuando se selecciona texto, cualquier herramienta que utilice lo afectará. Por ejemplo, hacer clic en "Color del texto" cambiará el color del texto seleccionado al color indicado por la barra debajo del botón A.  Haga clic en el botón "Tachado" para colocar una línea a través del texto seleccionado. Esto indica que cree que el contenido seleccionado debería eliminarse.
Haga clic en el botón "Tachado" para colocar una línea a través del texto seleccionado. Esto indica que cree que el contenido seleccionado debería eliminarse.  Asegúrese de que haya un espacio entre el final del tachado y el comienzo de la siguiente palabra. De lo contrario, el siguiente texto que escriba también se tachará automáticamente.
Asegúrese de que haya un espacio entre el final del tachado y el comienzo de la siguiente palabra. De lo contrario, el siguiente texto que escriba también se tachará automáticamente.  Coloque el cursor al final del espacio después del texto tachado. Si escribe una versión modificada del texto tachado, hágalo en un color diferente al del texto predeterminado.
Coloque el cursor al final del espacio después del texto tachado. Si escribe una versión modificada del texto tachado, hágalo en un color diferente al del texto predeterminado.  Haga clic en el botón "Color del texto". Si el nuevo texto no tiene un color que no sea el predeterminado del documento, cámbielo a algo que sea claramente visible (como rojo o naranja). Este es el color de "revisión".
Haga clic en el botón "Color del texto". Si el nuevo texto no tiene un color que no sea el predeterminado del documento, cámbielo a algo que sea claramente visible (como rojo o naranja). Este es el color de "revisión".  Inserte el texto modificado después del texto tachado. La línea que atraviesa el texto anterior, combinada con su nuevo texto rojo, deja en claro qué texto se ha "eliminado" y con qué texto debe reemplazarse.
Inserte el texto modificado después del texto tachado. La línea que atraviesa el texto anterior, combinada con su nuevo texto rojo, deja en claro qué texto se ha "eliminado" y con qué texto debe reemplazarse.  Asegúrese de que las adiciones tengan el color de edición. Debe mostrar claramente qué texto ha agregado al documento.
Asegúrese de que las adiciones tengan el color de edición. Debe mostrar claramente qué texto ha agregado al documento. - Por ejemplo, si ha agregado un punto y coma a una oración que continúa, use el color de edición.
 Repita los pasos del 5 al 11 hasta que se actualice todo el documento.
Repita los pasos del 5 al 11 hasta que se actualice todo el documento. prensa Control + S. para guardar su documento. ¡Su documento ha sido verificado con éxito!
prensa Control + S. para guardar su documento. ¡Su documento ha sido verificado con éxito! - También puede hacer clic en "Archivo" en el menú principal, en el extremo izquierdo, y hacer clic en "Guardar".
Consejos
- La revisión manual es perfecta para tareas de edición menores, como revisar el trabajo de los demás en clase.
- Si está utilizando una computadora compartida, puede bloquear la función "Control de cambios" con una contraseña, para que otros usuarios de Word no puedan simplemente hacer cambios con su nombre.
Advertencias
- ¡No olvide guardar su trabajo a menudo!