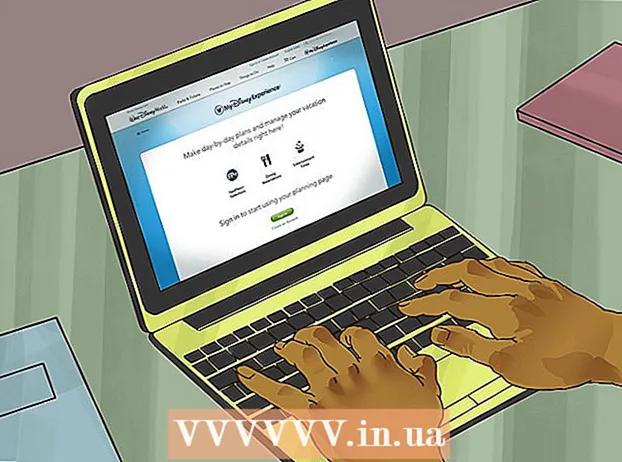Autor:
Frank Hunt
Fecha De Creación:
16 Marcha 2021
Fecha De Actualización:
1 Mes De Julio 2024
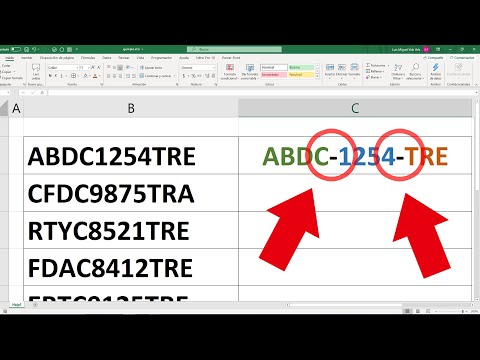
Contenido
- Al paso
- Método 1 de 3: Divide el texto con las funciones IZQUIERDA y DERECHA
- Método 2 de 3: dividir texto con guiones con la función COMPARTIR
- Método 3 de 3: divide el texto en varias columnas
Este wikiHow te enseñará cómo recortar datos en Microsoft Excel. Para hacer esto, primero debe ingresar los datos completos en Excel.
Al paso
Método 1 de 3: Divide el texto con las funciones IZQUIERDA y DERECHA
 Abra Microsoft Excel. Si tiene un documento existente en el que ya se han introducido datos, puede hacer doble clic en él para abrirlo. De lo contrario, deberá abrir un nuevo libro de trabajo e ingresar sus datos allí.
Abra Microsoft Excel. Si tiene un documento existente en el que ya se han introducido datos, puede hacer doble clic en él para abrirlo. De lo contrario, deberá abrir un nuevo libro de trabajo e ingresar sus datos allí.  Seleccione la celda donde desea que aparezca la versión corta. Este método es útil para el texto que ya tiene en su hoja de cálculo.
Seleccione la celda donde desea que aparezca la versión corta. Este método es útil para el texto que ya tiene en su hoja de cálculo. - Tenga en cuenta que esta celda debe ser diferente de la celda en la que aparece el texto de destino.
 Escriba la función IZQUIERDA o DERECHA en la celda seleccionada. Las funciones IZQUIERDA y DERECHA utilizan la misma premisa, aunque la función IZQUIERDA muestra los caracteres a la izquierda del texto en la celda y la función DERECHA muestra los caracteres a la derecha. La función es "= DIRECCIÓN (nombre de celda, número de caracteres a mostrar)", sin las comillas. Por ejemplo:
Escriba la función IZQUIERDA o DERECHA en la celda seleccionada. Las funciones IZQUIERDA y DERECHA utilizan la misma premisa, aunque la función IZQUIERDA muestra los caracteres a la izquierda del texto en la celda y la función DERECHA muestra los caracteres a la derecha. La función es "= DIRECCIÓN (nombre de celda, número de caracteres a mostrar)", sin las comillas. Por ejemplo: - = IZQUIERDA (A3, 6) muestra los primeros seis caracteres en la celda A3. Si el texto en A3 dice "Los gatos son mejores", entonces el texto abreviado es "Gatos a" en la celda seleccionada.
- = DERECHA (B2, 5) muestra los últimos cinco caracteres en la celda B2. Si el texto en B2 dice "Me encanta wikiHow", entonces la versión abreviada es "kiHow" en la celda seleccionada.
- Tenga en cuenta que los espacios cuentan como caracteres.
 Presione Enter después de ingresar a la función. La celda seleccionada se completará automáticamente con el texto abreviado.
Presione Enter después de ingresar a la función. La celda seleccionada se completará automáticamente con el texto abreviado.
Método 2 de 3: dividir texto con guiones con la función COMPARTIR
 Seleccione la celda donde debe aparecer el texto truncado. Esta celda debe ser diferente de la celda que contiene el texto de destino.
Seleccione la celda donde debe aparecer el texto truncado. Esta celda debe ser diferente de la celda que contiene el texto de destino. - Si aún no ha ingresado sus datos en Excel, debe hacerlo primero.
 Escriba la función COMPARTIR en la celda seleccionada. MID trunca una cadena en una celda especificada al principio y al final. Para configurar la función DIVIDIR, escriba "= DIV (nombre de celda, primer carácter, número de caracteres para mostrar)" sin las comillas. Por ejemplo:
Escriba la función COMPARTIR en la celda seleccionada. MID trunca una cadena en una celda especificada al principio y al final. Para configurar la función DIVIDIR, escriba "= DIV (nombre de celda, primer carácter, número de caracteres para mostrar)" sin las comillas. Por ejemplo: - = PARTE (A1, 3, 3) muestra tres caracteres de la celda A1, el primero de los cuales es el tercer carácter de la izquierda en el texto. Si A1 contiene el texto "rareza", verá el texto truncado "rit" en la celda seleccionada.
- = DIVISIÓN (B3, 4, 8) muestra ocho caracteres de la celda B3, comenzando con el cuarto carácter de la izquierda. Si B3 contiene el texto "los plátanos no son personas", el texto truncado "an y ellos" aparecerá en la celda seleccionada.
 Presione Enter cuando haya terminado de ingresar a la función. Esto agregará el texto truncado a la celda seleccionada.
Presione Enter cuando haya terminado de ingresar a la función. Esto agregará el texto truncado a la celda seleccionada.
Método 3 de 3: divide el texto en varias columnas
 Seleccione la celda que desea dividir. Debe ser una celda con más caracteres que espacio.
Seleccione la celda que desea dividir. Debe ser una celda con más caracteres que espacio.  Haga clic en Datos. Puede encontrar esta opción en el menú principal de Excel.
Haga clic en Datos. Puede encontrar esta opción en el menú principal de Excel.  Seleccione Texto en columnas. Puede encontrar esta opción en el grupo "Herramientas de datos" de la pestaña Datos.
Seleccione Texto en columnas. Puede encontrar esta opción en el grupo "Herramientas de datos" de la pestaña Datos. - Esta función divide el contenido de la celda en varias columnas.
 Seleccione Ancho fijo. Después de presionar Texto a columnas Al hacer clic, aparecerá una ventana llamada "Asistente de texto a columnas - Paso 1 de 3". Esta ventana tiene dos selecciones: "Separado" y "Ancho fijo". Delimitado significa que los caracteres, como tabulaciones o comas, dividirán cada campo. Por lo general, opta por la separación cuando importa datos de otra aplicación, como una base de datos. La opción "Ancho fijo" significa que los campos están alineados en columnas con espacios entre los campos.
Seleccione Ancho fijo. Después de presionar Texto a columnas Al hacer clic, aparecerá una ventana llamada "Asistente de texto a columnas - Paso 1 de 3". Esta ventana tiene dos selecciones: "Separado" y "Ancho fijo". Delimitado significa que los caracteres, como tabulaciones o comas, dividirán cada campo. Por lo general, opta por la separación cuando importa datos de otra aplicación, como una base de datos. La opción "Ancho fijo" significa que los campos están alineados en columnas con espacios entre los campos.  Haga clic en Siguiente. Esta ventana muestra tres opciones. Si desea hacer un salto de columna, haga clic en la posición en la que debe romperse el texto. Si desea eliminar el salto de columna, haga doble clic en la línea. Para mover la línea, haga clic en ella y arrastre la línea a la ubicación deseada.
Haga clic en Siguiente. Esta ventana muestra tres opciones. Si desea hacer un salto de columna, haga clic en la posición en la que debe romperse el texto. Si desea eliminar el salto de columna, haga doble clic en la línea. Para mover la línea, haga clic en ella y arrastre la línea a la ubicación deseada.  Haga clic en Siguiente nuevamente. Esta ventana tiene varias opciones: "Predeterminado", "Texto", "Fecha" y "Omitir columna al importar". A menos que desee forzar que el formato de la celda sea diferente del tipo de datos predeterminado, puede omitir esta página.
Haga clic en Siguiente nuevamente. Esta ventana tiene varias opciones: "Predeterminado", "Texto", "Fecha" y "Omitir columna al importar". A menos que desee forzar que el formato de la celda sea diferente del tipo de datos predeterminado, puede omitir esta página.  Haga clic en Finalizar. El texto ahora debería estar dividido en dos o más celdas.
Haga clic en Finalizar. El texto ahora debería estar dividido en dos o más celdas.