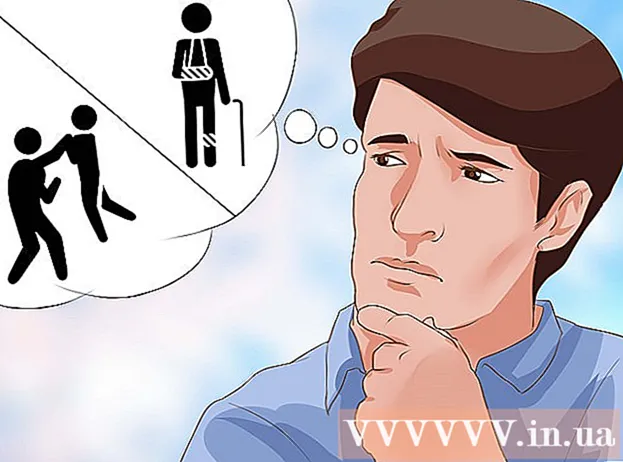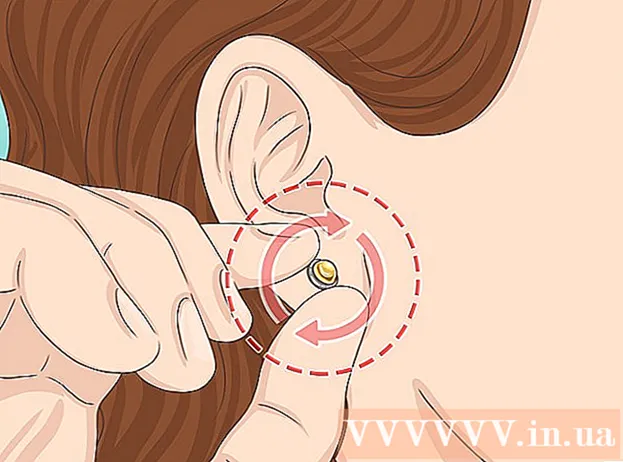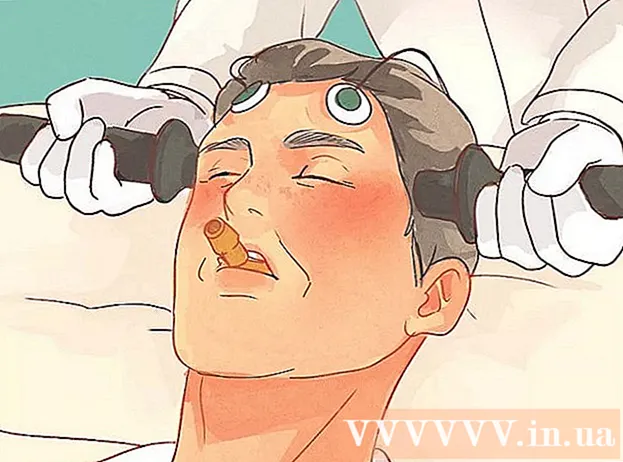Autor:
Frank Hunt
Fecha De Creación:
14 Marcha 2021
Fecha De Actualización:
1 Mes De Julio 2024
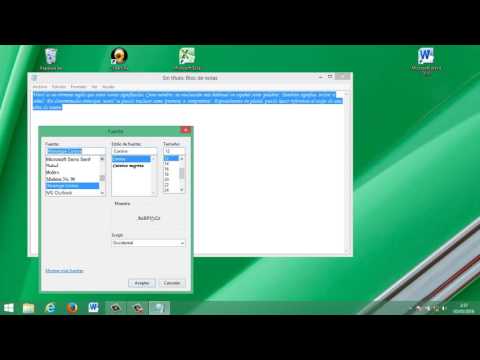
Contenido
- Al paso
- Parte 1 de 5: instalar
- Parte 2 de 5: Configuración de Notepad ++
- Parte 3 de 5: Creación de un programa simple en C ++
- Parte 4 de 5: Cree un programa por lotes simple
- Parte 5 de 5: Creación de un programa HTML simple
- Consejos
- Advertencias
Este wikiHow te enseñará cómo instalar y usar Notepad ++ en tu computadora con Windows. Notepad ++ es un procesador de texto optimizado para lenguajes de programación, lo que lo hace ideal para codificar en lenguajes como C ++, Batch y HTML.
Al paso
Parte 1 de 5: instalar
 Abra el sitio web Notepad ++. Vaya a https://notepad-plus-plus.org/ en su navegador.
Abra el sitio web Notepad ++. Vaya a https://notepad-plus-plus.org/ en su navegador.  haga clic en Descargar. Esta pestaña se encuentra en la parte superior izquierda de la página.
haga clic en Descargar. Esta pestaña se encuentra en la parte superior izquierda de la página.  haga clic en Descargar. Es un botón verde en el centro de la página. El instalador de Notepad ++ comenzará a descargarse.
haga clic en Descargar. Es un botón verde en el centro de la página. El instalador de Notepad ++ comenzará a descargarse. - Dependiendo de la configuración de su navegador, es posible que deba seleccionar una ubicación para guardar o confirmar la descarga antes de poder continuar.
 Haga doble clic en el archivo de instalación. Parece una rana verde.
Haga doble clic en el archivo de instalación. Parece una rana verde.  haga clic en sí para confirmar. Se abrirá la ventana de instalación.
haga clic en sí para confirmar. Se abrirá la ventana de instalación.  Selecciona un idioma. Haga clic en el menú de selección de idioma y luego haga clic en el idioma que desea utilizar.
Selecciona un idioma. Haga clic en el menú de selección de idioma y luego haga clic en el idioma que desea utilizar.  haga clic en OK. Está en la parte inferior de la ventana Idioma.
haga clic en OK. Está en la parte inferior de la ventana Idioma.  Sigue las instrucciones en la pantalla. Haz lo siguiente:
Sigue las instrucciones en la pantalla. Haz lo siguiente: - haga clic en El proximo
- haga clic en convenio
- haga clic en El proximo
- haga clic en El proximo
- Verifique las opciones avanzadas y luego haga clic en instalar.
 haga clic en Cerrar. Si mantiene marcada la opción "Ejecutar Notepad ++", esto cerrará la ventana de instalación y abrirá Notepad ++.
haga clic en Cerrar. Si mantiene marcada la opción "Ejecutar Notepad ++", esto cerrará la ventana de instalación y abrirá Notepad ++.
Parte 2 de 5: Configuración de Notepad ++
 Abra Notepad ++ si no está abierto. Haga doble clic en el icono de la aplicación Notepad ++, un rectángulo blanco con una rana verde.
Abra Notepad ++ si no está abierto. Haga doble clic en el icono de la aplicación Notepad ++, un rectángulo blanco con una rana verde.  Elimine cualquier texto que pueda estar presente en Notepad ++. Normalmente verá algunas notas de desarrollador aquí, así que seleccione y elimine esas.
Elimine cualquier texto que pueda estar presente en Notepad ++. Normalmente verá algunas notas de desarrollador aquí, así que seleccione y elimine esas.  haga clic en Ajustes. Esta pestaña se encuentra en la parte superior de Notepad ++. Al hacer clic en esto, aparecerá un menú desplegable.
haga clic en Ajustes. Esta pestaña se encuentra en la parte superior de Notepad ++. Al hacer clic en esto, aparecerá un menú desplegable.  haga clic en Preferencias .... Esta en el menu Ajustes. Se abre la ventana de Preferencias.
haga clic en Preferencias .... Esta en el menu Ajustes. Se abre la ventana de Preferencias.  Ver la configuración de Notepad ++. Vea la configuración en el centro de la ventana o haga clic en una pestaña en el lado izquierdo de la ventana de preferencias para cambiar la categoría de configuración que está viendo.
Ver la configuración de Notepad ++. Vea la configuración en el centro de la ventana o haga clic en una pestaña en el lado izquierdo de la ventana de preferencias para cambiar la categoría de configuración que está viendo. - Puede cambiar esta configuración como desee, pero tenga cuidado de no cambiar nada que no comprenda.
 Hacer clic Cerca. Está en la parte inferior de la ventana de preferencias. Esto guarda los cambios y cierra la ventana.
Hacer clic Cerca. Está en la parte inferior de la ventana de preferencias. Esto guarda los cambios y cierra la ventana.  Mira los botones del menú. En la parte superior de la ventana de Notepad ++ verá una fila de botones de colores. Mueva el mouse sobre cada uno de los botones para mostrar lo que hace cada botón.
Mira los botones del menú. En la parte superior de la ventana de Notepad ++ verá una fila de botones de colores. Mueva el mouse sobre cada uno de los botones para mostrar lo que hace cada botón. - Por ejemplo, el icono del disquete violeta en la parte superior izquierda de la ventana guarda el progreso de su proyecto cuando hace clic en él.
 Elija un lenguaje de programación. Este artículo cubre ejemplos de codificación C ++, Batch y HTML, pero puede trabajar en casi cualquier lenguaje de programación con Notepad ++. Una vez que haya elegido un lenguaje de programación, puede proceder a usar Notepad ++ para crear un programa.
Elija un lenguaje de programación. Este artículo cubre ejemplos de codificación C ++, Batch y HTML, pero puede trabajar en casi cualquier lenguaje de programación con Notepad ++. Una vez que haya elegido un lenguaje de programación, puede proceder a usar Notepad ++ para crear un programa.
Parte 3 de 5: Creación de un programa simple en C ++
 Haga clic en la pestaña Idioma. Está en la parte superior de la ventana. Al hacer clic en él, aparecerá un menú desplegable.
Haga clic en la pestaña Idioma. Está en la parte superior de la ventana. Al hacer clic en él, aparecerá un menú desplegable.  Seleccione C.. Puede encontrar esta opción en el Idioma-menú. Aparecerá un submenú.
Seleccione C.. Puede encontrar esta opción en el Idioma-menú. Aparecerá un submenú.  haga clic en C ++. Está en el submenú. Las primeras experiencias de la mayoría de los programadores con C ++ implican la creación de un programa que dice "¡Hola, mundo!" Cuando se ejecuta, así que eso es lo que vas a hacer aquí.
haga clic en C ++. Está en el submenú. Las primeras experiencias de la mayoría de los programadores con C ++ implican la creación de un programa que dice "¡Hola, mundo!" Cuando se ejecuta, así que eso es lo que vas a hacer aquí.  Agrega un título a tu programa. Escriba // seguido del título de su programa (por ejemplo, "Mi primer programa"), luego presione ↵ Entrar.
Agrega un título a tu programa. Escriba // seguido del título de su programa (por ejemplo, "Mi primer programa"), luego presione ↵ Entrar. - El texto en una línea escrita después de dos barras no se lee como código.
- Por ejemplo, para nombrar su programa "Hola mundo", escriba // Hola mundo en Notepad ++.
 Ingrese el comando del preprocesador. Escriba #include iostream> en Notepad ++ y luego presione ↵ Entrar. Este comando indica a C ++ que ejecute las siguientes líneas de código como un programa.
Ingrese el comando del preprocesador. Escriba #include iostream> en Notepad ++ y luego presione ↵ Entrar. Este comando indica a C ++ que ejecute las siguientes líneas de código como un programa.  Declare la función del programa. Escriba int main () en Notepad ++, luego presione ↵ Entrar.
Declare la función del programa. Escriba int main () en Notepad ++, luego presione ↵ Entrar.  Agrega una llave de inicio. Escriba {en Notepad ++ y luego presione ↵ Entrar. El código principal de su programa se colocará más tarde entre esta llave inicial y una llave final.
Agrega una llave de inicio. Escriba {en Notepad ++ y luego presione ↵ Entrar. El código principal de su programa se colocará más tarde entre esta llave inicial y una llave final.  Ingrese el programa actual. Escriba std :: cout "¡Hola mundo!"; en Notepad ++ y presione ↵ Entrar.
Ingrese el programa actual. Escriba std :: cout "¡Hola mundo!"; en Notepad ++ y presione ↵ Entrar.  Agregue una abrazadera de extremo. Escriba} en Notepad ++. Con esto concluye la fase de implementación del programa.
Agregue una abrazadera de extremo. Escriba} en Notepad ++. Con esto concluye la fase de implementación del programa.  Consulta tu programa. Debería verse algo como esto:
Consulta tu programa. Debería verse algo como esto: - //Hola Mundo
- #include iostream>
- int main ()
- {
- std :: cout "¡Hola mundo!";
- }
 Guarde su programa. haga clic en Archivo y luego en Guardar como… en el menú desplegable, ingrese un nombre para su programa, seleccione una ubicación para guardar y haga clic en Ahorrar.
Guarde su programa. haga clic en Archivo y luego en Guardar como… en el menú desplegable, ingrese un nombre para su programa, seleccione una ubicación para guardar y haga clic en Ahorrar. - Si tiene un programa en su computadora que puede ejecutar C ++, debería poder abrir este programa "Hello World" con él.
Parte 4 de 5: Cree un programa por lotes simple
 Haga clic en la pestaña Idioma. Está en la parte superior de la ventana. Al hacer clic en él, aparecerá un menú desplegable.
Haga clic en la pestaña Idioma. Está en la parte superior de la ventana. Al hacer clic en él, aparecerá un menú desplegable.  Escoger B.. Puede encontrar esta opción en el Idioma -menú. Aparecerá un submenú.
Escoger B.. Puede encontrar esta opción en el Idioma -menú. Aparecerá un submenú.  haga clic en Lote. Esto está en el submenú. Batch es una versión modificada de los comandos que usa en el símbolo del sistema, por lo que cada archivo por lotes se abrirá en el símbolo del sistema.
haga clic en Lote. Esto está en el submenú. Batch es una versión modificada de los comandos que usa en el símbolo del sistema, por lo que cada archivo por lotes se abrirá en el símbolo del sistema.  Escribe el comando "echo". Escriba @echo off en Notepad ++ y presione ↵ Entrar.
Escribe el comando "echo". Escriba @echo off en Notepad ++ y presione ↵ Entrar.  Dale un título a tu programa. Escriba el texto del título y presione ↵ Entrar, reemplazando "texto" con el título deseado.
Dale un título a tu programa. Escriba el texto del título y presione ↵ Entrar, reemplazando "texto" con el título deseado. - Cuando ejecute el programa, el título se mostrará en la parte superior de la ventana de comandos.
 Ingrese el texto que se mostrará. Escriba eco texto y presione ↵ Entrar. Reemplace "texto" con el texto que desea mostrar en el símbolo del sistema.
Ingrese el texto que se mostrará. Escriba eco texto y presione ↵ Entrar. Reemplace "texto" con el texto que desea mostrar en el símbolo del sistema. - Por ejemplo, si desea mostrar el texto "¡Las personas son superiores!" En el símbolo del sistema, escriba echo ¡Las personas son superiores! en Notepad ++.
 Detén el programa. Escriba pause en Notepad ++ para decirle al programa que se detenga.
Detén el programa. Escriba pause en Notepad ++ para decirle al programa que se detenga.  Verifique su código. Debería verse algo como esto:
Verifique su código. Debería verse algo como esto: - @echo apagado
- título Símbolo del sistema mejorado
- echo ¡La gente es superior!
- pausa
 Guarde su programa. haga clic en Archivo, Luego en Guardar como…' en el menú desplegable, ingrese un nombre para su programa, seleccione una ubicación para guardar y haga clic en Ahorrar.
Guarde su programa. haga clic en Archivo, Luego en Guardar como…' en el menú desplegable, ingrese un nombre para su programa, seleccione una ubicación para guardar y haga clic en Ahorrar. - Si desea ejecutar su programa, vaya a la ubicación indicada y haga doble clic en el archivo.
Parte 5 de 5: Creación de un programa HTML simple
 Haga clic en la pestaña Idioma Está en la parte superior de la ventana. Al hacer clic en él, aparecerá un menú desplegable.
Haga clic en la pestaña Idioma Está en la parte superior de la ventana. Al hacer clic en él, aparecerá un menú desplegable.  Seleccione H.. Esta opción está en el Idioma-menú. Aparecerá un submenú.
Seleccione H.. Esta opción está en el Idioma-menú. Aparecerá un submenú.  haga clic en HTML. Está en el submenú. HTML se usa a menudo para páginas web, por lo que crea una página web básica con encabezado y subtítulo.
haga clic en HTML. Está en el submenú. HTML se usa a menudo para páginas web, por lo que crea una página web básica con encabezado y subtítulo.  Ingrese el encabezado del documento. Escriba! DOCTYPE html> en Notepad ++, luego presione ↵ Entrar.
Ingrese el encabezado del documento. Escriba! DOCTYPE html> en Notepad ++, luego presione ↵ Entrar.  Agrega la etiqueta "html". Escriba html> en Notepad ++ y presione ↵ Entrar.
Agrega la etiqueta "html". Escriba html> en Notepad ++ y presione ↵ Entrar.  Agrega la etiqueta "cuerpo". Escriba cuerpo> en Notepad ++ y presione ↵ Entrar. Esto indica que va a publicar un fragmento de texto u otro contenido.
Agrega la etiqueta "cuerpo". Escriba cuerpo> en Notepad ++ y presione ↵ Entrar. Esto indica que va a publicar un fragmento de texto u otro contenido.  Escribe el encabezado de la página. Escriba h1> texto / h1> y presione ↵ Entrar, asegurándose de reemplazar "texto" con un encabezado para la página de su elección.
Escribe el encabezado de la página. Escriba h1> texto / h1> y presione ↵ Entrar, asegurándose de reemplazar "texto" con un encabezado para la página de su elección. - Por ejemplo, para establecer su encabezado como "Bienvenido a mi pantano", puede ingresar h1> Bienvenido a mi pantano / h1> en Notepad ++.
 Coloque el texto y otro contenido debajo del encabezado. Escriba su p> text / p> y presione ↵ Entrar. Reemplace "texto" con el texto de su propia elección (por ejemplo, "¡Siéntase como en casa!").
Coloque el texto y otro contenido debajo del encabezado. Escriba su p> text / p> y presione ↵ Entrar. Reemplace "texto" con el texto de su propia elección (por ejemplo, "¡Siéntase como en casa!").  Cierre las etiquetas "HTML" y "Cuerpo". Escribe / cuerpo> y presiona ↵ Entrar y luego escriba / html>.
Cierre las etiquetas "HTML" y "Cuerpo". Escribe / cuerpo> y presiona ↵ Entrar y luego escriba / html>.  Verifique su código. Debería verse algo como esto:
Verifique su código. Debería verse algo como esto: - ! DOCTYPE html>
- html>
- cuerpo>
- h1> Bienvenido a mi pantano / h1>
- p> ¡Siéntete como en casa! / p>
- / cuerpo>
- / html>
 Guarde su programa. haga clic en Archivoluego haga clic en Guardar como… en el menú desplegable, ingrese un nombre para su programa, seleccione una ubicación para guardar y haga clic en Ahorrar.
Guarde su programa. haga clic en Archivoluego haga clic en Guardar como… en el menú desplegable, ingrese un nombre para su programa, seleccione una ubicación para guardar y haga clic en Ahorrar. - Siempre que seleccione su idioma para guardar, Notepad ++ elegirá el formato de archivo correcto para usted.
- Debería poder abrir su archivo HTML en cualquier navegador web.
Consejos
- Notepad ++ usa pestañas para contener diferentes tipos de contenido, por lo que si Notepad ++ falla, su trabajo probablemente seguirá estando disponible cuando vuelva a abrir este programa.
Advertencias
- Seleccionar la extensión incorrecta para el lenguaje de programación utilizado dará lugar a errores al ejecutar el programa.
- Siempre pruebe su programa antes de mostrárselo a otras personas. Esto le da la oportunidad de solucionar cualquier problema o realizar los ajustes necesarios.