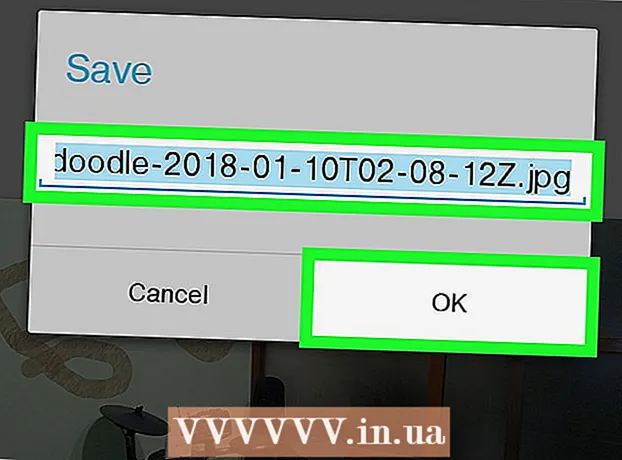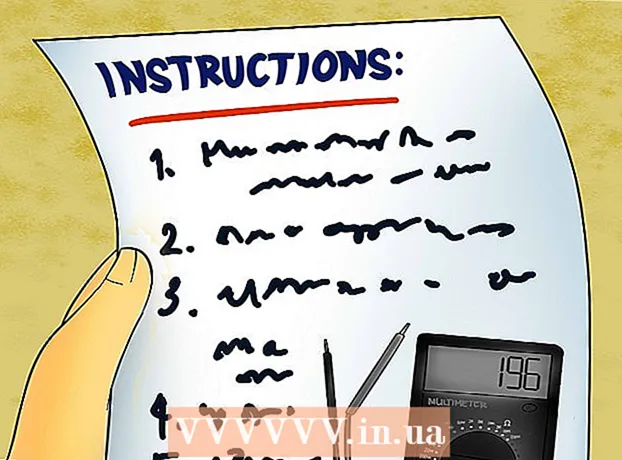Autor:
Judy Howell
Fecha De Creación:
26 Mes De Julio 2021
Fecha De Actualización:
23 Junio 2024

Contenido
La división de un disco duro en varias unidades lógicas se denomina partición. Las particiones de disco no se eligen a menudo, pero tienen muchas ventajas. Especialmente porque al particionar el disco duro, puede separar su sistema operativo de sus datos y así reducir la posibilidad de que sus datos se dañen.
Al paso
 Abra Administración de equipos. Abra el menú Inicio. Escriba "Administración de equipos" en la barra de búsqueda del menú Inicio y presione Entrar.
Abra Administración de equipos. Abra el menú Inicio. Escriba "Administración de equipos" en la barra de búsqueda del menú Inicio y presione Entrar.  Seleccione Administración de discos. haga clic en Gestión de discos en el cuadro en el lado izquierdo de la ventana, y debería ver todas las unidades y particiones en su computadora.
Seleccione Administración de discos. haga clic en Gestión de discos en el cuadro en el lado izquierdo de la ventana, y debería ver todas las unidades y particiones en su computadora. - En el ejemplo que se muestra, hay 1 disco con dos particiones.
 Libere espacio para la nueva partición. Haga clic derecho en la partición que desea cambiar de tamaño y seleccione la opción Disminuir volumen ....
Libere espacio para la nueva partición. Haga clic derecho en la partición que desea cambiar de tamaño y seleccione la opción Disminuir volumen .... - En el ejemplo de la imagen es la estación (C :) usó.
- Nota: Puede tener una partición llamada Reservado por sistema encuentra. Será mejor que dejes este en paz.
 Reducir la estación. Introduzca el tamaño en megabytes (1000 MB = 1 GB) al que desea reducir la unidad. Luego haga clic en el botón Encogerse.
Reducir la estación. Introduzca el tamaño en megabytes (1000 MB = 1 GB) al que desea reducir la unidad. Luego haga clic en el botón Encogerse. - En este ejemplo, la unidad se reduce en 10000 MB o 10 GB.
- Nota: No es posible encoger un volumen más allá del tamaño indicado en el cuadro. Cantidad de espacio disponible para encoger (en MB).
 Crea un nuevo volumen. Ahora verá una partición no asignada en su Gestión de discos-ventana. Haga clic derecho en el no asignado partición y seleccione la opción Nuevo volumen simple ....
Crea un nuevo volumen. Ahora verá una partición no asignada en su Gestión de discos-ventana. Haga clic derecho en el no asignado partición y seleccione la opción Nuevo volumen simple ....  Utilice el asistente Nuevo volumen simple. La Asistente para crear un nuevo volumen simple debería aparecer ahora. presiona el botón El proximo para proceder.
Utilice el asistente Nuevo volumen simple. La Asistente para crear un nuevo volumen simple debería aparecer ahora. presiona el botón El proximo para proceder.  Ingrese el tamaño de la nueva partición. Ingrese la cantidad de memoria que desea asignar a su nueva partición y haga clic en el botón El proximo.
Ingrese el tamaño de la nueva partición. Ingrese la cantidad de memoria que desea asignar a su nueva partición y haga clic en el botón El proximo. - En la imagen de ejemplo, la memoria máxima disponible se asigna al nuevo volumen.
- Nota: No puede hacer que su nuevo volumen supere la cantidad máxima de memoria disponible.
 Asigne al nuevo volumen una letra o un nombre de ruta. Seleccione un nombre para la letra de su nueva partición en el menú y haga clic en el botón "Siguiente".
Asigne al nuevo volumen una letra o un nombre de ruta. Seleccione un nombre para la letra de su nueva partición en el menú y haga clic en el botón "Siguiente". - La letra elegida en este ejemplo es (MI:).
- Windows utilizará la letra o ruta elegida para reconocer y navegar por su nuevo volumen.
 Ajusta la configuración del nuevo volumen.
Ajusta la configuración del nuevo volumen.- haga clic en Formatee este volumen de acuerdo con la siguiente configuración:
- Si Sistema de archivos selecciona tu NTFS.
- En frente de Tamaño de cluster tu eliges Estándar.
- Si Nombre del volumen escriba el nombre que desee para su nueva estación.
- haga clic en Formato rápido.
- Ahora haga clic en el botón El proximo.
 Crea el nuevo volumen. Mire su configuración y luego haga clic en el botón Completo.
Crea el nuevo volumen. Mire su configuración y luego haga clic en el botón Completo.  Formatee el nuevo volumen.
Formatee el nuevo volumen.- Aparecerá una ventana emergente que le pedirá que particione su nueva unidad. presiona el botón Formato de disco.
- Una ventana nueva aparecerá. No cambie la configuración y haga clic en el botón Comienzo.
- Aparecerá una ventana emergente. haga clic en OK.
 Verifique el nuevo volumen. Si todo salió bien, ahora oirá la nueva estación en la ventana de Gestión de discos en exhibicion.
Verifique el nuevo volumen. Si todo salió bien, ahora oirá la nueva estación en la ventana de Gestión de discos en exhibicion.
Advertencias
- Haga una copia de seguridad de todos sus datos en otra computadora o unidad externa antes de comenzar. Esto evita que los datos se pierdan si algo sale mal.