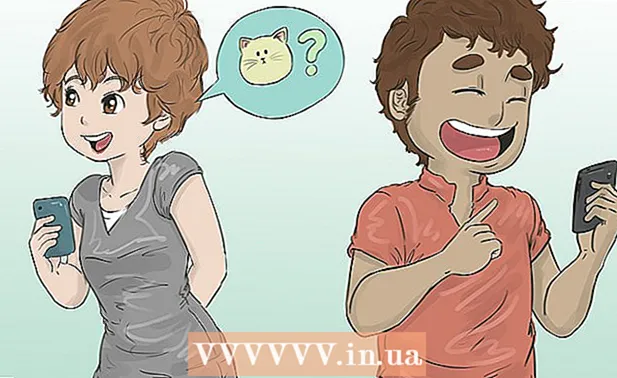Autor:
Morris Wright
Fecha De Creación:
21 Abril 2021
Fecha De Actualización:
24 Junio 2024

Contenido
- Al paso
- Método 1 de 3: cree una segunda partición en su computadora
- Método 2 de 3: Abra archivos .exe con un disco duro virtual
- Método 3 de 3: usar un programa de emulación
- Consejos
- Advertencias
Un archivo .exe es un archivo de computadora que termina con la extensión ".exe". Es un "archivo ejecutable". En una computadora con Windows como sistema operativo, puede abrir un archivo .exe simplemente haciendo doble clic en él. Una computadora Apple no puede abrir un archivo .exe de esta manera porque Windows y Mac OS operan desde diferentes lenguajes de programación. Aún así, hay varias formas de personalizar su Mac para poder abrir archivos .exe con él.
Al paso
Método 1 de 3: cree una segunda partición en su computadora
 Compruebe si su Mac se ejecuta en OS X versión 10.5 o posterior.
Compruebe si su Mac se ejecuta en OS X versión 10.5 o posterior.- Haga clic en el logotipo de Apple en la esquina superior izquierda.
- Haga clic en "Acerca de esta Mac". En la ventana que aparece ahora encontrarás el número de versión de tu sistema operativo.
- Si está utilizando una versión anterior de OS X, deberá comprar una versión más reciente en el sitio web de Apple antes de continuar con este método.
 Busque el programa "Boot Camp" en su computadora. Haga clic en el icono de la lupa en la parte superior derecha para abrir Spotlight, luego escriba "campo de entrenamiento".
Busque el programa "Boot Camp" en su computadora. Haga clic en el icono de la lupa en la parte superior derecha para abrir Spotlight, luego escriba "campo de entrenamiento". - El primer resultado debería ser "Asistente de Boot Camp". Seleccione este resultado para abrir el programa.
- Boot Camp Assistant está diseñado para ayudarlo a instalar Windows en una Mac.
 Cree una partición en su disco duro con Boot Camp. Haga clic en "Continuar" una vez que el programa esté abierto. Boot Camp Assistant te ayudará a particionar tu Mac.
Cree una partición en su disco duro con Boot Camp. Haga clic en "Continuar" una vez que el programa esté abierto. Boot Camp Assistant te ayudará a particionar tu Mac. - Haga clic en "Descargar el último software de soporte de Windows de Apple" si aún no ha descargado el software.
- Crea una partición para Windows. Puede dividir su disco duro en dos partes iguales o seleccionar 32 GB. Si su objetivo es solo abrir archivos .exe, es mejor seleccionar 32 GB.
- Elija FAT32 y no NTFS.
- Haga clic en "Partición".
- Seleccione “PARTITION 3 BOOT CAMP” en la pantalla de partición de Windows. Cualquier otra opción resultará en borrar el disco duro de su Mac.
 Arranque desde Windows o Mac OS X. Para seleccionar la partición correcta durante el inicio, mantenga presionada la tecla de opción después de iniciar la computadora.
Arranque desde Windows o Mac OS X. Para seleccionar la partición correcta durante el inicio, mantenga presionada la tecla de opción después de iniciar la computadora.  Instale el sistema operativo Windows. Para instalar Windows con Boot Camp, debe tener una versión oficial de Windows.
Instale el sistema operativo Windows. Para instalar Windows con Boot Camp, debe tener una versión oficial de Windows. - Puede comprar Windows en Microsoft.com o usar una licencia que se puede instalar en más de una computadora.
 Instale programas para Windows. Ahora puede instalar todos los programas adecuados para Windows, incluidos los archivos .exe. Haga doble clic en los archivos para abrirlos.
Instale programas para Windows. Ahora puede instalar todos los programas adecuados para Windows, incluidos los archivos .exe. Haga doble clic en los archivos para abrirlos.
Método 2 de 3: Abra archivos .exe con un disco duro virtual
 Descargue el software de virtualización para su Mac. Visite download.cnet.com para leer reseñas de programas populares como VMWare Fusion o Parallels Desktop.
Descargue el software de virtualización para su Mac. Visite download.cnet.com para leer reseñas de programas populares como VMWare Fusion o Parallels Desktop. - Un programa de virtualización realmente engaña a su Mac, hace que su Mac piense que tanto OS X como Windows están instalados.
- Pruebe una versión de demostración gratuita de uno de estos programas si no está seguro de su preferencia.
 Arrastre VMWare Fusion o Parallels Desktop desde la carpeta Descargas a la carpeta Aplicaciones.
Arrastre VMWare Fusion o Parallels Desktop desde la carpeta Descargas a la carpeta Aplicaciones. Haga clic en el programa para iniciar la instalación.
Haga clic en el programa para iniciar la instalación. Indique que desea ejecutar Windows en el disco virtual que se creará.
Indique que desea ejecutar Windows en el disco virtual que se creará. Instale una versión oficial de Windows.
Instale una versión oficial de Windows. Instale los programas de Windows que desee desde Internet o desde el disco de instalación. Ahora también puede abrir archivos .exe.
Instale los programas de Windows que desee desde Internet o desde el disco de instalación. Ahora también puede abrir archivos .exe.
Método 3 de 3: usar un programa de emulación
 Ir a winebottler.kronenberg.org. Haga clic en el programa WineBottler para iniciar la descarga.
Ir a winebottler.kronenberg.org. Haga clic en el programa WineBottler para iniciar la descarga. - Puede elegir entre dos versiones: "desarrollo" o "estable" (estable). La primera opción contiene las últimas actualizaciones y suele ser la mejor opción.
 Abrelo .dmg programa de la carpeta Descargas.
Abrelo .dmg programa de la carpeta Descargas. Arrastre los programas Wine y WineBottler a la carpeta Aplicaciones.
Arrastre los programas Wine y WineBottler a la carpeta Aplicaciones.- Wine es el programa de emulación (código abierto).
- WineBottler funciona con Wine, pero se comporta como un programa normal de OS X.
- WineBottler no abre directamente archivos .exe, pero el programa empaqueta los archivos para que se pueda ver una versión similar en el sistema operativo Mac. Por tanto, no es necesario instalar Windows.
 Abra el programa WineBottler.
Abra el programa WineBottler. En la columna de la izquierda, vaya a la carpeta "Prefijos existentes". Desde aquí puede acceder a decenas de programas de Windows.
En la columna de la izquierda, vaya a la carpeta "Prefijos existentes". Desde aquí puede acceder a decenas de programas de Windows.  Seleccione un programa de la lista y haga clic en "Instalar" para abrir el programa en su Mac. Lo primero que debe hacer es instalar Windows desde esta lista.
Seleccione un programa de la lista y haga clic en "Instalar" para abrir el programa en su Mac. Lo primero que debe hacer es instalar Windows desde esta lista. - Haga doble clic en el icono de Windows después de la instalación. Windows debería abrirse ahora en el sistema operativo de tu Mac.
- Nota: la velocidad a la que se ejecutan los programas varía según la computadora. Puede parecer mucho más lento que los programas compatibles con Mac.
 Descargue un programa de Windows con extensión .exe, si no ve el programa deseado en la lista de WineBottler.
Descargue un programa de Windows con extensión .exe, si no ve el programa deseado en la lista de WineBottler. Regrese a WineBottler. Vaya a "Prefijos personalizados" en la columna de la izquierda.
Regrese a WineBottler. Vaya a "Prefijos personalizados" en la columna de la izquierda. - Utilice el navegador "Seleccionar archivo" para seleccionar el archivo .exe que acaba de descargar.
- Abra el archivo .exe con WineBottler. El archivo ahora se abrirá y se instalará.
Consejos
- Si no desea seguir los pasos anteriores, puede buscar en Internet alternativas para el programa deseado que sean adecuados para Mac.
Advertencias
- Si ejecuta Windows en una Mac, es tan probable que contraiga un virus como con una PC. Por lo tanto, instale un software anti-malware en la parte de Windows de su computadora.