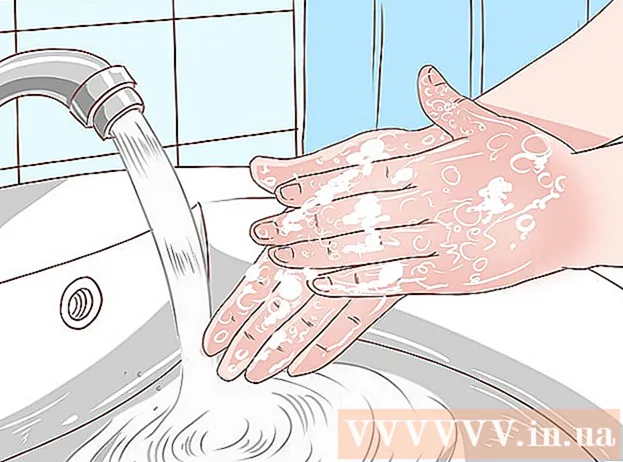Autor:
Roger Morrison
Fecha De Creación:
4 Septiembre 2021
Fecha De Actualización:
1 Mes De Julio 2024

Contenido
Microsoft Word 2013 es la primera versión de Word que le permite abrir y editar archivos PDF. Si trabaja con Microsoft Word 2013, este proceso es bastante simple. De lo contrario, necesitará software adicional para la conversión.
Al paso
Método 1 de 2: uso de Word 2013
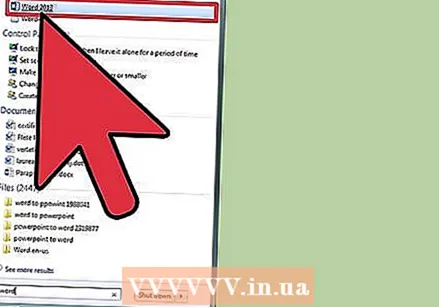 Abra Microsoft Word. Presione la tecla de Windows (a la izquierda de la tecla Alt), luego escriba "palabra" y presione ↵ Entrar.
Abra Microsoft Word. Presione la tecla de Windows (a la izquierda de la tecla Alt), luego escriba "palabra" y presione ↵ Entrar. 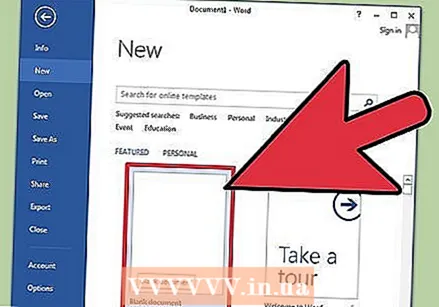 Haga clic en "Documento en blanco". Cuando abre Word por primera vez, se le presenta una serie de opciones diferentes para plantillas y formatos especiales. Sin embargo, por el bien de este tutorial, elegiremos la opción "documento en blanco".
Haga clic en "Documento en blanco". Cuando abre Word por primera vez, se le presenta una serie de opciones diferentes para plantillas y formatos especiales. Sin embargo, por el bien de este tutorial, elegiremos la opción "documento en blanco".  Haga clic en "Archivo". En la esquina superior izquierda de la ventana, haga clic en la pestaña Archivo. Esto abrirá un menú desplegable en el lado izquierdo de la ventana, con algunas opciones diferentes.
Haga clic en "Archivo". En la esquina superior izquierda de la ventana, haga clic en la pestaña Archivo. Esto abrirá un menú desplegable en el lado izquierdo de la ventana, con algunas opciones diferentes. 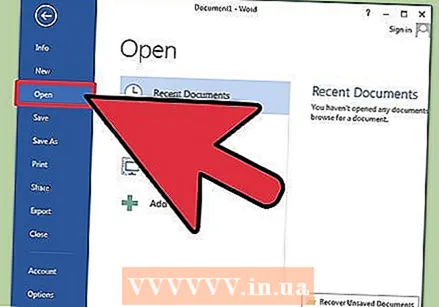 Haga clic en "Abrir". Busque la opción Abrir y haga clic en ella. Esta debería ser una de las primeras opciones que tenga. Esto abrirá un menú adicional con fuentes desde las que puede abrir un documento.
Haga clic en "Abrir". Busque la opción Abrir y haga clic en ella. Esta debería ser una de las primeras opciones que tenga. Esto abrirá un menú adicional con fuentes desde las que puede abrir un documento. 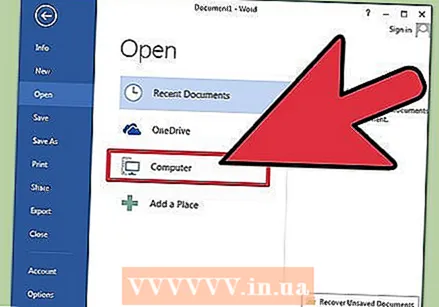 Haga clic en la fuente correcta. Si el pdf está en su computadora, haga clic en computadora. Si su archivo PDF está en una unidad flash u otra unidad externa, haga clic en esa unidad.
Haga clic en la fuente correcta. Si el pdf está en su computadora, haga clic en computadora. Si su archivo PDF está en una unidad flash u otra unidad externa, haga clic en esa unidad. 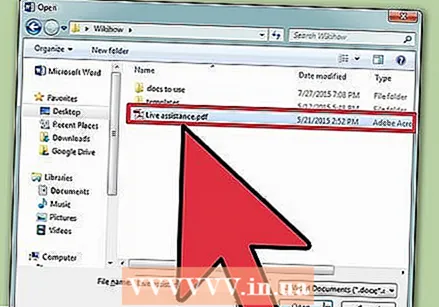 Seleccione el PDF. Busque y abra el PDF correcto de la ubicación en su computadora.
Seleccione el PDF. Busque y abra el PDF correcto de la ubicación en su computadora. 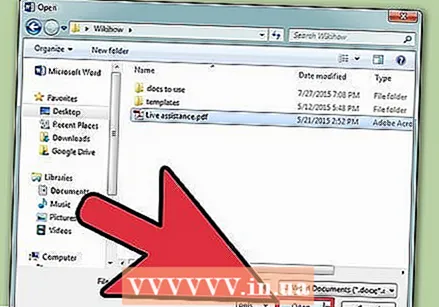 Haga clic en "Aceptar" en el cuadro de diálogo. Después de abrir el PDF, es posible que reciba una notificación de que el proceso puede tardar un poco en completarse. Dependiendo del tamaño del PDF y la cantidad de imágenes en el archivo, el proceso puede demorar un poco más.
Haga clic en "Aceptar" en el cuadro de diálogo. Después de abrir el PDF, es posible que reciba una notificación de que el proceso puede tardar un poco en completarse. Dependiendo del tamaño del PDF y la cantidad de imágenes en el archivo, el proceso puede demorar un poco más. - Tenga en cuenta que si hay muchas imágenes en el PDF, existe la posibilidad de que Word no pueda formatear el documento correctamente. Aún se abrirá, pero es posible que no tenga el mismo aspecto que el original.
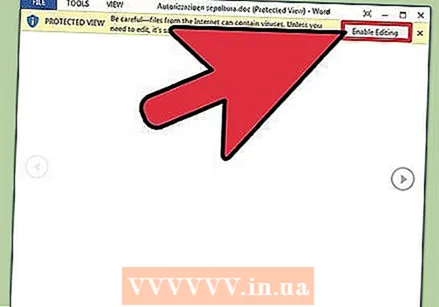 Permitir la edición. Si descargó el archivo de la web, es posible que reciba un mensaje de que no es posible editarlo. Esta es una medida de seguridad que toma Word para evitar que su computadora sea infectada por un virus.
Permitir la edición. Si descargó el archivo de la web, es posible que reciba un mensaje de que no es posible editarlo. Esta es una medida de seguridad que toma Word para evitar que su computadora sea infectada por un virus. - Si confía en la fuente, haga clic en Archivo en la esquina superior izquierda de la ventana, luego haga clic en "Permitir edición" en el cuadro amarillo.
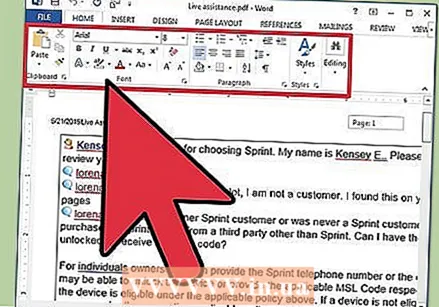 Edita el documento. Puede comenzar a editar el documento como lo haría con cualquier otro documento de Word.
Edita el documento. Puede comenzar a editar el documento como lo haría con cualquier otro documento de Word. 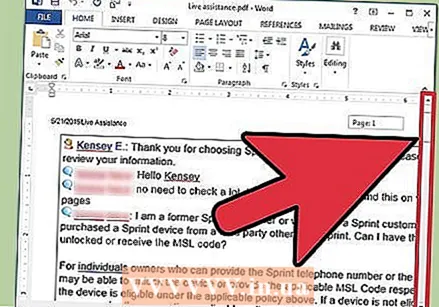 Ver el documento. Use las flechas en los lados izquierdo y derecho de la ventana para ver las páginas del PDF, o simplemente desplácese como de costumbre.
Ver el documento. Use las flechas en los lados izquierdo y derecho de la ventana para ver las páginas del PDF, o simplemente desplácese como de costumbre.
Método 2 de 2: uso de versiones anteriores de Word
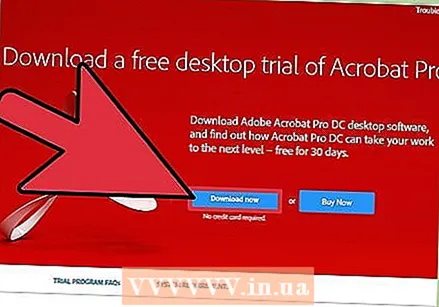 Descarga Adobe Acrobat. Hay servicios en línea que pueden convertir el archivo por usted, pero es difícil determinar qué tan seguros son esos sitios web. Además de ser una buena herramienta de conversión, Adobe Acrobat también ofrece funciones de marcado de documentos. Adobe Acrobat cuesta dinero, pero puede descargar una versión de prueba de 30 días desde este enlace: https://www.acrobat.com/en_us/free-trial-download.html?promoid=KQZBU#. Siga los pasos para instalar el programa.
Descarga Adobe Acrobat. Hay servicios en línea que pueden convertir el archivo por usted, pero es difícil determinar qué tan seguros son esos sitios web. Además de ser una buena herramienta de conversión, Adobe Acrobat también ofrece funciones de marcado de documentos. Adobe Acrobat cuesta dinero, pero puede descargar una versión de prueba de 30 días desde este enlace: https://www.acrobat.com/en_us/free-trial-download.html?promoid=KQZBU#. Siga los pasos para instalar el programa. - Deberá ingresar cierta información, como su nombre, correo electrónico y fecha de nacimiento. Asegúrese de desmarcar la opción para recibir correos electrónicos sobre productos y noticias de Adobe si no desea recibir dichos correos electrónicos.
- Si no desea registrarse para obtener una cuenta, o si ya ha utilizado una prueba de 30 días, también existen servicios en línea que pueden convertir sus documentos de forma gratuita. Visite https://www.pdftoword.com/ o http://www.pdfonline.com/pdf-to-word-converter/ y siga las instrucciones de la página. Tenga en cuenta las situaciones peligrosas al utilizar estos programas en línea.
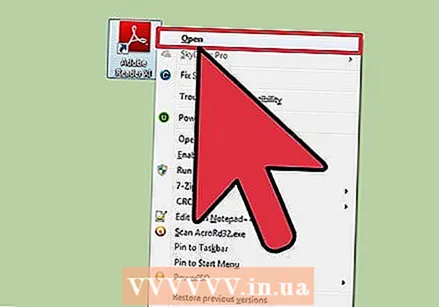 Abra Acrobat Reader. Este procedimiento es diferente en una PC que en una Mac.
Abra Acrobat Reader. Este procedimiento es diferente en una PC que en una Mac. - ORDENADOR PERSONAL: Haga clic en la tecla de Windows y escriba "Acrobat Reader", luego presione ↵ Entrar.
- Mac: Abra el Finder desde su Tablero, busque "Acrobat Reader" en la barra de búsqueda y abra el programa.
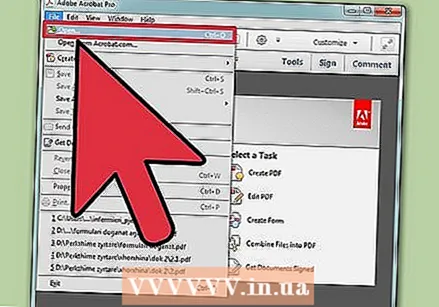 Sube un documento. Para convertir un documento PDF, primero debe abrirlo en Acrobat Reader. En el lado izquierdo de la ventana, busque "Mi PC" en el encabezado "Archivos". Luego haga clic en el botón azul "Examinar" y abra el archivo PDF.
Sube un documento. Para convertir un documento PDF, primero debe abrirlo en Acrobat Reader. En el lado izquierdo de la ventana, busque "Mi PC" en el encabezado "Archivos". Luego haga clic en el botón azul "Examinar" y abra el archivo PDF. 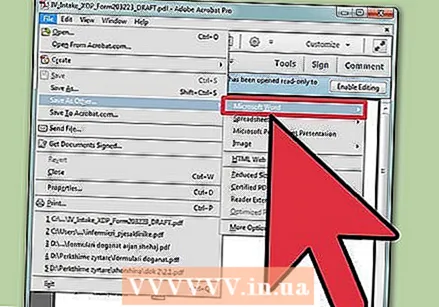 Convierta el documento. Puede hacer esto a través de dos métodos diferentes. Con ambos, crea un documento de Word a partir de su documento PDF.
Convierta el documento. Puede hacer esto a través de dos métodos diferentes. Con ambos, crea un documento de Word a partir de su documento PDF. - Opción 1: Haga clic en Archivo en la parte superior izquierda del menú principal de Reader. Luego haga clic en "Guardar como otro archivo" en el menú desplegable. Luego haga clic en "Word o Excel Online".
- Elija las opciones para "Convertir a" y "Idioma del documento". Asegúrese de convertir a su propia versión de Word y utilice su idioma preferido. Luego haga clic en el botón azul "Exportar a Word".
- Opcion 2: Haga clic en "Exportar PDF" en el lado derecho de la ventana, elija su versión de Word, luego haga clic en el botón azul "Convertir".
- Opción 1: Haga clic en Archivo en la parte superior izquierda del menú principal de Reader. Luego haga clic en "Guardar como otro archivo" en el menú desplegable. Luego haga clic en "Word o Excel Online".
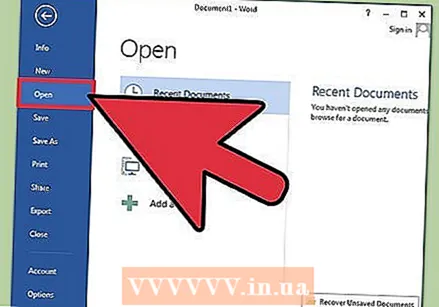 Abra su nuevo documento de Word. Busque el lugar donde guardó el documento de Word para abrirlo.
Abra su nuevo documento de Word. Busque el lugar donde guardó el documento de Word para abrirlo.
Consejos
- Asegúrese de convertir el PDF al formato de Word correcto para usted. Los archivos de Word más antiguos (anteriores a 2007) generalmente tienen una extensión doc, mientras que los nuevos tienen una extensión docx.