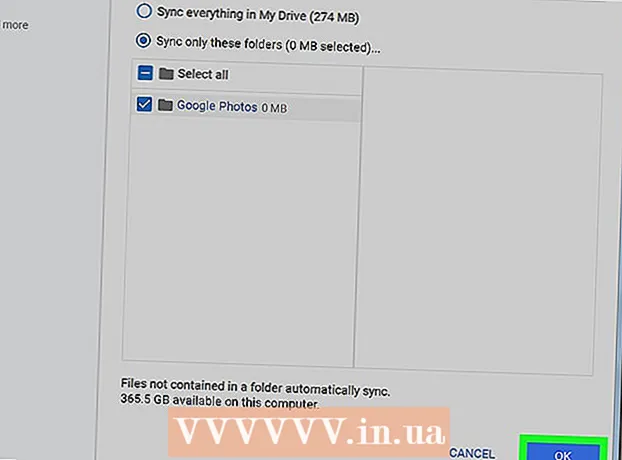Autor:
Tamara Smith
Fecha De Creación:
24 Enero 2021
Fecha De Actualización:
1 Mes De Julio 2024

Contenido
- Al paso
- Parte 1 de 3: Hacer el tono de llamada
- Parte 2 de 3: transferir el tono de llamada
- Parte 3 de 3: cambia tu tono de llamada
Tienes muchas opciones para tonos de llamada en tu iPhone, pero nada grita para llamar la atención como tu propia canción favorita. Puede usar iTunes para convertir cualquiera de sus archivos de música en un clip de tono de llamada de 30 a 40 segundos. Una vez que haya sincronizado el nuevo clip con su iPhone, puede configurarlo como su tono de llamada global o asignarlo a un contacto específico.
Al paso
Parte 1 de 3: Hacer el tono de llamada
 Descarga e instala iTunes si estás usando Windows. Puede usar iTunes para crear un tono de llamada a partir de un archivo de música en su computadora y luego transferirlo a su iPhone. Si está utilizando Windows, deberá descargar e instalar iTunes. Ya está instalado en una Mac.
Descarga e instala iTunes si estás usando Windows. Puede usar iTunes para crear un tono de llamada a partir de un archivo de música en su computadora y luego transferirlo a su iPhone. Si está utilizando Windows, deberá descargar e instalar iTunes. Ya está instalado en una Mac. - Puedes descargar iTunes gratis desde apple.com/itunes/download/.
- Se recomienda encarecidamente que utilice la versión más reciente de iTunes, ya que sincronizar sus tonos de llamada se ha vuelto mucho más fácil en las versiones posteriores.
- Hay aplicaciones y sitios web para crear tonos de llamada con tus canciones, pero aún necesitas iTunes para sincronizar el archivo que creaste con tu iPhone. Por esta razón, crear el tono de llamada directamente en iTunes es mucho más fácil.
 Cargue la canción que desea convertir en tono de llamada en iTunes. Debe agregar la canción a su biblioteca de iTunes antes de poder convertirla en un tono de llamada.
Cargue la canción que desea convertir en tono de llamada en iTunes. Debe agregar la canción a su biblioteca de iTunes antes de poder convertirla en un tono de llamada. - Puede arrastrar la canción a la pantalla de iTunes para agregarla a su biblioteca.
- También puede hacer clic en Archivo → Agregar archivo a la biblioteca (PC) o iTunes → Agregar a la biblioteca y buscar el archivo.
- Si no puede agregar la canción a su biblioteca, es posible que el formato no sea compatible. Consulta este wikiHow para obtener instrucciones sobre cómo convertir la mayoría de los tipos de archivos de audio a formato MP3.
 Reproduce la canción para encontrar un buen clip de tono de llamada. Su clip de tono de llamada puede durar hasta 40 segundos. Encuentra la parte correcta de la canción para obtener el tono de llamada perfecto.
Reproduce la canción para encontrar un buen clip de tono de llamada. Su clip de tono de llamada puede durar hasta 40 segundos. Encuentra la parte correcta de la canción para obtener el tono de llamada perfecto.  Determina el punto inicial y final del clip. Anote la posición inicial en minutos y segundos y haga lo mismo con la posición final. Esto facilita la creación de un fragmento.
Determina el punto inicial y final del clip. Anote la posición inicial en minutos y segundos y haga lo mismo con la posición final. Esto facilita la creación de un fragmento.  Haz clic derecho en la canción y elige "Mostrar información". Aparece una nueva pantalla con más información sobre el archivo.
Haz clic derecho en la canción y elige "Mostrar información". Aparece una nueva pantalla con más información sobre el archivo.  Haga clic en la pestaña "Opciones". Verá los campos para las horas de inicio y finalización a continuación.
Haga clic en la pestaña "Opciones". Verá los campos para las horas de inicio y finalización a continuación.  Ingrese las horas que anotó en los campos Inicio y Fin. Asegúrese de que las marcas de verificación estén habilitadas para activar los nuevos tiempos.
Ingrese las horas que anotó en los campos Inicio y Fin. Asegúrese de que las marcas de verificación estén habilitadas para activar los nuevos tiempos.  Pruebe su fragmento y ajústelo. Cierre la pantalla Mostrar información y haga clic en "Reproducir" en iTunes para escuchar su clip. Puede volver a la pestaña Opciones para realizar ajustes a la centésima de segundo. Siga probando hasta que suene bien para su tono de llamada.
Pruebe su fragmento y ajústelo. Cierre la pantalla Mostrar información y haga clic en "Reproducir" en iTunes para escuchar su clip. Puede volver a la pestaña Opciones para realizar ajustes a la centésima de segundo. Siga probando hasta que suene bien para su tono de llamada. - Recuerde que su clip debe ser de 40 segundos o menos.
 Haz clic derecho en la canción y elige "Crear versión AAC". Verá aparecer una nueva copia de su canción en la biblioteca. El original será la duración completa de la canción, mientras que la nueva copia será la duración del clip del tono de llamada.
Haz clic derecho en la canción y elige "Crear versión AAC". Verá aparecer una nueva copia de su canción en la biblioteca. El original será la duración completa de la canción, mientras que la nueva copia será la duración del clip del tono de llamada. - Si no ves "Crear una versión AAC", haz clic en el menú "Editar" o "iTunes" y elige "Preferencias". Haga clic en el botón "Importar configuración" y seleccione "Codificador AAC" en el menú "Importar con".
 Haga clic con el botón derecho en la nueva copia y seleccione "Mostrar en el Explorador de Windows" (PC) o "Mostrar en el Finder" (Mac). Se abrirá una ventana del explorador de programas y se resaltará su nueva copia.
Haga clic con el botón derecho en la nueva copia y seleccione "Mostrar en el Explorador de Windows" (PC) o "Mostrar en el Finder" (Mac). Se abrirá una ventana del explorador de programas y se resaltará su nueva copia.  Habilite las extensiones de archivo si está usando Windows. Va a cambiar el formato de archivo cambiando el nombre de la extensión, pero estos están ocultos para muchos usuarios de Windows. Si las extensiones están activadas, verá .m4a al final del nombre del fragmento. De lo contrario, debe habilitar las extensiones de archivo para continuar:
Habilite las extensiones de archivo si está usando Windows. Va a cambiar el formato de archivo cambiando el nombre de la extensión, pero estos están ocultos para muchos usuarios de Windows. Si las extensiones están activadas, verá .m4a al final del nombre del fragmento. De lo contrario, debe habilitar las extensiones de archivo para continuar: - Windows 10, 8.1 y 8: haga clic en el menú "Ver" en el Explorador de Windows. Asegúrese de que la marca de verificación "Extensiones de nombre de archivo" esté marcada para habilitar las extensiones.
- Windows 7 y versiones anteriores: abra el Panel de control desde el menú Inicio. Elija "Opciones de carpeta" o "Apariencia y personalización" y luego "Opciones de carpeta". Haga clic en la pestaña "Ver". Desmarque "Ocultar extensiones para tipos de archivos conocidos".
 Haga clic derecho en el clip y elija "Cambiar nombre". Esto le permite ajustar la extensión del archivo.
Haga clic derecho en el clip y elija "Cambiar nombre". Esto le permite ajustar la extensión del archivo. - Asegúrese de hacer clic en el archivo en el Explorador y no en su biblioteca de iTunes.
 Cambie la extensión .m4a a .m4r. Esto convierte el archivo en un formato que iTunes y tu iPhone reconocen como tono de llamada.
Cambie la extensión .m4a a .m4r. Esto convierte el archivo en un formato que iTunes y tu iPhone reconocen como tono de llamada. - Es probable que se le advierta que es posible que su archivo no funcione correctamente debido a esto. Puede proceder de forma segura.
 Abre tu biblioteca de iTunes. Regrese a la pantalla de iTunes para que pueda ver la canción original y copiarla.
Abre tu biblioteca de iTunes. Regrese a la pantalla de iTunes para que pueda ver la canción original y copiarla.  Elimina la copia de iTunes, pero no de tu computadora. Haz clic derecho en el clip en iTunes y elige "Eliminar". Seleccione "Conservar archivo" cuando se le solicite. Si borra el archivo, tendrá que empezar de nuevo. Solo desea eliminar el archivo de su biblioteca de iTunes.
Elimina la copia de iTunes, pero no de tu computadora. Haz clic derecho en el clip en iTunes y elige "Eliminar". Seleccione "Conservar archivo" cuando se le solicite. Si borra el archivo, tendrá que empezar de nuevo. Solo desea eliminar el archivo de su biblioteca de iTunes.  Arrastralo Archivo .m4r en la pantalla de iTunes. Esto lo agregará a su biblioteca de iTunes. Ahora puede transferir el tono de llamada a su iPhone.
Arrastralo Archivo .m4r en la pantalla de iTunes. Esto lo agregará a su biblioteca de iTunes. Ahora puede transferir el tono de llamada a su iPhone.
Parte 2 de 3: transferir el tono de llamada
 Conecta tu iPhone a tu computadora. Si ha conectado su iPhone a su computadora antes, aparecerá automáticamente en iTunes. De lo contrario, se le pedirá que realice la configuración inicial en iTunes. Esto solo tomará un momento y solo nombrará su iPhone en iTunes.
Conecta tu iPhone a tu computadora. Si ha conectado su iPhone a su computadora antes, aparecerá automáticamente en iTunes. De lo contrario, se le pedirá que realice la configuración inicial en iTunes. Esto solo tomará un momento y solo nombrará su iPhone en iTunes. - Es posible que deba hacer clic en "Confiar" en la ventana emergente que aparece en la pantalla del iPhone.
 Abra la biblioteca de tonos de llamada en iTunes. Haz clic en el botón "..." en la parte superior de la pantalla de iTunes y elige la opción "Mostrar". Tiene un reloj como icono. Debería ver una lista de tonos de llamada disponibles en su biblioteca, incluido el tono de llamada que creó en la sección anterior.
Abra la biblioteca de tonos de llamada en iTunes. Haz clic en el botón "..." en la parte superior de la pantalla de iTunes y elige la opción "Mostrar". Tiene un reloj como icono. Debería ver una lista de tonos de llamada disponibles en su biblioteca, incluido el tono de llamada que creó en la sección anterior.  Arrastra el tono de llamada con el mouse. Debería abrirse un panel lateral en el lado izquierdo de la pantalla que muestra su iPhone en la sección "Dispositivos".
Arrastra el tono de llamada con el mouse. Debería abrirse un panel lateral en el lado izquierdo de la pantalla que muestra su iPhone en la sección "Dispositivos".  Arrastre su archivo de tono de llamada a su iPhone en el panel lateral izquierdo. Aquí se transferirá directamente a su iPhone.
Arrastre su archivo de tono de llamada a su iPhone en el panel lateral izquierdo. Aquí se transferirá directamente a su iPhone. - Si no puede transferir su tono de llamada de esta manera, elija su iPhone de la fila superior de botones. Haga clic en la opción "Ver" en la barra lateral de la izquierda, que aparece cuando ha elegido su dispositivo. Marque "Sincronizar tonos" y elija el tono de llamada que desea transferir. Haga clic en "Aplicar" para transferir el tono de llamada.
Parte 3 de 3: cambia tu tono de llamada
 Abra la aplicación Configuración en su iPhone. Una vez que se haya transferido el tono de llamada, puede configurarlo como tono de llamada o asignarlo a un contacto específico.
Abra la aplicación Configuración en su iPhone. Una vez que se haya transferido el tono de llamada, puede configurarlo como tono de llamada o asignarlo a un contacto específico.  Elija "Sonido". Esto abrirá las opciones de sonido de su dispositivo.
Elija "Sonido". Esto abrirá las opciones de sonido de su dispositivo.  Toca la opción "Tono de llamada". Se muestran todos los tonos de llamada disponibles.
Toca la opción "Tono de llamada". Se muestran todos los tonos de llamada disponibles.  Elija su nuevo tono de llamada. Los tonos de llamada que ha agregado usted mismo se encuentran en la parte superior de la lista. Tóquelo para configurarlo como su tono de llamada predeterminado.
Elija su nuevo tono de llamada. Los tonos de llamada que ha agregado usted mismo se encuentran en la parte superior de la lista. Tóquelo para configurarlo como su tono de llamada predeterminado. - Si no puede encontrar su tono de llamada, es posible que haya pasado más de 40 segundos.
 Configure su tono de llamada para un contacto específico. Puede asignar diferentes tonos de llamada a contactos específicos.
Configure su tono de llamada para un contacto específico. Puede asignar diferentes tonos de llamada a contactos específicos. - Abra la aplicación Contactos.
- Toque el contacto al que desea asignar un tono de llamada especial.
- Toca "Editar" en la esquina superior derecha.
- Toca la opción "Tono de llamada".
- Elija el tono de llamada que desea utilizar.