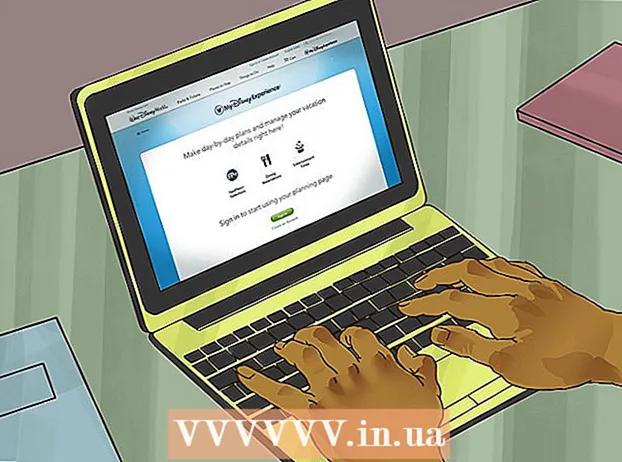Autor:
Robert Simon
Fecha De Creación:
23 Junio 2021
Fecha De Actualización:
1 Mes De Julio 2024
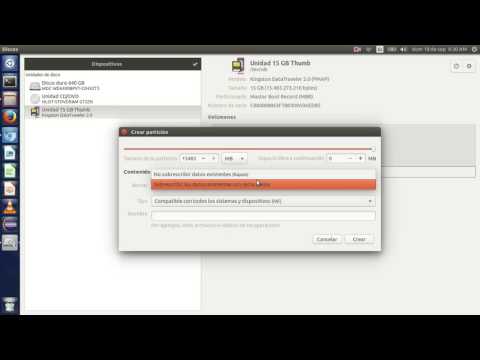
Contenido
Puede formatear sus unidades utilizando la utilidad de disco incluida con Ubuntu. Si esta utilidad de disco da errores o una partición está dañada, también puede usar GParted para formatear el disco. También puede usar GParted para cambiar el tamaño de las particiones existentes para que pueda crear una segunda partición desde el espacio libre de su disco.
Al paso
Método 1 de 2: formato rápido
 Abra el programa Disks. Puede encontrar esto rápidamente abriendo el Panel y discos mecanografía. En el lado izquierdo de la pantalla se muestra una descripción general de todas las unidades conectadas.
Abra el programa Disks. Puede encontrar esto rápidamente abriendo el Panel y discos mecanografía. En el lado izquierdo de la pantalla se muestra una descripción general de todas las unidades conectadas.  Seleccione la unidad que desea formatear. Todos sus discos ahora se enumeran en el marco izquierdo. Tenga cuidado con la unidad que seleccione, ya que todo lo que hay en esa partición se borrará cuando la formatee.
Seleccione la unidad que desea formatear. Todos sus discos ahora se enumeran en el marco izquierdo. Tenga cuidado con la unidad que seleccione, ya que todo lo que hay en esa partición se borrará cuando la formatee.  Haga clic en el engranaje y seleccione "Formatear partición ". Esto abrirá una nueva ventana para configurar el sistema de archivos.
Haga clic en el engranaje y seleccione "Formatear partición ". Esto abrirá una nueva ventana para configurar el sistema de archivos.  Seleccione el sistema de archivos que desea utilizar. Haga clic en el menú "Tipo" y seleccione el sistema de archivos que desea utilizar.
Seleccione el sistema de archivos que desea utilizar. Haga clic en el menú "Tipo" y seleccione el sistema de archivos que desea utilizar. - Si desea utilizar la unidad para transferir archivos entre computadoras Linux, Mac y Windows, así como la mayoría de los dispositivos que admiten almacenamiento USB, seleccione "FAT".
- Si solo desea utilizar la unidad en su computadora Linux, seleccione "Ext4".
- Si solo desea utilizar la unidad en Windows, seleccione "NTFS".
 Nombra el volumen del disco. Puede ingresar un nombre para el volumen formateado en el campo vacío. Esto hace que sea más fácil distinguir las unidades conectadas.
Nombra el volumen del disco. Puede ingresar un nombre para el volumen formateado en el campo vacío. Esto hace que sea más fácil distinguir las unidades conectadas.  Indique si desea borrar de forma segura la unidad. De forma predeterminada, los datos del disco se borrarán formateando, pero no se sobrescribirán. Si desea borrar de forma segura el contenido, seleccione "Sobrescribir datos existentes con ceros" en el menú "Borrar". Como resultado, el formateo será más lento pero más completo.
Indique si desea borrar de forma segura la unidad. De forma predeterminada, los datos del disco se borrarán formateando, pero no se sobrescribirán. Si desea borrar de forma segura el contenido, seleccione "Sobrescribir datos existentes con ceros" en el menú "Borrar". Como resultado, el formateo será más lento pero más completo.  Haga clic en el botón "Formato" para comenzar a formatear. Se le pedirá confirmación antes de que pueda continuar. El formateo tardará un poco más en unidades más grandes, y si ha elegido la opción segura.
Haga clic en el botón "Formato" para comenzar a formatear. Se le pedirá confirmación antes de que pueda continuar. El formateo tardará un poco más en unidades más grandes, y si ha elegido la opción segura. - Si tiene problemas para formatear la unidad, pruebe GParted como se explica en la siguiente sección.
 Monte (monte) el disco formateado. Una vez que se haya formateado la unidad, haga clic en el botón "Montar" que aparece en la parte inferior de la tabla Volúmenes. Esto montará la partición para que el sistema de archivos le permita almacenar datos allí. Haga clic en el enlace que aparece para abrir la unidad en su explorador de archivos, o abra el programa Archivos y busque la unidad en el marco izquierdo.
Monte (monte) el disco formateado. Una vez que se haya formateado la unidad, haga clic en el botón "Montar" que aparece en la parte inferior de la tabla Volúmenes. Esto montará la partición para que el sistema de archivos le permita almacenar datos allí. Haga clic en el enlace que aparece para abrir la unidad en su explorador de archivos, o abra el programa Archivos y busque la unidad en el marco izquierdo.
Método 2 de 2: uso de GParted
 Abra la Terminal. Puede abrir la Terminal desde el Panel de control o presionando control+Alt+T..
Abra la Terminal. Puede abrir la Terminal desde el Panel de control o presionando control+Alt+T..  Instale GParted. Ingrese el siguiente comando para instalar GParted. Se le pedirá una contraseña, que no será visible mientras la escribe:
Instale GParted. Ingrese el siguiente comando para instalar GParted. Se le pedirá una contraseña, que no será visible mientras la escribe: - sudo apt-get install gparted
- prensa Y cuando se le solicite que continúe.
 Inicie GParted desde el Panel de control. Abra el Panel y escriba "gparted" para encontrar el "Editor de particiones GParted". Verá una barra que debería representar las particiones actuales en el disco e indicar el espacio libre en cada una.
Inicie GParted desde el Panel de control. Abra el Panel y escriba "gparted" para encontrar el "Editor de particiones GParted". Verá una barra que debería representar las particiones actuales en el disco e indicar el espacio libre en cada una.  Seleccione la unidad que desea formatear. Haga clic en el menú desplegable en la esquina superior derecha para elegir la unidad que desea formatear. Si no está seguro de cuál elegir, utilice el tamaño de la unidad como guía.
Seleccione la unidad que desea formatear. Haga clic en el menú desplegable en la esquina superior derecha para elegir la unidad que desea formatear. Si no está seguro de cuál elegir, utilice el tamaño de la unidad como guía.  Desmonte (desmonte) la partición que desea cambiar o eliminar. Antes de que pueda realizar cambios con GParted, deberá desmontar la partición. Haga clic derecho en la partición de la lista o tabla y seleccione "Desmontar".
Desmonte (desmonte) la partición que desea cambiar o eliminar. Antes de que pueda realizar cambios con GParted, deberá desmontar la partición. Haga clic derecho en la partición de la lista o tabla y seleccione "Desmontar".  Elimina la partición existente. Esto eliminará la partición y dejará espacio sin asignar. Luego, puede crear una nueva partición a partir de ese espacio y formatearla con un sistema de archivos.
Elimina la partición existente. Esto eliminará la partición y dejará espacio sin asignar. Luego, puede crear una nueva partición a partir de ese espacio y formatearla con un sistema de archivos. - Haga clic derecho en la partición que desea eliminar y haga clic en "Eliminar".
 Crea una nueva partición. Después de eliminar la partición, haga clic derecho en el espacio no asignado y seleccione "Nuevo". Esto iniciará el proceso de creación de una nueva partición.
Crea una nueva partición. Después de eliminar la partición, haga clic derecho en el espacio no asignado y seleccione "Nuevo". Esto iniciará el proceso de creación de una nueva partición.  Seleccione el tamaño de la partición. Mientras crea una nueva partición, puede usar el control deslizante para indicar qué parte del espacio libre desea usar para ella.
Seleccione el tamaño de la partición. Mientras crea una nueva partición, puede usar el control deslizante para indicar qué parte del espacio libre desea usar para ella.  Seleccione el sistema de archivos de la partición. Utilice el menú "Sistema de archivos" para elegir el formato de la partición. Si desea utilizar la unidad para varios sistemas operativos y dispositivos, seleccione "fat32". Si solo desea utilizar la unidad en Linux, elija "ext4".
Seleccione el sistema de archivos de la partición. Utilice el menú "Sistema de archivos" para elegir el formato de la partición. Si desea utilizar la unidad para varios sistemas operativos y dispositivos, seleccione "fat32". Si solo desea utilizar la unidad en Linux, elija "ext4".  Nombra la partición. Eso hace que sea más fácil identificar la partición en su sistema.
Nombra la partición. Eso hace que sea más fácil identificar la partición en su sistema.  Haga clic en "Agregar" cuando haya terminado de configurar la partición. La partición se agrega a la fila de edición en la parte inferior de la pantalla.
Haga clic en "Agregar" cuando haya terminado de configurar la partición. La partición se agrega a la fila de edición en la parte inferior de la pantalla.  Cambiar el tamaño de una partición (opcional). Una de las características de Gparted es la capacidad de reducir o ampliar particiones. Puede cambiar el tamaño de una partición para que se pueda formar una nueva partición a partir del espacio libre resultante. Básicamente, puede dividir un solo disco en varias partes con esto. Esto no tiene ningún efecto sobre los datos del disco.
Cambiar el tamaño de una partición (opcional). Una de las características de Gparted es la capacidad de reducir o ampliar particiones. Puede cambiar el tamaño de una partición para que se pueda formar una nueva partición a partir del espacio libre resultante. Básicamente, puede dividir un solo disco en varias partes con esto. Esto no tiene ningún efecto sobre los datos del disco. - Haga clic derecho en la partición que desea cambiar de tamaño y seleccione "Cambiar tamaño / Mover (Cambiar tamaño / Mover)".
- Arrastre los bordes de la partición para crear espacio libre antes o después de ella.
- Haga clic en "Cambiar tamaño / Mover" para confirmar sus cambios. Va a crear nuevas particiones a partir del espacio libre resultante siguiendo las instrucciones anteriores.
 Haga clic en la marca de verificación verde para realizar los cambios. Ninguno de sus cambios se aplicará al disco hasta que haga clic en este botón. Una vez que haya hecho clic en él, se eliminarán todas las particiones que haya especificado y perderá todos los datos que contengan. Asegúrese de haber ingresado la configuración correcta antes de continuar.
Haga clic en la marca de verificación verde para realizar los cambios. Ninguno de sus cambios se aplicará al disco hasta que haga clic en este botón. Una vez que haya hecho clic en él, se eliminarán todas las particiones que haya especificado y perderá todos los datos que contengan. Asegúrese de haber ingresado la configuración correcta antes de continuar. - Puede llevar un tiempo completar todas las operaciones, especialmente si está ejecutando varias o si es un disco grande.
 Busque su unidad recién formateada. Cuando se complete el proceso de formateo, puede cerrar GParted y encontrar su unidad. Aparece en la lista de discos del programa Archivos.
Busque su unidad recién formateada. Cuando se complete el proceso de formateo, puede cerrar GParted y encontrar su unidad. Aparece en la lista de discos del programa Archivos.