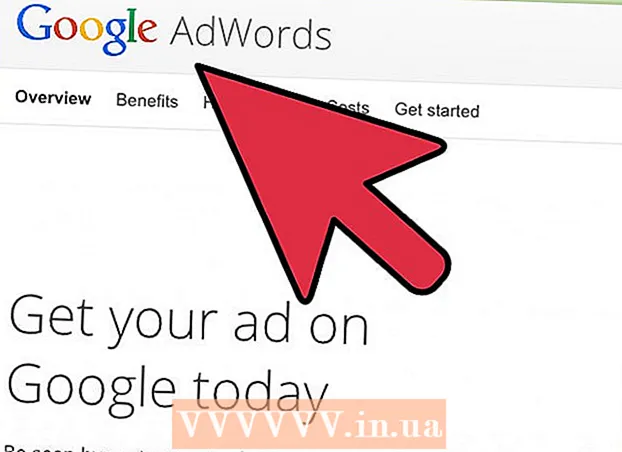Autor:
Roger Morrison
Fecha De Creación:
1 Septiembre 2021
Fecha De Actualización:
1 Mes De Julio 2024

Contenido
En este artículo, le enseñaremos cómo descargar un archivo de almacenamiento en su computadora con todos sus datos de Gmail. Desafortunadamente, no es posible hacer una copia de seguridad de su cuenta de Gmail desde la aplicación móvil.
Al paso
 Abre tu Página de la cuenta de Google. Toda la configuración y los datos de su cuenta de Google se almacenan aquí.
Abre tu Página de la cuenta de Google. Toda la configuración y los datos de su cuenta de Google se almacenan aquí. - Si no ha iniciado sesión en su cuenta de Google, haga clic en Inscribirse en la esquina superior derecha de la ventana. Ingrese su dirección de correo electrónico y contraseña y haga clic en Inscribirse.
 Haga clic en Información personal y privacidad. Puede encontrar esto en el medio de la página.
Haga clic en Información personal y privacidad. Puede encontrar esto en el medio de la página.  Haga clic en Administrar su contenido. Puede ver esta opción bajo el título "Información personal y privacidad" en el extremo izquierdo de la ventana.
Haga clic en Administrar su contenido. Puede ver esta opción bajo el título "Información personal y privacidad" en el extremo izquierdo de la ventana.  Haga clic en Crear archivo. Esto se encuentra en la parte inferior de la sección "Descargue sus datos" en la parte derecha de la página.
Haga clic en Crear archivo. Esto se encuentra en la parte inferior de la sección "Descargue sus datos" en la parte derecha de la página.  Seleccione las partes de su cuenta de Google de las que desea realizar una copia de seguridad. La configuración predeterminada es que todo está seleccionado.
Seleccione las partes de su cuenta de Google de las que desea realizar una copia de seguridad. La configuración predeterminada es que todo está seleccionado. - Asegúrese de que el botón a la derecha de "Correo" esté habilitado, incluso si no desea descargar todo.
- Verá una flecha hacia abajo a la derecha de "Todos los correos electrónicos". Al hacer clic en ella, podrá elegir entre descargar todos los correos electrónicos o seleccionar etiquetas específicas que solo descargarán los correos electrónicos con las etiquetas adecuadas.
 Haga clic en Siguiente. Este botón está en la parte inferior de la pantalla.
Haga clic en Siguiente. Este botón está en la parte inferior de la pantalla.  Asegúrate de eso '.zip "está seleccionado. Esta opción se puede encontrar bajo el título "Tipo de archivo" en la parte superior de la página.
Asegúrate de eso '.zip "está seleccionado. Esta opción se puede encontrar bajo el título "Tipo de archivo" en la parte superior de la página. - Los archivos ZIP se pueden abrir en casi cualquier computadora haciendo clic en ellos. Este tipo de archivo también ocupa menos espacio que las otras opciones del menú "Tipo de archivo".
 Haga clic en la casilla debajo del título "Tamaño de archivo (máx.)". Esto abrirá un menú desplegable con diferentes tamaños máximos de descarga.
Haga clic en la casilla debajo del título "Tamaño de archivo (máx.)". Esto abrirá un menú desplegable con diferentes tamaños máximos de descarga. - 1 GB
- 2GB
- 4 GB
- 10GB
- 50 GB
 Haga clic en un tamaño de descarga. Si el total es mayor que el tamaño seleccionado aquí, se crearán varios archivos automáticamente.
Haga clic en un tamaño de descarga. Si el total es mayor que el tamaño seleccionado aquí, se crearán varios archivos automáticamente. - Por ejemplo, si elige "4GB" cuando el archivo tiene un total de 6GB, se descargarán dos archivos: un archivo de 4GB y un archivo de 2GB.
 Haga clic en la casilla debajo del título "Método de entrega". Aquí hay varias opciones que le permiten especificar cómo desea recibir el archivo de respaldo:
Haga clic en la casilla debajo del título "Método de entrega". Aquí hay varias opciones que le permiten especificar cómo desea recibir el archivo de respaldo: - Enviar enlace de descarga por correo electrónico - Esto le enviará un enlace a su dirección actual de Gmail para descargar el archivo. Si hace clic en el enlace, se descargará el archivo.
- Agregar a Drive - El archivo de descarga se coloca en Google Drive. Hacerlo consumirá espacio de almacenamiento de Google Drive.
- Agregar a Dropbox - El archivo de descarga se colocará en una cuenta de Dropbox vinculada (si tiene una).
- Agregar a OneDrive - El archivo de descarga se colocará en una cuenta de OneDrive vinculada (si tiene una).
 Haga clic en un método de envío. Tenga en cuenta el tamaño máximo de su archivo, ya que el archivo que se descargará puede ser demasiado grande para almacenarlo en la nube.
Haga clic en un método de envío. Tenga en cuenta el tamaño máximo de su archivo, ya que el archivo que se descargará puede ser demasiado grande para almacenarlo en la nube.  Haga clic en Crear archivo. Al hacer clic en esto, se realizará una copia de seguridad de su cuenta de Gmail de acuerdo con las opciones que eligió.
Haga clic en Crear archivo. Al hacer clic en esto, se realizará una copia de seguridad de su cuenta de Gmail de acuerdo con las opciones que eligió. - Dependiendo de la cantidad de correos electrónicos, este proceso puede llevar horas (o incluso días).