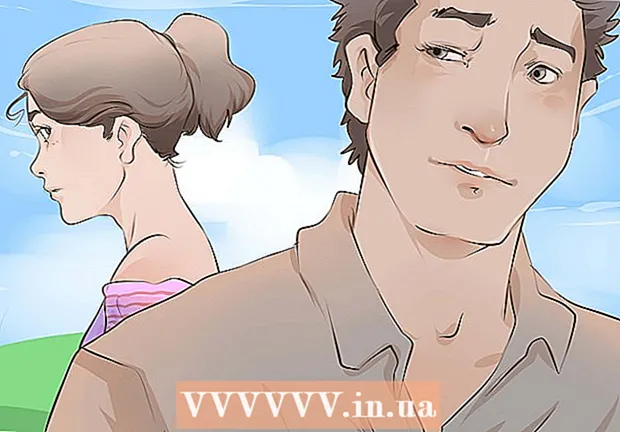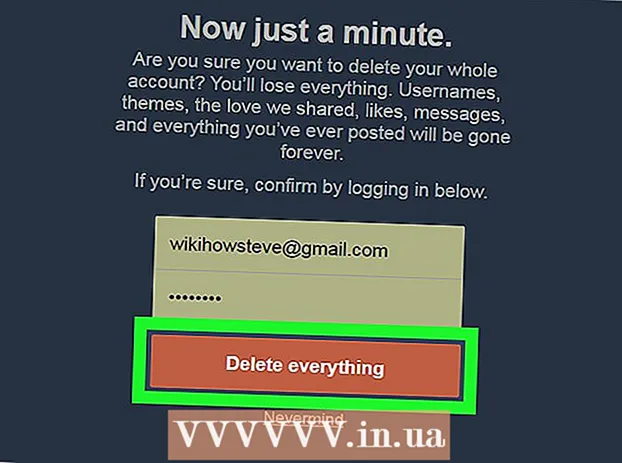Autor:
Tamara Smith
Fecha De Creación:
21 Enero 2021
Fecha De Actualización:
29 Junio 2024

Contenido
- Al paso
- Método 1 de 3: conectar usando un cable de audio
- Método 2 de 3: Conéctese a través de Bluetooth en Windows
- Método 3 de 3: Conéctese a través de Bluetooth en una Mac
- Consejos
- Advertencias
Este wikiHow te enseñará cómo conectar un dispositivo de audio, como un altavoz, a tu computadora usando un cable de audio o, si el dispositivo lo admite, Bluetooth.
Al paso
Método 1 de 3: conectar usando un cable de audio
 Busque el puerto de audio en su computadora. En las computadoras de escritorio, este puerto generalmente se encuentra en la parte posterior del gabinete, mientras que los iMacs en la parte posterior del monitor tienen una entrada para auriculares de 3.5 milímetros. Algunas conexiones de audio comunes son:
Busque el puerto de audio en su computadora. En las computadoras de escritorio, este puerto generalmente se encuentra en la parte posterior del gabinete, mientras que los iMacs en la parte posterior del monitor tienen una entrada para auriculares de 3.5 milímetros. Algunas conexiones de audio comunes son: - Óptico - Una puerta pentagonal. Los cables ópticos suelen estar destinados a altavoces modernos de alta calidad.
- RCA - Una puerta roja en combinación con una puerta blanca. Estos puertos son adecuados para tapones de 3,5 milímetros del mismo color.
- Entrada de auriculares - El conector para auriculares de 3,5 milímetros se encuentra en la mayoría de las computadoras.
- HDMI Los puertos HDMI funcionan de la misma manera en una computadora que en un televisor, incluida la transmisión de sonido.
- En las computadoras portátiles, la toma de auriculares se usa generalmente como salida de audio.
 Si es necesario, busque el conector para micrófono. El conector para micrófono es del mismo tamaño que el conector para auriculares (3,5 milímetros) y generalmente tiene una pequeña imagen de un micrófono al lado. Si conecta un dispositivo con una entrada de micrófono separada (por ejemplo, algunos auriculares para juegos), también necesita la conexión del micrófono.
Si es necesario, busque el conector para micrófono. El conector para micrófono es del mismo tamaño que el conector para auriculares (3,5 milímetros) y generalmente tiene una pequeña imagen de un micrófono al lado. Si conecta un dispositivo con una entrada de micrófono separada (por ejemplo, algunos auriculares para juegos), también necesita la conexión del micrófono. - Los puertos USB también pueden funcionar como puertos de audio.
 Compruebe si necesita o no un convertidor. Por ejemplo, si tiene un nuevo juego de altavoces pero una computadora vieja, es posible que necesite un adaptador óptico a RCA, ya que su computadora probablemente solo tenga una entrada RCA o para auriculares.
Compruebe si necesita o no un convertidor. Por ejemplo, si tiene un nuevo juego de altavoces pero una computadora vieja, es posible que necesite un adaptador óptico a RCA, ya que su computadora probablemente solo tenga una entrada RCA o para auriculares. - Puede encontrar convertidores de audio, también conocidos como "extractores de audio", en la mayoría de los departamentos de sonido y video de los grandes almacenes o en línea.
- Si desea utilizar un convertidor de audio, también necesita un juego de cables separado para conectar el convertidor a su computadora.
 Conecte su dispositivo de audio a la fuente de alimentación. Los parlantes y un micrófono de condensador generalmente requieren una fuente de alimentación separada (por ejemplo, un enchufe de pared o el puerto USB de su computadora).
Conecte su dispositivo de audio a la fuente de alimentación. Los parlantes y un micrófono de condensador generalmente requieren una fuente de alimentación separada (por ejemplo, un enchufe de pared o el puerto USB de su computadora). - Es posible que también deba presionar el interruptor "On" en la parte posterior del altavoz principal.
 Conecte su dispositivo a su computadora. La parte más importante de su dispositivo (por ejemplo, los auriculares o el altavoz principal) debe tener un cable de audio que pueda conectar a la entrada de audio de su computadora.
Conecte su dispositivo a su computadora. La parte más importante de su dispositivo (por ejemplo, los auriculares o el altavoz principal) debe tener un cable de audio que pueda conectar a la entrada de audio de su computadora. - Si es necesario, primero conecte su dispositivo al convertidor.
 Prueba tu dispositivo. Puede reproducir un video o algo de música para determinar si la salida de audio está funcionando o no, o intente grabar voz con su nuevo micrófono (si corresponde).
Prueba tu dispositivo. Puede reproducir un video o algo de música para determinar si la salida de audio está funcionando o no, o intente grabar voz con su nuevo micrófono (si corresponde). - Es posible que deba reiniciar su computadora o actualizar el software de su computadora si el dispositivo no funciona.
Método 2 de 3: Conéctese a través de Bluetooth en Windows
 haga clic en
haga clic en  haga clic en
haga clic en  haga clic en Accesorios. Esta opción se puede encontrar en la fila superior de elementos en la página Configuración.
haga clic en Accesorios. Esta opción se puede encontrar en la fila superior de elementos en la página Configuración.  haga clic en Bluetooth y otros dispositivos. Esta es una pestaña en el extremo izquierdo de la página.
haga clic en Bluetooth y otros dispositivos. Esta es una pestaña en el extremo izquierdo de la página.  Enciende bluetooth
Enciende bluetooth  Encienda su dispositivo Bluetooth. Si es necesario, también conecte el dispositivo a la fuente de alimentación.
Encienda su dispositivo Bluetooth. Si es necesario, también conecte el dispositivo a la fuente de alimentación.  haga clic en Agregar Bluetooth u otro dispositivo. Este botón se encuentra en la parte superior de la página.
haga clic en Agregar Bluetooth u otro dispositivo. Este botón se encuentra en la parte superior de la página.  haga clic en Bluetooth. Esta es la opción superior en la ventana Agregar dispositivo.
haga clic en Bluetooth. Esta es la opción superior en la ventana Agregar dispositivo.  Haga clic en el nombre de su dispositivo. Debería mostrarse en la ventana Agregar dispositivo; el nombre es probablemente una combinación del número de modelo y el nombre del fabricante.
Haga clic en el nombre de su dispositivo. Debería mostrarse en la ventana Agregar dispositivo; el nombre es probablemente una combinación del número de modelo y el nombre del fabricante. - Si el dispositivo no se muestra, presione el botón "emparejar", o apague Bluetooth y vuelva a encenderlo en su computadora.
 haga clic en Para vincular. Este botón aparece en la parte inferior derecha del grupo de dispositivos. Esto indica que la computadora debe estar emparejada con el dispositivo.
haga clic en Para vincular. Este botón aparece en la parte inferior derecha del grupo de dispositivos. Esto indica que la computadora debe estar emparejada con el dispositivo.  haga clic en
haga clic en  haga clic en Administrar dispositivos de audio. Esta opción tiene un símbolo de altavoz al lado. Esto abrirá el administrador de audio.
haga clic en Administrar dispositivos de audio. Esta opción tiene un símbolo de altavoz al lado. Esto abrirá el administrador de audio.  Seleccione su dispositivo Bluetooth. Verá su nombre en la ventana de audio, junto con el nombre del dispositivo de audio predeterminado de su computadora, si está usando una computadora portátil.
Seleccione su dispositivo Bluetooth. Verá su nombre en la ventana de audio, junto con el nombre del dispositivo de audio predeterminado de su computadora, si está usando una computadora portátil. - Si está conectando un micrófono, haga clic en él primero Grabaciónpestaña en la parte superior de la ventana.
 haga clic en Hacer por defecto. Puede encontrar esto en la esquina inferior derecha de la ventana.
haga clic en Hacer por defecto. Puede encontrar esto en la esquina inferior derecha de la ventana.  haga clic en OK. Su dispositivo ahora debería estar configurado como predeterminado dentro de la categoría de Windows.
haga clic en OK. Su dispositivo ahora debería estar configurado como predeterminado dentro de la categoría de Windows.  Prueba tu dispositivo. Puede reproducir un video o música para determinar si la salida de audio está funcionando o no, o intentar hacer una grabación de voz con su nuevo micrófono (si corresponde).
Prueba tu dispositivo. Puede reproducir un video o música para determinar si la salida de audio está funcionando o no, o intentar hacer una grabación de voz con su nuevo micrófono (si corresponde). - Es posible que deba reiniciar su computadora o actualizar el software en su computadora si el dispositivo aún no funciona.
Método 3 de 3: Conéctese a través de Bluetooth en una Mac
 Encienda su dispositivo Bluetooth. Dependiendo del dispositivo, es posible que primero deba conectarlo a una fuente de alimentación.
Encienda su dispositivo Bluetooth. Dependiendo del dispositivo, es posible que primero deba conectarlo a una fuente de alimentación.  haga clic en
haga clic en  haga clic en Enciende bluetooth Si necesario. Si su Bluetooth en su Mac no está encendido, primero debe encenderlo para ver su dispositivo Bluetooth.
haga clic en Enciende bluetooth Si necesario. Si su Bluetooth en su Mac no está encendido, primero debe encenderlo para ver su dispositivo Bluetooth.  Haga clic en el nombre de su dispositivo Bluetooth. Probablemente sea una combinación del número de modelo y el nombre del fabricante.
Haga clic en el nombre de su dispositivo Bluetooth. Probablemente sea una combinación del número de modelo y el nombre del fabricante. - Si no ve el nombre del dispositivo, presione el botón "emparejar" y apague el dispositivo y vuelva a encenderlo.
 haga clic en Para conectar. Esto indica que la Mac y el dispositivo deben estar emparejados.
haga clic en Para conectar. Esto indica que la Mac y el dispositivo deben estar emparejados.  Haz click en eso
Haz click en eso  haga clic en Preferencias del Sistema. Esta opción se encuentra en el centro del menú de Apple.
haga clic en Preferencias del Sistema. Esta opción se encuentra en el centro del menú de Apple.  haga clic en Sonar. Verá el icono del altavoz en la ventana de Preferencias del sistema.
haga clic en Sonar. Verá el icono del altavoz en la ventana de Preferencias del sistema.  Haga clic en la pestaña Exportar. Se encuentra en la parte superior de la ventana de audio.
Haga clic en la pestaña Exportar. Se encuentra en la parte superior de la ventana de audio. - Si conecta un micrófono, haga clic en la pestaña Importaciones.
 Haga doble clic en el nombre de su dispositivo Bluetooth. Esto lo seleccionará como la salida principal (o entrada, si está conectando un micrófono) de su Mac.
Haga doble clic en el nombre de su dispositivo Bluetooth. Esto lo seleccionará como la salida principal (o entrada, si está conectando un micrófono) de su Mac.  Prueba tu dispositivo. Puede reproducir un video o música para determinar si la salida de audio está funcionando o no, o intente grabar voz con su nuevo micrófono (si corresponde).
Prueba tu dispositivo. Puede reproducir un video o música para determinar si la salida de audio está funcionando o no, o intente grabar voz con su nuevo micrófono (si corresponde). - Es posible que deba reiniciar su computadora o actualizar el software en su computadora si el dispositivo aún no funciona.
Consejos
- Cuando conecta un micrófono a una tarjeta de sonido, tiene que conectarlo a un puerto Mic-In en lugar de al Line-In, porque el Line-In no maneja bien las frecuencias del micrófono. Puede conectar dispositivos como instrumentos y reproductores de DVD a la entrada de línea.
- La mayoría de los dispositivos Bluetooth deben cargarse con el tiempo y no requieren energía constante.
Advertencias
- Algunos dispositivos son demasiado antiguos para admitir dispositivos más nuevos y viceversa. Si su computadora es demasiado vieja para un dispositivo Bluetooth y no tiene una conexión tradicional (por ejemplo, auriculares con cable, altavoces, etc.), deberá actualizar su computadora.