Autor:
Christy White
Fecha De Creación:
12 Mayo 2021
Fecha De Actualización:
1 Mes De Julio 2024
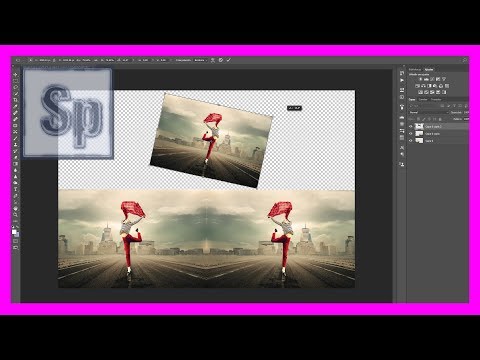
Contenido
Si eres diseñador gráfico, artista o fotógrafo, puede ser útil saber cómo reflejar una imagen. En Photoshop es muy fácil voltear una imagen total o parcialmente.
Al paso
Método 1 de 2: voltea una imagen completa
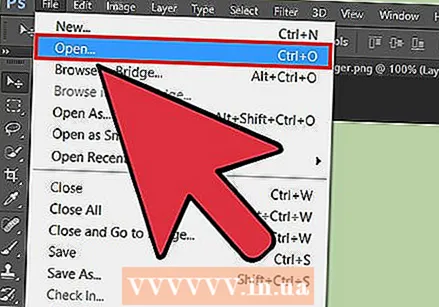 Abra la imagen que desea voltear. Si sigue los siguientes pasos, puede reflejar la imagen completa. Puede ver que toda la imagen está seleccionada por el borde gris oscuro que rodea la imagen cuando la abre en Photoshop.
Abra la imagen que desea voltear. Si sigue los siguientes pasos, puede reflejar la imagen completa. Puede ver que toda la imagen está seleccionada por el borde gris oscuro que rodea la imagen cuando la abre en Photoshop. 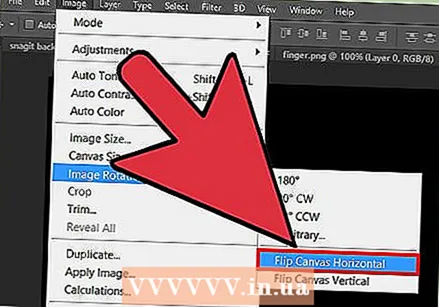 Utilice el menú "Imagen" para voltear la imagen horizontalmente. Para hacer esto, vaya a Imagen → Rotación de imagen → Voltear lienzo horizontalmente.
Utilice el menú "Imagen" para voltear la imagen horizontalmente. Para hacer esto, vaya a Imagen → Rotación de imagen → Voltear lienzo horizontalmente. 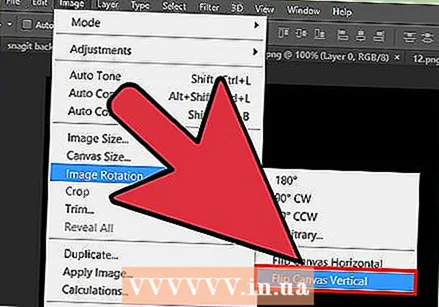 Utilice el menú "Imagen" para voltear la imagen verticalmente. Para hacer esto, vaya a Imagen → Rotación de imagen → Voltear lienzo vertical.
Utilice el menú "Imagen" para voltear la imagen verticalmente. Para hacer esto, vaya a Imagen → Rotación de imagen → Voltear lienzo vertical. 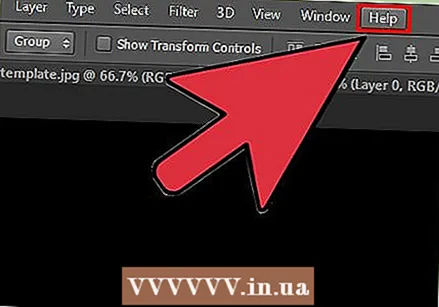 El menú puede verse ligeramente diferente en diferentes versiones de Photoshop. Por ejemplo, las versiones anteriores usan "Rotar" en lugar de "Rotación de imagen". Sin embargo, esto no causará demasiada confusión.
El menú puede verse ligeramente diferente en diferentes versiones de Photoshop. Por ejemplo, las versiones anteriores usan "Rotar" en lugar de "Rotación de imagen". Sin embargo, esto no causará demasiada confusión. - Si no puede voltear la imagen, haga clic en "Ayuda" en la parte superior de la pantalla y busque "Voltear". El botón correcto debería aparecer inmediatamente en la pantalla.
Método 2 de 2: voltear partes de una imagen
 Seleccione la capa de la imagen que desea voltear. Puede voltear toda la imagen, pero también puede seleccionar solo una capa. Simplemente seleccione lo que desea reflejar exactamente y conviértalo en una capa separada. Entonces puedes voltear esta capa.
Seleccione la capa de la imagen que desea voltear. Puede voltear toda la imagen, pero también puede seleccionar solo una capa. Simplemente seleccione lo que desea reflejar exactamente y conviértalo en una capa separada. Entonces puedes voltear esta capa. 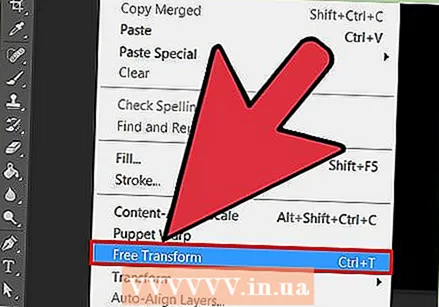 Trabaja en "Modo de transformación libre" para editar la imagen. Ahora aparecerá un borde alrededor del elemento que seleccionó. Luego puede reflejar este elemento, pero también puede estirarlo, reducirlo o rotarlo. Para habilitar el modo de transformación libre, puede hacer lo siguiente:
Trabaja en "Modo de transformación libre" para editar la imagen. Ahora aparecerá un borde alrededor del elemento que seleccionó. Luego puede reflejar este elemento, pero también puede estirarlo, reducirlo o rotarlo. Para habilitar el modo de transformación libre, puede hacer lo siguiente: - Haga clic en "Editar" en la parte superior de la pantalla y seleccione "Transformación libre".
- Seleccione la capa correcta y presione control+T. o ⌘ Cmd+T..
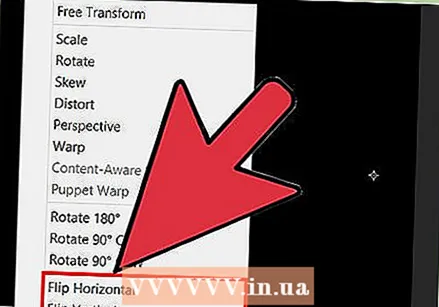 Haga clic derecho en la parte seleccionada de la imagen para abrir el menú de selección. En la parte inferior de este menú encontrará las opciones para voltear la imagen: "Voltear horizontalmente" y "Voltear verticalmente". Seleccione cuál de las dos variaciones desea aplicar para voltear la imagen:
Haga clic derecho en la parte seleccionada de la imagen para abrir el menú de selección. En la parte inferior de este menú encontrará las opciones para voltear la imagen: "Voltear horizontalmente" y "Voltear verticalmente". Seleccione cuál de las dos variaciones desea aplicar para voltear la imagen: - Al girar la imagen horizontalmente, intercambia los lados izquierdo y derecho de la imagen.
- Al girar la imagen verticalmente, se intercambian la parte superior e inferior de la imagen.
 Presione "Enter" para guardar el cambio. Cuando esté satisfecho con la imagen, presione enter para guardar la versión editada. También puede hacer doble clic en la parte seleccionada de la imagen para hacer esto.
Presione "Enter" para guardar el cambio. Cuando esté satisfecho con la imagen, presione enter para guardar la versión editada. También puede hacer doble clic en la parte seleccionada de la imagen para hacer esto.



