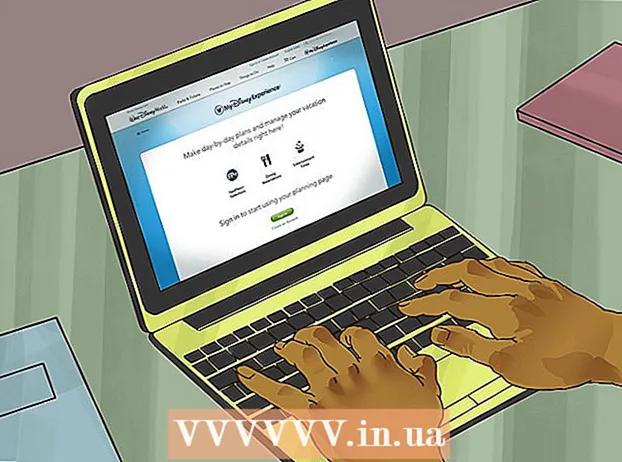Autor:
Roger Morrison
Fecha De Creación:
8 Septiembre 2021
Fecha De Actualización:
1 Mes De Julio 2024

Contenido
- Al paso
- Método 1 de 2: fusionar varios documentos
- Método 2 de 2: fusionar dos versiones del mismo documento
En este artículo, puede leer cómo combinar varios documentos de Word en un solo documento. Además de poder combinar documentos separados, también puede crear un único archivo nuevo a partir de múltiples versiones de un documento. Si bien puede parecer difícil o incluso aterrador fusionar documentos al principio, los pasos son realmente muy fáciles de seguir y podrá fusionar archivos sin esfuerzo en muy poco tiempo.
Al paso
Método 1 de 2: fusionar varios documentos
 Abra el archivo de Word donde desea insertar otro archivo. La forma más sencilla de hacerlo es hacer doble clic en el archivo para abrirlo en Word. También puede abrir Word primero y luego hacer clic en el menú Archivo en el programa, haga clic en Abrir Haga clic y seleccione el archivo.
Abra el archivo de Word donde desea insertar otro archivo. La forma más sencilla de hacerlo es hacer doble clic en el archivo para abrirlo en Word. También puede abrir Word primero y luego hacer clic en el menú Archivo en el programa, haga clic en Abrir Haga clic y seleccione el archivo.  Haga clic donde desea insertar el siguiente documento. El texto del archivo que inserte comenzará donde haga clic.
Haga clic donde desea insertar el siguiente documento. El texto del archivo que inserte comenzará donde haga clic.  Haga clic en la pestaña Insertar. Este botón se encuentra en la parte superior de la pantalla entre "Inicio" y "Dibujar" (o entre "Inicio" y "Diseño", en algunas versiones).
Haga clic en la pestaña Insertar. Este botón se encuentra en la parte superior de la pantalla entre "Inicio" y "Dibujar" (o entre "Inicio" y "Diseño", en algunas versiones).  presiona el botón Objeto. Este botón se encuentra en el panel "Texto" en la pestaña Insertar, casi en la parte superior derecha de la pantalla de Word. Esto abrirá un cuadro de diálogo llamado "Objeto".
presiona el botón Objeto. Este botón se encuentra en el panel "Texto" en la pestaña Insertar, casi en la parte superior derecha de la pantalla de Word. Esto abrirá un cuadro de diálogo llamado "Objeto". - Si solo desea insertar texto en este archivo (y no imágenes ni fuentes especiales para el diseño), puede hacer clic en la flecha junto a "Objeto" Texto del archivo Seleccione y salte al paso 7 desde aquí
 Haga clic en la pestaña Crear desde archivo. Esta es la primera pestaña de la ventana Objeto.
Haga clic en la pestaña Crear desde archivo. Esta es la primera pestaña de la ventana Objeto.  presiona el botón Sale de. Esto abrirá el explorador de archivos de su computadora.
presiona el botón Sale de. Esto abrirá el explorador de archivos de su computadora.  Seleccione el archivo que desea insertar.
Seleccione el archivo que desea insertar. presiona el botón Insertar. Esto cerrará el explorador de archivos y agregará el archivo al campo "Nombre de archivo".
presiona el botón Insertar. Esto cerrará el explorador de archivos y agregará el archivo al campo "Nombre de archivo".  haga clic en OK para insertar el documento. El contenido del archivo seleccionado ahora debe colocarse donde anteriormente hizo clic con el mouse.
haga clic en OK para insertar el documento. El contenido del archivo seleccionado ahora debe colocarse donde anteriormente hizo clic con el mouse. - Los archivos de Word y la mayoría de los archivos RTF mantienen su formato original cuando los fusiona. Los resultados pueden variar con otros tipos de archivos.
- Repita los pasos anteriores para cada documento que desee insertar.
Método 2 de 2: fusionar dos versiones del mismo documento
 Abra uno de los archivos de Word que desee fusionar. La forma más sencilla de hacerlo es hacer doble clic en el archivo para abrirlo en Word. También puede abrir primero el programa Word, en el menú Archivo en Word, luego haga clic en Abrir Haga clic y seleccione el documento.
Abra uno de los archivos de Word que desee fusionar. La forma más sencilla de hacerlo es hacer doble clic en el archivo para abrirlo en Word. También puede abrir primero el programa Word, en el menú Archivo en Word, luego haga clic en Abrir Haga clic y seleccione el documento. - Si usted Cambio de camino dentro de la pestaña Cheque ha activado varias versiones de su archivo de Word.
 Haga clic en la pestaña Cheque. Puede encontrarlo en la parte superior de la pantalla en Word entre "Correo" y "Ver".
Haga clic en la pestaña Cheque. Puede encontrarlo en la parte superior de la pantalla en Word entre "Correo" y "Ver". - Si no tiene una pestaña con el nombre Cheque luego haga clic en esa pestaña Herramientas.
 haga clic en Comparar. Es la barra de herramientas que se encuentra casi en la parte superior derecha. Entonces aparecerán dos opciones.
haga clic en Comparar. Es la barra de herramientas que se encuentra casi en la parte superior derecha. Entonces aparecerán dos opciones.  haga clic en Fusionar…. Ésta es la segunda opción. Aparecerá una ventana en la que puede seleccionar sus archivos.
haga clic en Fusionar…. Ésta es la segunda opción. Aparecerá una ventana en la que puede seleccionar sus archivos.  Elija el "Documento original" en el menú desplegable resaltado. Ese es el documento original antes de que se haya revisado (antes de que le hiciera cambios).
Elija el "Documento original" en el menú desplegable resaltado. Ese es el documento original antes de que se haya revisado (antes de que le hiciera cambios).  Elija el "Documento verificado" en el menú desplegable resaltado. Este es el documento que ha cambiado.
Elija el "Documento verificado" en el menú desplegable resaltado. Este es el documento que ha cambiado. - Si desea indicar las partes del documento que cambió después de revisarlo, escriba una etiqueta en el campo "Marcar cambios sin marcar con". En la mayoría de los casos, utilizará el nombre de la persona que sugirió los cambios aquí.
 Seleccione Archivo nuevo en "Mostrar cambios en"."Esto le dice a Word que cree un nuevo documento basado en los dos documentos que desea combinar".
Seleccione Archivo nuevo en "Mostrar cambios en"."Esto le dice a Word que cree un nuevo documento basado en los dos documentos que desea combinar".  haga clic en OK. Las dos versiones se fusionarán en un nuevo archivo de Word y se abrirá en una nueva pantalla de Word dividida en tres paneles. El documento del medio es el documento combinado, el panel izquierdo muestra los cambios y el panel derecho compara los dos documentos.
haga clic en OK. Las dos versiones se fusionarán en un nuevo archivo de Word y se abrirá en una nueva pantalla de Word dividida en tres paneles. El documento del medio es el documento combinado, el panel izquierdo muestra los cambios y el panel derecho compara los dos documentos. - Si hay tanta información en la pantalla que no puede leer el nuevo documento, vaya a Comparado> Mostrar documentos originales> Ocultar documentos originales. Esto minimizará el panel derecho y marcará los cambios con una línea roja vertical en el nuevo documento combinado.