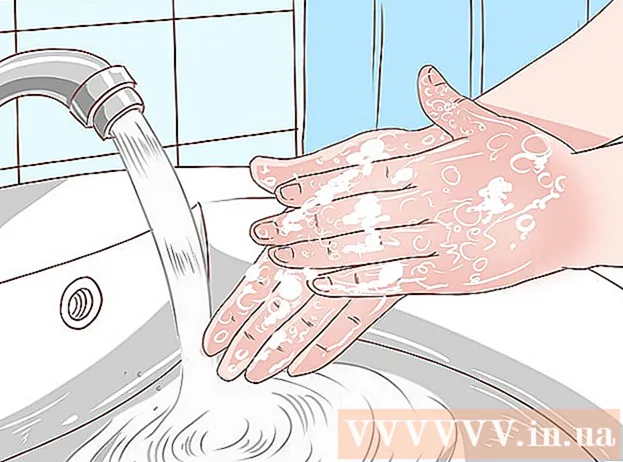Autor:
Eugene Taylor
Fecha De Creación:
8 Agosto 2021
Fecha De Actualización:
1 Mes De Julio 2024

Contenido
- Al paso
- Parte 1 de 6: Registrarse con Discord
- Parte 2 de 6: unirse a un servidor
- Parte 3 de 6: Agregar amigos con su nombre de usuario
- Parte 4 de 6: Agregar usuarios a un canal como amigo
- Parte 5 de 6: Envío de mensajes privados
- Parte 6 de 6: Uso de canales de voz
Este artículo le mostrará cómo comenzar con Discord en una computadora.
Al paso
Parte 1 de 6: Registrarse con Discord
 Ir https://www.discordapp.com. Puede usar Discord con cualquier navegador web, como Safari u Opera, en su computadora.
Ir https://www.discordapp.com. Puede usar Discord con cualquier navegador web, como Safari u Opera, en su computadora. - Si lo desea, también puede instalar la aplicación Discord. La aplicación tiene exactamente el mismo diseño que la versión web. Para instalar la aplicación, haga clic en "Descargar" en el sitio web y siga las instrucciones para instalar y abrir Discord.
 Haga clic en Iniciar sesión. Este botón está en la esquina superior derecha de la pantalla.
Haga clic en Iniciar sesión. Este botón está en la esquina superior derecha de la pantalla.  Haga clic en Registrarse. Esto está al lado del texto "¿Necesitas una cuenta?"
Haga clic en Registrarse. Esto está al lado del texto "¿Necesitas una cuenta?"  Ingrese su información personal. Debe ingresar una dirección de correo electrónico válida, un nombre de usuario único y una contraseña segura.
Ingrese su información personal. Debe ingresar una dirección de correo electrónico válida, un nombre de usuario único y una contraseña segura.  Haga clic en Continuar.
Haga clic en Continuar. Seleccione la casilla junto al texto "No soy un robot". Discord ahora enviará un mensaje de verificación a la dirección de correo electrónico que ingresó.
Seleccione la casilla junto al texto "No soy un robot". Discord ahora enviará un mensaje de verificación a la dirección de correo electrónico que ingresó.  Haga clic en Omitir o Iniciar. Si es la primera vez que usa Discord, es una buena idea revisar la configuración. De lo contrario, puede omitir el manual y usar la aplicación de inmediato.
Haga clic en Omitir o Iniciar. Si es la primera vez que usa Discord, es una buena idea revisar la configuración. De lo contrario, puede omitir el manual y usar la aplicación de inmediato.
Parte 2 de 6: unirse a un servidor
 Encuentra un servidor al que unirte. La única forma de unirse a un servidor de Discord es ingresar una dirección web específica que actúa como una invitación. Puede obtener un enlace de invitación de un amigo o buscar uno en una lista de servidores como https://discordlist.net o https://www.discord.me.
Encuentra un servidor al que unirte. La única forma de unirse a un servidor de Discord es ingresar una dirección web específica que actúa como una invitación. Puede obtener un enlace de invitación de un amigo o buscar uno en una lista de servidores como https://discordlist.net o https://www.discord.me.  Haga clic en el enlace de la invitación. O, si ha copiado el enlace, puede pegarlo en la barra de direcciones de su navegador presionando control+V. o ⌘ Cmd+V..
Haga clic en el enlace de la invitación. O, si ha copiado el enlace, puede pegarlo en la barra de direcciones de su navegador presionando control+V. o ⌘ Cmd+V..  Ingrese el nombre de su servidor. Así es como otros en el servidor (y en los canales de chat del servidor) pueden reconocerte.
Ingrese el nombre de su servidor. Así es como otros en el servidor (y en los canales de chat del servidor) pueden reconocerte.  Haga clic en Continuar. Ahora ha iniciado sesión en el servidor. Haga clic en un canal para ver su contenido y hablar con otros.
Haga clic en Continuar. Ahora ha iniciado sesión en el servidor. Haga clic en un canal para ver su contenido y hablar con otros.
Parte 3 de 6: Agregar amigos con su nombre de usuario
 Haz clic en el ícono de amigos en Discord. Este es el ícono azul claro con tres siluetas en la esquina superior izquierda de la pantalla.
Haz clic en el ícono de amigos en Discord. Este es el ícono azul claro con tres siluetas en la esquina superior izquierda de la pantalla.  Haz clic en Agregar amigo.
Haz clic en Agregar amigo. Ingrese el nombre de usuario y la "etiqueta" de su amigo. Debería pedirle esta información a su amigo. Debería verse como Nombre de usuario # 1234.
Ingrese el nombre de usuario y la "etiqueta" de su amigo. Debería pedirle esta información a su amigo. Debería verse como Nombre de usuario # 1234. - El nombre de usuario distingue entre mayúsculas y minúsculas, así que asegúrese de ingresar correctamente las letras mayúsculas.
 Haz clic en Enviar solicitud de amistad. Cuando se haya enviado la solicitud, verá un mensaje de confirmación verde. De lo contrario, obtendrá un error rojo.
Haz clic en Enviar solicitud de amistad. Cuando se haya enviado la solicitud, verá un mensaje de confirmación verde. De lo contrario, obtendrá un error rojo.
Parte 4 de 6: Agregar usuarios a un canal como amigo
 Seleccione un servidor. Los servidores están en el lado izquierdo de la ventana de Discord.
Seleccione un servidor. Los servidores están en el lado izquierdo de la ventana de Discord.  Haga clic en un canal. Ahora verá una lista de todas las personas en ese canal.
Haga clic en un canal. Ahora verá una lista de todas las personas en ese canal.  Haga clic con el botón derecho en el usuario que desea agregar como amigo.
Haga clic con el botón derecho en el usuario que desea agregar como amigo. Haga clic en Perfil.
Haga clic en Perfil. Haz clic en Enviar solicitud de amistad. Tan pronto como este usuario acepte su solicitud, será agregado a su lista de amigos.
Haz clic en Enviar solicitud de amistad. Tan pronto como este usuario acepte su solicitud, será agregado a su lista de amigos.
Parte 5 de 6: Envío de mensajes privados
 Haga clic en el icono de amigos. Este es el ícono azul claro con tres siluetas en la esquina superior izquierda de la pantalla.
Haga clic en el icono de amigos. Este es el ícono azul claro con tres siluetas en la esquina superior izquierda de la pantalla.  Haga clic en Todo. Aquí puedes ver una lista de todos tus amigos.
Haga clic en Todo. Aquí puedes ver una lista de todos tus amigos.  Haga clic en el nombre de un amigo. Ahora está iniciando una conversación con ese amigo.
Haga clic en el nombre de un amigo. Ahora está iniciando una conversación con ese amigo.  Ingresa un mensaje en el campo de texto. El campo de texto se puede encontrar al final de la conversación.
Ingresa un mensaje en el campo de texto. El campo de texto se puede encontrar al final de la conversación.  prensa ↵ Entrar o ⏎ Regresar. Su mensaje ahora aparecerá en la conversación.
prensa ↵ Entrar o ⏎ Regresar. Su mensaje ahora aparecerá en la conversación. - Si desea eliminar un mensaje enviado, coloque el mouse sobre el mensaje, haga clic en ⁝ en la esquina superior derecha del mensaje, haga clic en Borrar mensaje y luego otra vez retirar para confirmar.
Parte 6 de 6: Uso de canales de voz
 Seleccione un servidor. Los servidores están en el lado izquierdo de la ventana de Discord. Ahora verá una lista de canales.
Seleccione un servidor. Los servidores están en el lado izquierdo de la ventana de Discord. Ahora verá una lista de canales.  Haga clic en un canal bajo el título "Canales de voz".
Haga clic en un canal bajo el título "Canales de voz".  Dale a Discord acceso a tu micrófono. La primera vez que use audio en Discord, se le pedirá que permita que la aplicación acceda a su micrófono. En ese caso, haga clic en OK o Permitir.
Dale a Discord acceso a tu micrófono. La primera vez que use audio en Discord, se le pedirá que permita que la aplicación acceda a su micrófono. En ese caso, haga clic en OK o Permitir. - Si está conectado a un canal de voz, verá un mensaje verde en la parte inferior de la pantalla que dice "Voz vinculada".
- Si sus parlantes están encendidos y hay personas en el canal hablando, ahora escuchará la conversación y podrá unirse inmediatamente.
- Para desconectarse de un canal de audio, haga clic en el icono con un gancho telefónico y una X en la esquina inferior izquierda de la ventana.