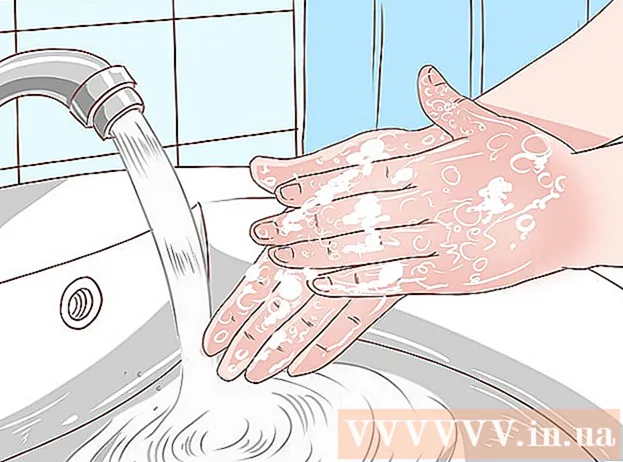Autor:
Roger Morrison
Fecha De Creación:
2 Septiembre 2021
Fecha De Actualización:
1 Mes De Julio 2024

Contenido
- Al paso
- Parte 1 de 3: Primeros pasos
- Parte 2 de 3: Grabar un entrenamiento
- Parte 3 de 3: Revise sus datos de salud
- Consejos
Su Apple Watch puede rastrear toda su actividad y enviar datos detallados de estado físico a su iPhone. El reloj sincronizará los datos con su iPhone cuando esté dentro del alcance y encontrará esta información en las aplicaciones Actividad y Salud de su iPhone. La sincronización ocurre automáticamente en segundo plano siempre que el teléfono esté dentro del alcance de su iPhone.
Al paso
Parte 1 de 3: Primeros pasos
 Empareja tu Apple Watch con tu iPhone. Para conectar su Apple Watch a la aplicación Health en su iPhone, todo lo que necesita hacer es establecer el emparejamiento inicial. Su Apple Watch se agregará automáticamente a la pestaña Fuentes en la aplicación Salud después de la vinculación.
Empareja tu Apple Watch con tu iPhone. Para conectar su Apple Watch a la aplicación Health en su iPhone, todo lo que necesita hacer es establecer el emparejamiento inicial. Su Apple Watch se agregará automáticamente a la pestaña Fuentes en la aplicación Salud después de la vinculación. - Consulte Vinculación de un Apple Watch con un iPhone para obtener más detalles sobre cómo vincular su Apple Watch.
 Comprenda cómo Apple Watch rastrea y comunica su información médica. Hay tres aplicaciones de Apple involucradas en el registro de sus datos de salud en su Apple Watch y iPhone. Todos ya están instalados en su iPhone y Apple Watch. Al saber cómo funcionan juntos, obtendrá más información sobre cómo se utilizan sus datos de salud.
Comprenda cómo Apple Watch rastrea y comunica su información médica. Hay tres aplicaciones de Apple involucradas en el registro de sus datos de salud en su Apple Watch y iPhone. Todos ya están instalados en su iPhone y Apple Watch. Al saber cómo funcionan juntos, obtendrá más información sobre cómo se utilizan sus datos de salud. - "Salud": esta aplicación reside en su iPhone y actúa como un depósito de todos sus datos de salud. La aplicación Salud almacena los datos enviados por su Apple Watch y también puede reenviar estos datos a las aplicaciones que lo soliciten. La aplicación Salud no registra nada por sí misma; su propósito es trabajar con otras aplicaciones.
- "Entrenamiento": esta es una aplicación en su Apple Watch. La aplicación Ejercicio registrará su ejercicio y enviará los datos a las aplicaciones Salud y Actividad. Debe iniciar la aplicación Ejercicio al comienzo de cada ejercicio.
- "Actividad": esta aplicación está disponible tanto en el iPhone como en el Apple Watch. Esta aplicación rastrea su actividad a lo largo del día y agrega todo para cumplir con sus objetivos de actividad. Con solo usar su Apple Watch, cada actividad que realice se guardará en la aplicación Actividad. El envío de datos desde Entrenamiento puede proporcionar a la aplicación Actividad información más detallada.
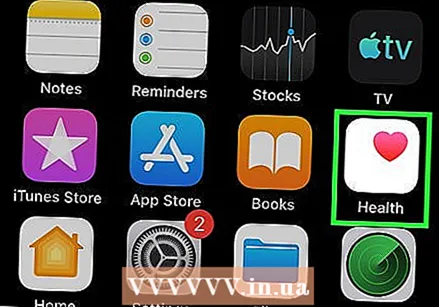 Abra la aplicación Salud en su iPhone. Puede verificar que su reloj esté conectado abriendo la aplicación Salud. Este está en una de las pantallas de inicio de tu iPhone.
Abra la aplicación Salud en su iPhone. Puede verificar que su reloj esté conectado abriendo la aplicación Salud. Este está en una de las pantallas de inicio de tu iPhone. 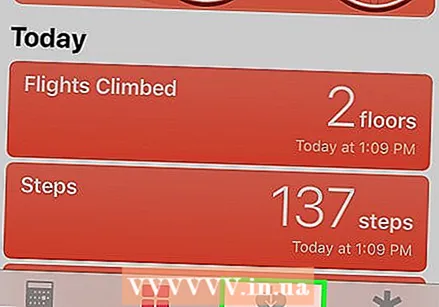 En la parte inferior de la pantalla, presione la pestaña "Fuentes". Debería ver su Apple Watch en la sección Dispositivos.
En la parte inferior de la pantalla, presione la pestaña "Fuentes". Debería ver su Apple Watch en la sección Dispositivos. 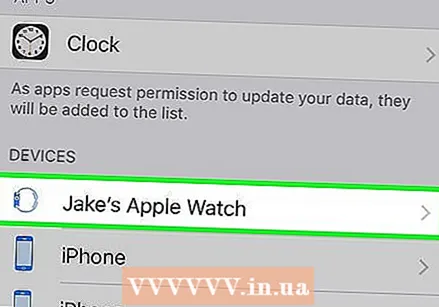 En el Apple Watch, presione la lista debajo de la pestaña Fuentes. Esto mostrará los permisos del reloj para vincularse con la aplicación Salud.
En el Apple Watch, presione la lista debajo de la pestaña Fuentes. Esto mostrará los permisos del reloj para vincularse con la aplicación Salud. 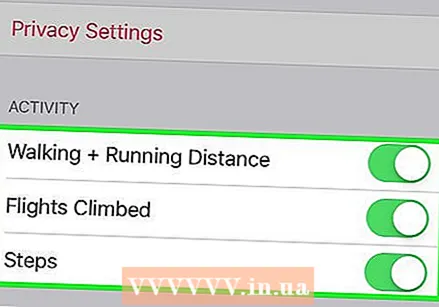 Asegúrese de que todos los permisos estén activados. Encienda todo lo que esté apagado. Esto permite que la aplicación Salud recopile todos los datos que rastrea su reloj.
Asegúrese de que todos los permisos estén activados. Encienda todo lo que esté apagado. Esto permite que la aplicación Salud recopile todos los datos que rastrea su reloj.
Parte 2 de 3: Grabar un entrenamiento
 Inicie la aplicación Ejercicio en su Apple Watch. El icono se asemeja a la silueta de una persona o alguien corriendo.
Inicie la aplicación Ejercicio en su Apple Watch. El icono se asemeja a la silueta de una persona o alguien corriendo. - La aplicación Actividad seguirá registrando su actividad durante su entrenamiento, incluso si no inicia un entrenamiento. El uso de la aplicación Training permite registrar datos más detallados que solo los pasos y la distancia recorrida.
 Seleccione el tipo de entrenamiento que está realizando. Seleccione la opción que mejor se adapte a su entrenamiento. Esto registra su entrenamiento actual con la mayor precisión posible.
Seleccione el tipo de entrenamiento que está realizando. Seleccione la opción que mejor se adapte a su entrenamiento. Esto registra su entrenamiento actual con la mayor precisión posible. - Gire la rueda del lateral del reloj para desplazarse rápidamente por las opciones disponibles.
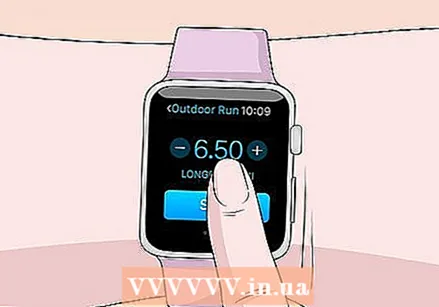 Establecer su meta. Una vez que haya seleccionado un entrenamiento, se le pedirá que elija un objetivo. Puede deslizar el dedo hacia la izquierda o hacia la derecha para cambiar entre diferentes objetivos, como Calorías, Tiempo y Distancia. Desliza el dedo completamente hacia la derecha para hacer un entrenamiento sin un objetivo específico.
Establecer su meta. Una vez que haya seleccionado un entrenamiento, se le pedirá que elija un objetivo. Puede deslizar el dedo hacia la izquierda o hacia la derecha para cambiar entre diferentes objetivos, como Calorías, Tiempo y Distancia. Desliza el dedo completamente hacia la derecha para hacer un entrenamiento sin un objetivo específico. 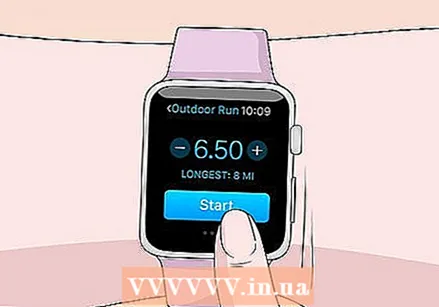 Empiece su entrenamiento. Una vez que haya establecido una meta, debe presionar Inicio y comenzar su entrenamiento.
Empiece su entrenamiento. Una vez que haya establecido una meta, debe presionar Inicio y comenzar su entrenamiento. 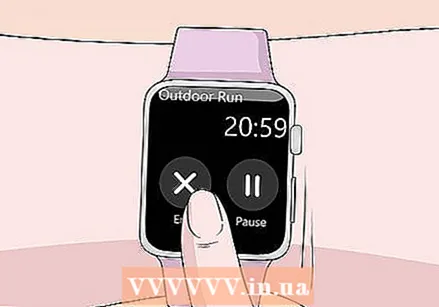 Termina tu entrenamiento. Su entrenamiento se detendrá cuando alcance su objetivo. También puede mantener presionada la pantalla de su reloj para finalizar el entrenamiento antes de tiempo.
Termina tu entrenamiento. Su entrenamiento se detendrá cuando alcance su objetivo. También puede mantener presionada la pantalla de su reloj para finalizar el entrenamiento antes de tiempo.  Consulta las estadísticas de tu entrenamiento. Desplácese hacia arriba y hacia abajo por la pantalla después de su entrenamiento para ver estadísticas detalladas como la distancia total, la frecuencia cardíaca promedio, las calorías quemadas y más.
Consulta las estadísticas de tu entrenamiento. Desplácese hacia arriba y hacia abajo por la pantalla después de su entrenamiento para ver estadísticas detalladas como la distancia total, la frecuencia cardíaca promedio, las calorías quemadas y más. 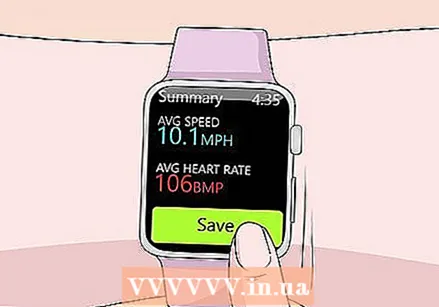 Presione "Guardar" para enviar los datos a la aplicación Actividades. El botón Guardar se encuentra en la parte inferior de la pantalla que aparece después del entrenamiento. Si no guarda la formación, los datos se eliminarán. La aplicación Actividad tendrá cierta información básica registrada, como el número total de pasos realizados.
Presione "Guardar" para enviar los datos a la aplicación Actividades. El botón Guardar se encuentra en la parte inferior de la pantalla que aparece después del entrenamiento. Si no guarda la formación, los datos se eliminarán. La aplicación Actividad tendrá cierta información básica registrada, como el número total de pasos realizados. 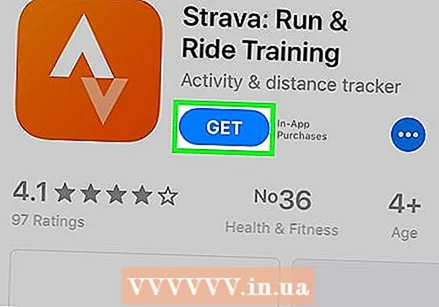 Utilice otras aplicaciones de entrenamiento si lo desea. Hay todo tipo de aplicaciones de ejercicio que son compatibles con su Apple Watch y también se sincronizarán con Apple Health. Puede descargar estas aplicaciones de la App Store en su iPhone y aparecerán en su Apple Watch. Los datos que recopile en su reloj a través de estas aplicaciones se sincronizarán con su iPhone, al igual que la aplicación Training.
Utilice otras aplicaciones de entrenamiento si lo desea. Hay todo tipo de aplicaciones de ejercicio que son compatibles con su Apple Watch y también se sincronizarán con Apple Health. Puede descargar estas aplicaciones de la App Store en su iPhone y aparecerán en su Apple Watch. Los datos que recopile en su reloj a través de estas aplicaciones se sincronizarán con su iPhone, al igual que la aplicación Training.
Parte 3 de 3: Revise sus datos de salud
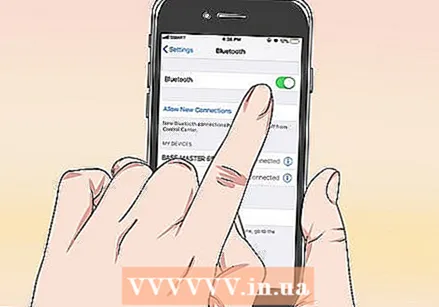 Asegúrese de que Bluetooth esté encendido en su iPhone. Su Apple Watch se sincronizará automáticamente con su iPhone a través de Bluetooth. Puede activar Bluetooth en su iPhone deslizando hacia arriba desde la parte inferior de la pantalla y presionando el botón Bluetooth. Verá el icono de Bluetooth en la barra de notificaciones cuando esté encendido.
Asegúrese de que Bluetooth esté encendido en su iPhone. Su Apple Watch se sincronizará automáticamente con su iPhone a través de Bluetooth. Puede activar Bluetooth en su iPhone deslizando hacia arriba desde la parte inferior de la pantalla y presionando el botón Bluetooth. Verá el icono de Bluetooth en la barra de notificaciones cuando esté encendido.  Vuelve al alcance de tu iPhone. Su Apple Watch se sincroniza automáticamente con su iPhone cuando está dentro del alcance de su iPhone. Esto significa que debe estar dentro del alcance de Bluetooth de su teléfono (aproximadamente 30 pies) o en algún lugar de la misma red inalámbrica. La información de su entrenamiento y actividad se almacena en su reloj hasta que esté dentro del alcance de su iPhone y luego se sincroniza automáticamente en segundo plano con la aplicación Salud.
Vuelve al alcance de tu iPhone. Su Apple Watch se sincroniza automáticamente con su iPhone cuando está dentro del alcance de su iPhone. Esto significa que debe estar dentro del alcance de Bluetooth de su teléfono (aproximadamente 30 pies) o en algún lugar de la misma red inalámbrica. La información de su entrenamiento y actividad se almacena en su reloj hasta que esté dentro del alcance de su iPhone y luego se sincroniza automáticamente en segundo plano con la aplicación Salud. 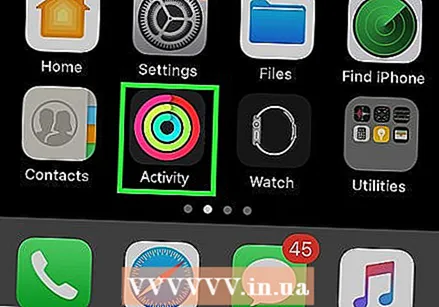 Abra la aplicación Actividad en su iPhone. Aquí puede ver un desglose detallado de su actividad del día, incluida toda la información recopilada por su Apple Watch. Desplácese hacia abajo para ver toda la información disponible.
Abra la aplicación Actividad en su iPhone. Aquí puede ver un desglose detallado de su actividad del día, incluida toda la información recopilada por su Apple Watch. Desplácese hacia abajo para ver toda la información disponible. 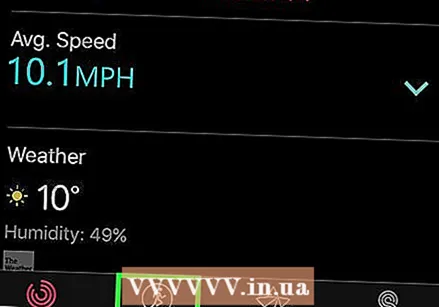 Presione "Entrenamientos" para ver sus entrenamientos guardados. Todos los entrenamientos que haya guardado en su Apple Watch aparecerán en la sección Entrenamientos para este día. Presione el entrenamiento para ver sus estadísticas. Estas son las mismas estadísticas que aparecen en la pantalla que ves en tu Apple Watch después del entrenamiento.
Presione "Entrenamientos" para ver sus entrenamientos guardados. Todos los entrenamientos que haya guardado en su Apple Watch aparecerán en la sección Entrenamientos para este día. Presione el entrenamiento para ver sus estadísticas. Estas son las mismas estadísticas que aparecen en la pantalla que ves en tu Apple Watch después del entrenamiento. 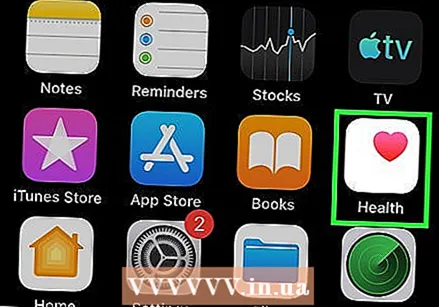 Abra la aplicación Salud. Además de la aplicación Actividad, la aplicación Salud también rastrea la información de su Apple Watch. Puede ver información de salud detallada en esta aplicación que puede usar para registrar su actividad día a día y como una especie de base de datos para otras aplicaciones de salud de la App Store.
Abra la aplicación Salud. Además de la aplicación Actividad, la aplicación Salud también rastrea la información de su Apple Watch. Puede ver información de salud detallada en esta aplicación que puede usar para registrar su actividad día a día y como una especie de base de datos para otras aplicaciones de salud de la App Store. 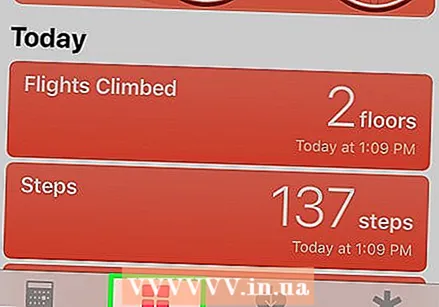 Presione la pestaña "Información de salud". Esto muestra los diferentes tipos de puntos de datos que puede capturar la aplicación Salud.
Presione la pestaña "Información de salud". Esto muestra los diferentes tipos de puntos de datos que puede capturar la aplicación Salud. 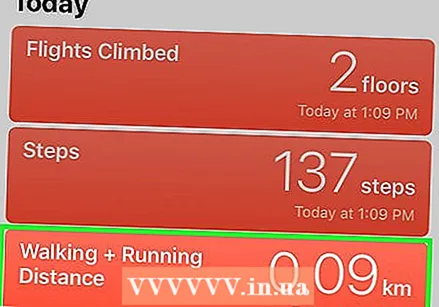 Seleccione una categoría para ver sus opciones. Cada categoría tiene varios puntos de datos disponibles y todos los utilizan otras aplicaciones.
Seleccione una categoría para ver sus opciones. Cada categoría tiene varios puntos de datos disponibles y todos los utilizan otras aplicaciones. 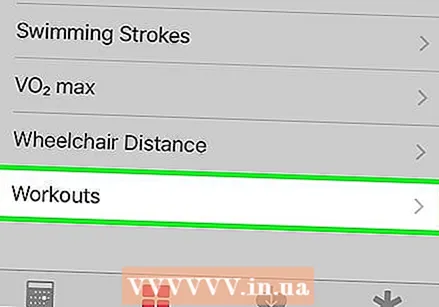 Seleccione una opción para ver información detallada. Seleccione una opción de una categoría para ver los datos recopilados por la aplicación Salud. Como estás usando un Apple Watch con la aplicación Workout, puedes ver algunas opciones en la categoría "Fitness", como "Actividad", "Pasos" y "Entrenamientos".
Seleccione una opción para ver información detallada. Seleccione una opción de una categoría para ver los datos recopilados por la aplicación Salud. Como estás usando un Apple Watch con la aplicación Workout, puedes ver algunas opciones en la categoría "Fitness", como "Actividad", "Pasos" y "Entrenamientos". 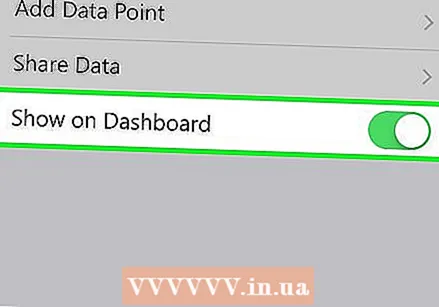 Agregue información a su Panel de salud. Al ver información detallada sobre un punto de datos, puede agregarlo a la pestaña Estado del tablero. Esto le permite capturar fácilmente los datos más importantes desde la pantalla principal. Desliza el interruptor "Mostrar en el tablero" a la posición de ENCENDIDO para que aparezca el gráfico en tu tablero.
Agregue información a su Panel de salud. Al ver información detallada sobre un punto de datos, puede agregarlo a la pestaña Estado del tablero. Esto le permite capturar fácilmente los datos más importantes desde la pantalla principal. Desliza el interruptor "Mostrar en el tablero" a la posición de ENCENDIDO para que aparezca el gráfico en tu tablero.
Consejos
- Lleve su iPhone a su entrenamiento para medir su rendimiento con mayor precisión.