Autor:
Morris Wright
Fecha De Creación:
23 Abril 2021
Fecha De Actualización:
1 Mes De Julio 2024

Contenido
- Al paso
- Método 1 de 8: Chrome para Android
- Método 3 de 8: Firefox para Android
- Método 4 de 8: Firefox para escritorio
- Método 5 de 8: Microsoft Edge
- Método 6 de 8: Internet Explorer
- Método 7 de 8: Safari para iPhone
- Consejos
- Advertencias
Este artículo le mostrará cómo habilitar las cookies y JavaScript en su navegador. Las cookies son pequeños fragmentos de datos del sitio web de los sitios web visitados que su navegador almacena para que una visita posterior a este sitio web sea más rápida y más personal. JavaScript es un lenguaje informático que permite que su navegador cargue y muestre ciertas cosas complejas en las páginas web. Recuerde que JavaScript está habilitado de forma predeterminada en la mayoría de los navegadores.
Al paso
Método 1 de 8: Chrome para Android
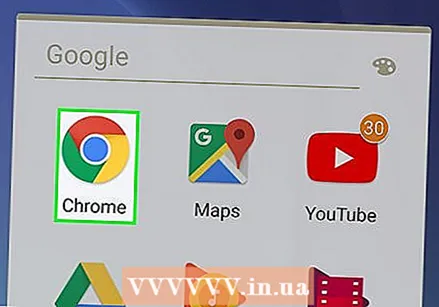 Abre Chrome. Toque el icono esférico rojo, verde, amarillo y azul de la aplicación.
Abre Chrome. Toque el icono esférico rojo, verde, amarillo y azul de la aplicación. 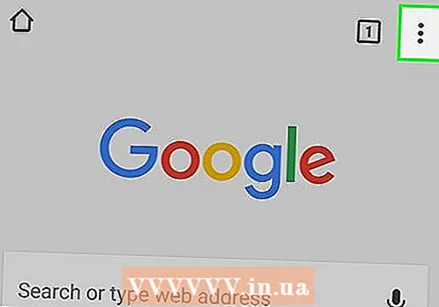 prensa ⋮ en la esquina superior derecha de la pantalla. Aparecerá un menú desplegable.
prensa ⋮ en la esquina superior derecha de la pantalla. Aparecerá un menú desplegable. 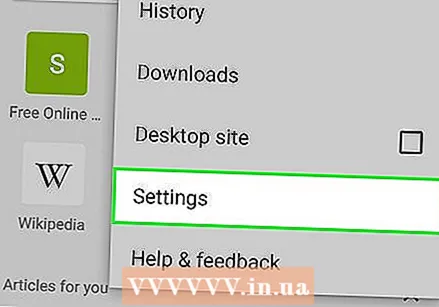 prensa Ajustes. Esta opción está en la parte inferior del menú desplegable.
prensa Ajustes. Esta opción está en la parte inferior del menú desplegable. 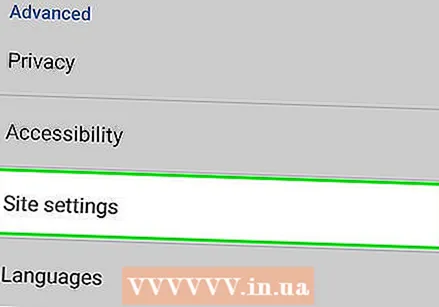 Desplácese hacia abajo y presione Configuración del sitio al final de la página.
Desplácese hacia abajo y presione Configuración del sitio al final de la página.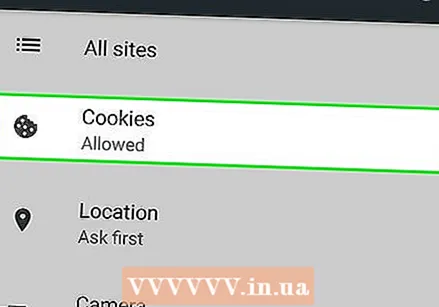 prensa Galletas. Esta opción está en la parte superior de la pantalla.
prensa Galletas. Esta opción está en la parte superior de la pantalla. 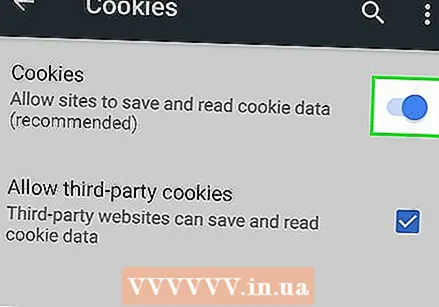 Pulsa el interruptor gris de Cookies
Pulsa el interruptor gris de Cookies 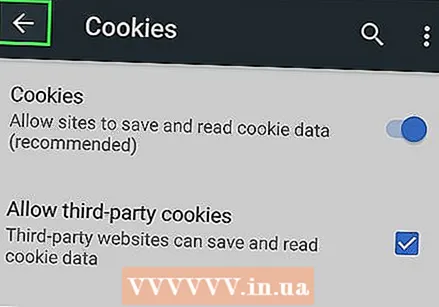 Presiona el botón "Atrás" en la esquina superior izquierda de la pantalla.
Presiona el botón "Atrás" en la esquina superior izquierda de la pantalla.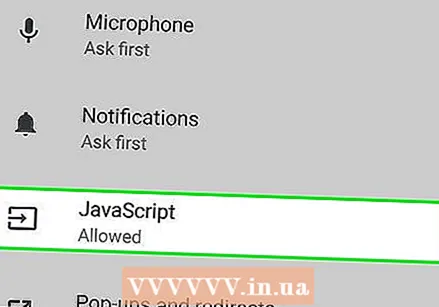 prensa JavaScript. Esta opción está en el medio de la página Configuración del sitio.
prensa JavaScript. Esta opción está en el medio de la página Configuración del sitio. 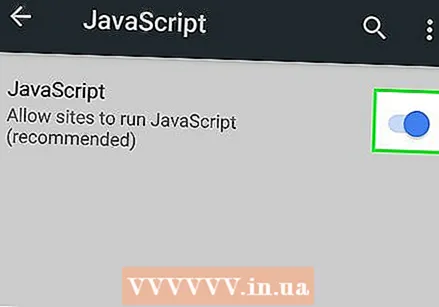 Presione el interruptor gris de JavaScript
Presione el interruptor gris de JavaScript 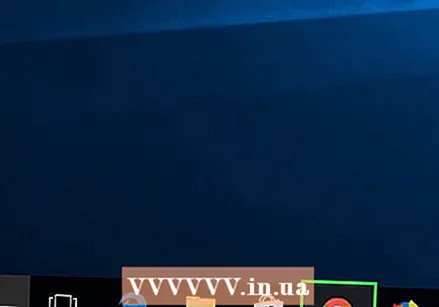 Abre Google Chrome. Haga clic en el icono de Chrome. Esto se asemeja a una esfera verde, roja, amarilla y azul.
Abre Google Chrome. Haga clic en el icono de Chrome. Esto se asemeja a una esfera verde, roja, amarilla y azul. 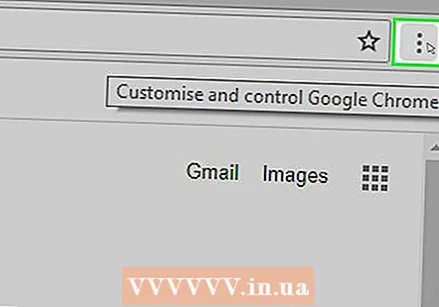 haga clic en ⋮ en la esquina superior derecha de la ventana del navegador. Aparecerá un menú desplegable.
haga clic en ⋮ en la esquina superior derecha de la ventana del navegador. Aparecerá un menú desplegable. 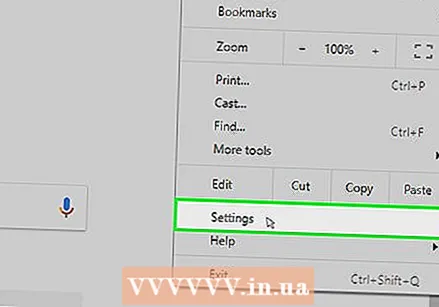 haga clic en Ajustes. Esta opción está en la parte inferior del menú desplegable.
haga clic en Ajustes. Esta opción está en la parte inferior del menú desplegable. 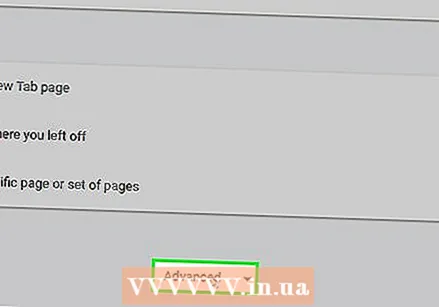 Desplácese hacia abajo y haga clic Avanzado ▼ en la parte inferior de la página.
Desplácese hacia abajo y haga clic Avanzado ▼ en la parte inferior de la página.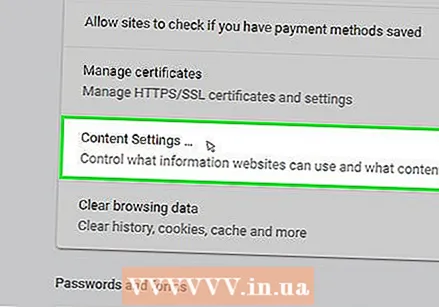 Desplácese hacia abajo y haga clic Configuración de contenido en la parte inferior de las opciones de "Privacidad y seguridad".
Desplácese hacia abajo y haga clic Configuración de contenido en la parte inferior de las opciones de "Privacidad y seguridad".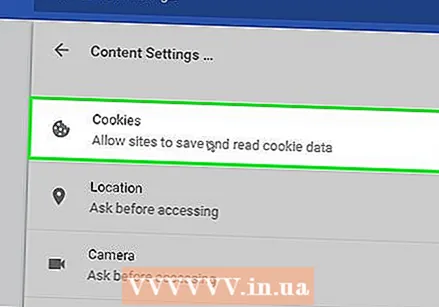 haga clic en Galletas en la parte superior del menú Configuración de contenido.
haga clic en Galletas en la parte superior del menú Configuración de contenido.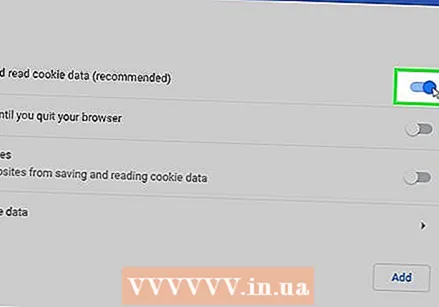 Haga clic en el interruptor
Haga clic en el interruptor 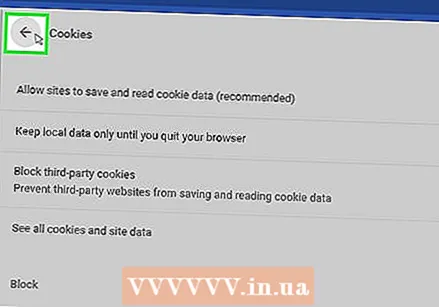 haga clic en
haga clic en 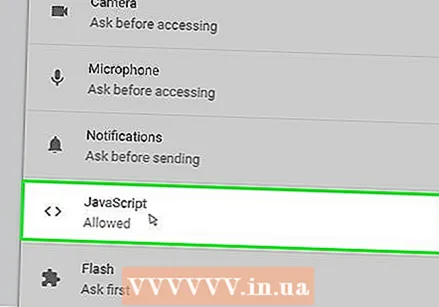 haga clic en > JavaScript en el medio de la página.
haga clic en > JavaScript en el medio de la página. Habilite JavaScript. Haga clic en el interruptor gris junto a "Permitido (recomendado)". El interruptor se volverá azul.
Habilite JavaScript. Haga clic en el interruptor gris junto a "Permitido (recomendado)". El interruptor se volverá azul. - Si el interruptor ya es azul, JavaScript ya está habilitado en su navegador Chrome.
- También puede asegurarse de que no haya sitios en la ventana "JavaScript bloqueado" en la mitad inferior de la página.
Método 3 de 8: Firefox para Android
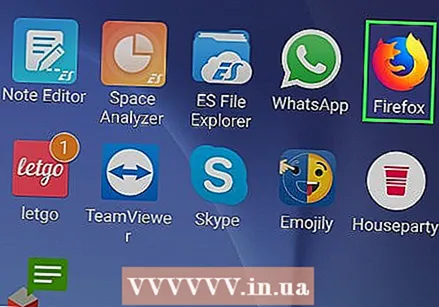 Abre Firefox. Presiona el ícono de la aplicación Firefox. Esto parece un globo azul con un zorro naranja envuelto alrededor.
Abre Firefox. Presiona el ícono de la aplicación Firefox. Esto parece un globo azul con un zorro naranja envuelto alrededor. - No puede habilitar JavaScript en la aplicación móvil de Firefox, porque JavaScript está habilitado permanentemente en Firefox. Sin embargo, aún puede habilitar las cookies en Android.
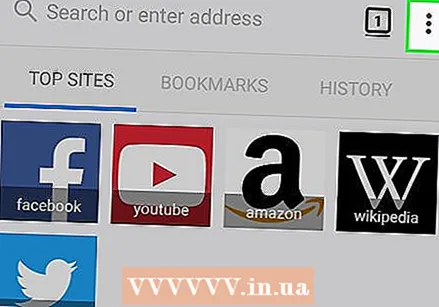 prensa ⋮ en la esquina superior derecha de la pantalla. Aparecerá un menú desplegable.
prensa ⋮ en la esquina superior derecha de la pantalla. Aparecerá un menú desplegable. 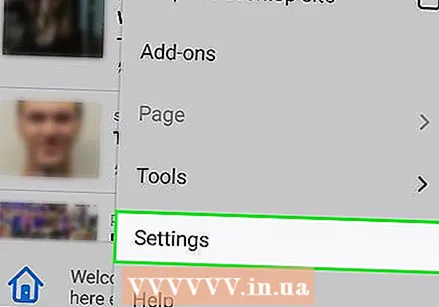 prensa Ajustes en la parte inferior del menú desplegable.
prensa Ajustes en la parte inferior del menú desplegable.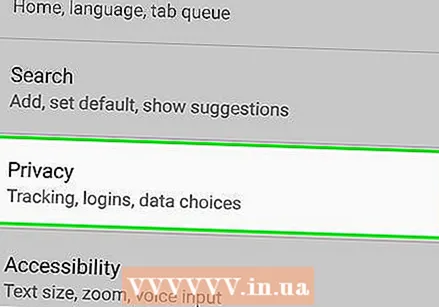 Presione la pestaña Intimidad a la izquierda de la pantalla.
Presione la pestaña Intimidad a la izquierda de la pantalla.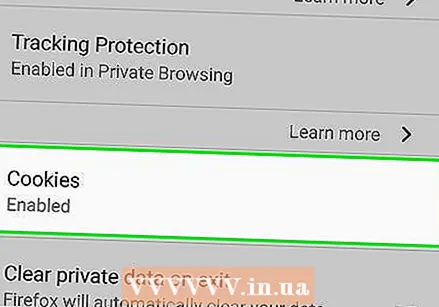 prensa Galletas parte superior de la página.
prensa Galletas parte superior de la página.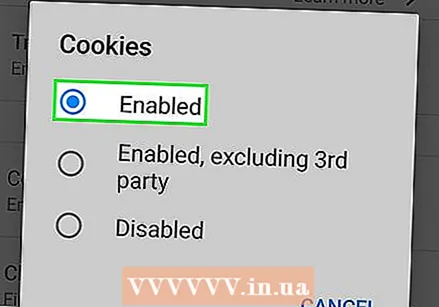 Presione la opción Activado. Esto habilitará las cookies para su navegador Firefox.
Presione la opción Activado. Esto habilitará las cookies para su navegador Firefox.
Método 4 de 8: Firefox para escritorio
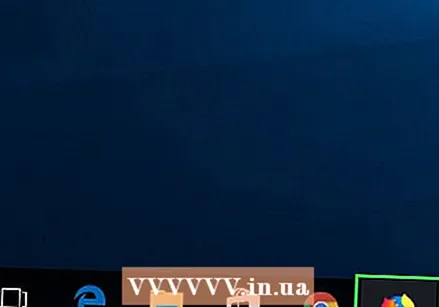 Abre Firefox. Este es un globo terráqueo azul con un zorro naranja.
Abre Firefox. Este es un globo terráqueo azul con un zorro naranja. - JavaScript está habilitado permanentemente en Firefox, pero aún puede habilitar las cookies.
- Si obtiene errores de JavaScript en Firefox, elimine Firefox y vuelva a instalar el navegador.
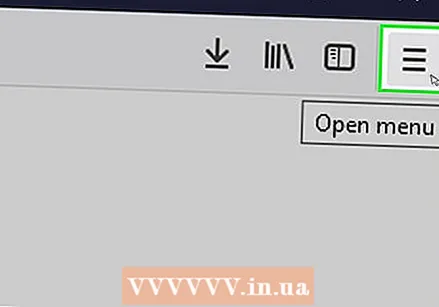 haga clic en ☰ en la parte superior derecha de la ventana. Aparecerá una ventana desplegable.
haga clic en ☰ en la parte superior derecha de la ventana. Aparecerá una ventana desplegable. 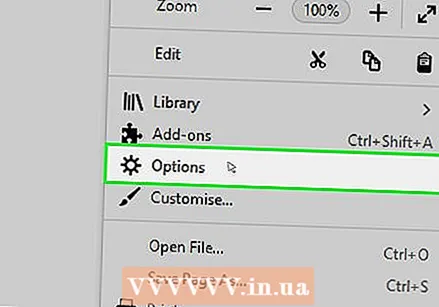 haga clic en Opciones (Windows) o Preferencias (Mac). Esto está en el cuadro desplegable. Esto abrirá la página de Configuración.
haga clic en Opciones (Windows) o Preferencias (Mac). Esto está en el cuadro desplegable. Esto abrirá la página de Configuración. 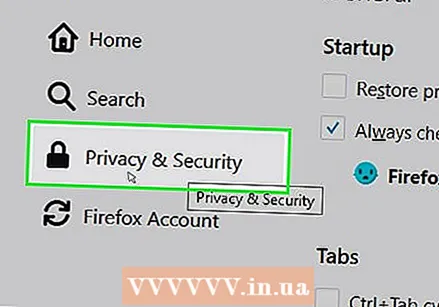 Haga clic en la pestaña Intimidad. Está en el lado izquierdo de la página (Windows) o en la parte superior de la ventana (Mac).
Haga clic en la pestaña Intimidad. Está en el lado izquierdo de la página (Windows) o en la parte superior de la ventana (Mac). 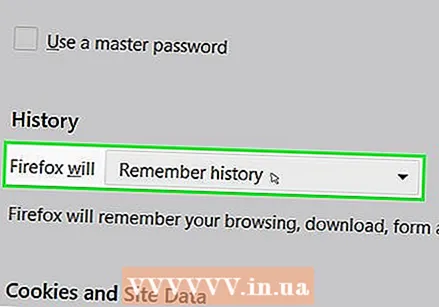 Haz clic en el cuadro desplegable "Firefox" en el centro de la página. Esto abrirá un menú desplegable.
Haz clic en el cuadro desplegable "Firefox" en el centro de la página. Esto abrirá un menú desplegable. 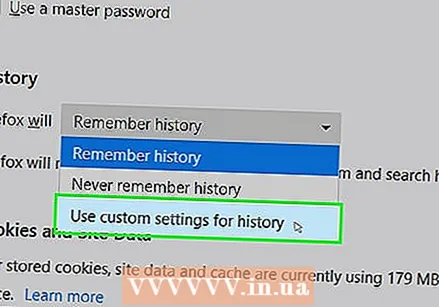 haga clic en Usar configuraciones personalizadas para el historial. Esto mostrará opciones adicionales en la parte inferior de la página.
haga clic en Usar configuraciones personalizadas para el historial. Esto mostrará opciones adicionales en la parte inferior de la página. 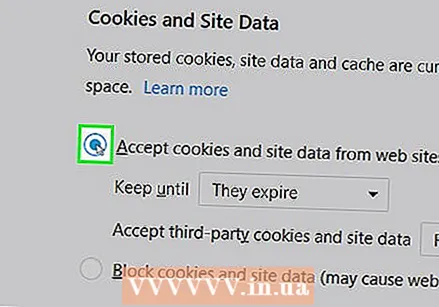 Marque la casilla "Aceptar cookies de sitios". Esto está justo debajo de la sección Historial.
Marque la casilla "Aceptar cookies de sitios". Esto está justo debajo de la sección Historial. 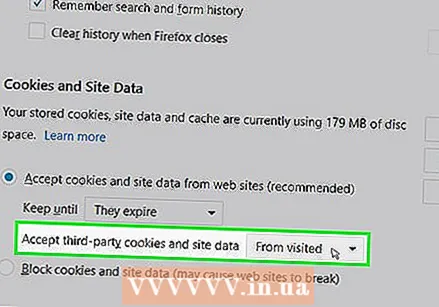 Haga clic en el campo desplegable "Aceptar cookies de terceros". Esto se encuentra en la sección "Aceptar cookies de sitios".
Haga clic en el campo desplegable "Aceptar cookies de terceros". Esto se encuentra en la sección "Aceptar cookies de sitios". 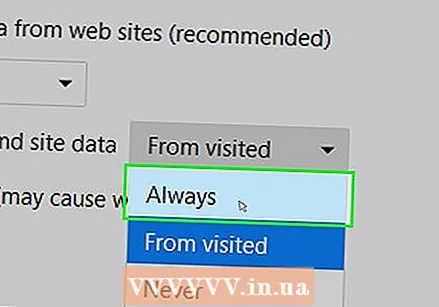 haga clic en Siempre. Esto habilitará todo tipo de cookies para su navegador Firefox.
haga clic en Siempre. Esto habilitará todo tipo de cookies para su navegador Firefox.
Método 5 de 8: Microsoft Edge
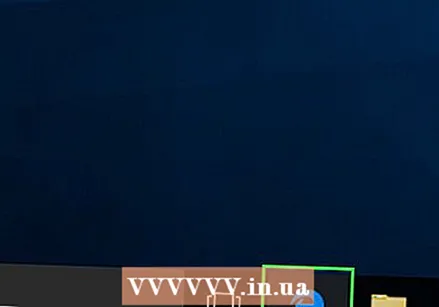 Abra Microsoft Edge. El icono es una "e" azul oscuro.
Abra Microsoft Edge. El icono es una "e" azul oscuro.  haga clic en ⋯ en la parte superior derecha de la ventana de Edge. Aparecerá un menú desplegable.
haga clic en ⋯ en la parte superior derecha de la ventana de Edge. Aparecerá un menú desplegable. 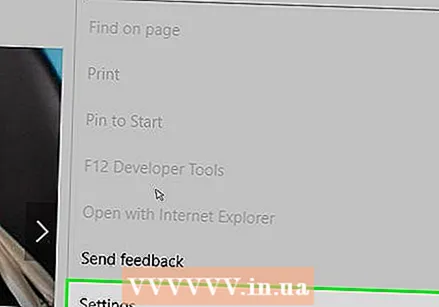 haga clic en Ajustes en la parte inferior del menú desplegable. Esto hará que aparezca una ventana emergente.
haga clic en Ajustes en la parte inferior del menú desplegable. Esto hará que aparezca una ventana emergente. 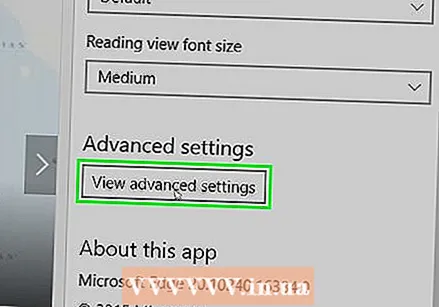 Desplácese hacia abajo y haga clic Ver configuraciones avanzadas en la parte inferior de la ventana Configuración.
Desplácese hacia abajo y haga clic Ver configuraciones avanzadas en la parte inferior de la ventana Configuración.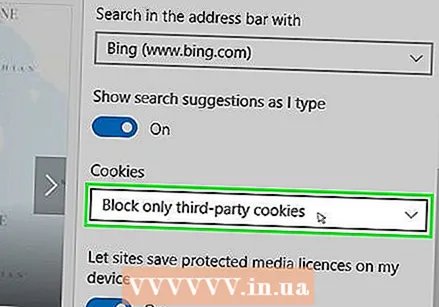 Desplácese hacia abajo y haga clic en el cuadro desplegable "Cookies" en la parte inferior de la ventana Configuración. Aparecerá un menú desplegable.
Desplácese hacia abajo y haga clic en el cuadro desplegable "Cookies" en la parte inferior de la ventana Configuración. Aparecerá un menú desplegable. 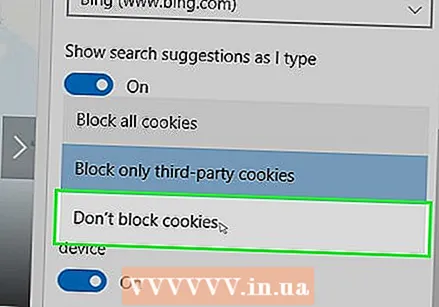 haga clic en No bloquee las cookies en la parte inferior del menú desplegable. Esto habilita las cookies.
haga clic en No bloquee las cookies en la parte inferior del menú desplegable. Esto habilita las cookies. 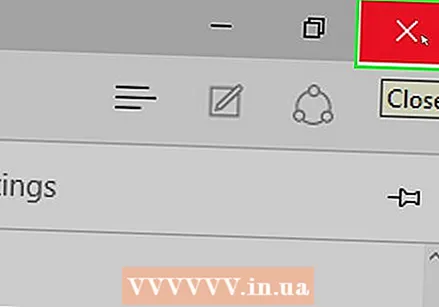 Sal de Microsoft Edge. Su configuración se guardará.
Sal de Microsoft Edge. Su configuración se guardará. 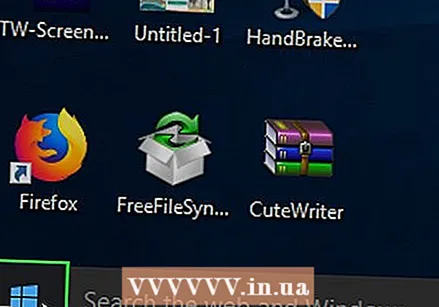 Abrir inicio
Abrir inicio 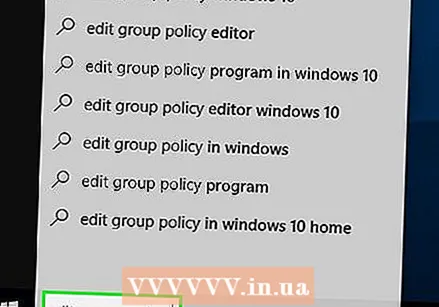 Tipo editar política de grupo en Inicio. Esto hará que su computadora busque el programa Editar política de grupo.
Tipo editar política de grupo en Inicio. Esto hará que su computadora busque el programa Editar política de grupo. 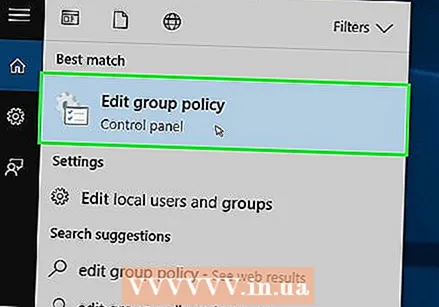 haga clic en Editar política de grupo en la parte superior de la ventana Inicio.
haga clic en Editar política de grupo en la parte superior de la ventana Inicio.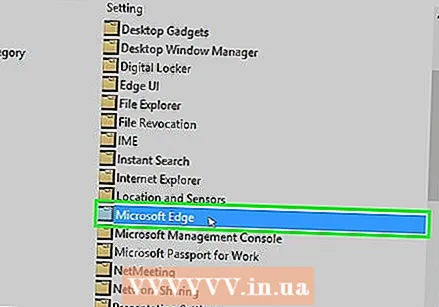 Vaya a la carpeta "Microsoft Edge". Para hacer esto debes:
Vaya a la carpeta "Microsoft Edge". Para hacer esto debes: - Haga doble clic en "Configuración de usuario".
- Haga doble clic en "Plantillas administrativas".
- Haga doble clic en "Elementos de Windows".
- Haga doble clic en "Microsoft Edge".
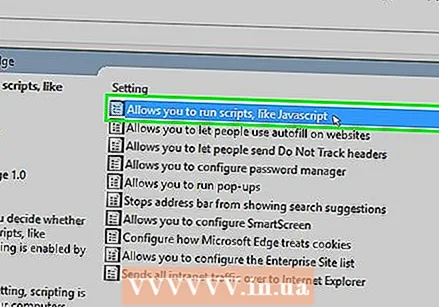 Haga doble clic en Permite ejecutar scripts como JavaScript.. Se abrirá una ventana con opciones de JavaScript.
Haga doble clic en Permite ejecutar scripts como JavaScript.. Se abrirá una ventana con opciones de JavaScript. 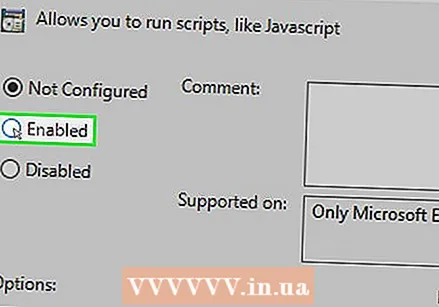 Haga clic en la casilla de verificación Activado. Esto habilitará JavaScript para su navegador.
Haga clic en la casilla de verificación Activado. Esto habilitará JavaScript para su navegador. - Si "Habilitado" ya está marcado, entonces JavaScript está habilitado para Edge.
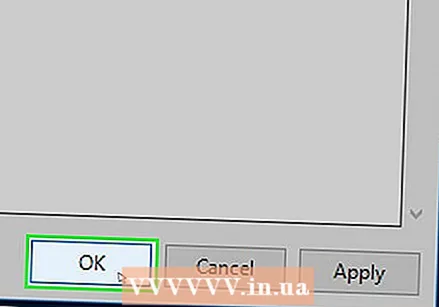 haga clic en OK en la parte inferior de la ventana. Esto guardará su configuración.
haga clic en OK en la parte inferior de la ventana. Esto guardará su configuración.
Método 6 de 8: Internet Explorer
 Abra Internet Explorer. El icono se parece a una "e" azul con una franja amarilla envuelta alrededor.
Abra Internet Explorer. El icono se parece a una "e" azul con una franja amarilla envuelta alrededor. 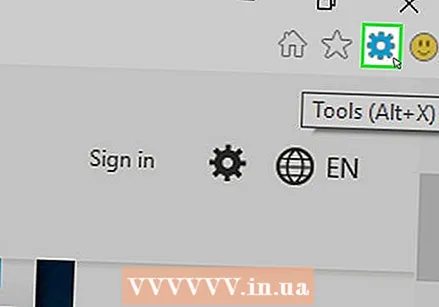 Haga clic en Configuración
Haga clic en Configuración 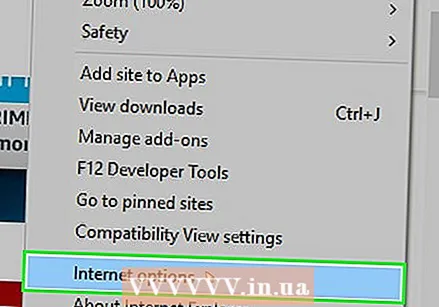 haga clic en Opciones de Internet en la parte inferior del menú desplegable.
haga clic en Opciones de Internet en la parte inferior del menú desplegable.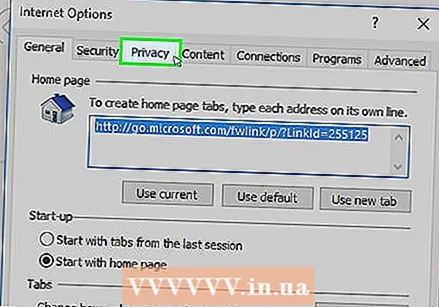 Haga clic en la pestaña Intimidad. Esta pestaña está en la parte superior de la ventana.
Haga clic en la pestaña Intimidad. Esta pestaña está en la parte superior de la ventana. 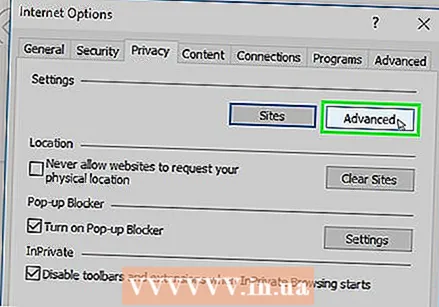 haga clic en Avanzado en la sección "Configuración" en la parte superior de la ventana.
haga clic en Avanzado en la sección "Configuración" en la parte superior de la ventana.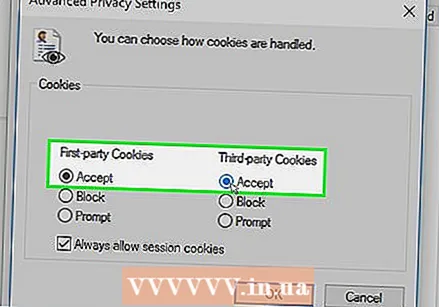 Habilite las cookies propias y de terceros. Haga clic en el círculo "Permitir" debajo del encabezado "Cookies de origen" y debajo del encabezado "Cookies de terceros".
Habilite las cookies propias y de terceros. Haga clic en el círculo "Permitir" debajo del encabezado "Cookies de origen" y debajo del encabezado "Cookies de terceros". 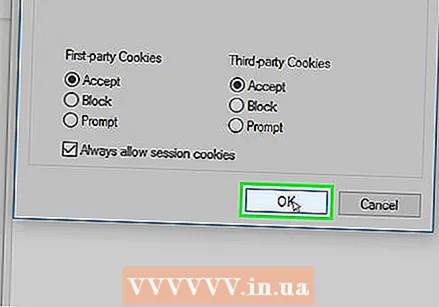 haga clic en OK. Esto habilitará las cookies y lo regresará a la ventana Opciones de Internet.
haga clic en OK. Esto habilitará las cookies y lo regresará a la ventana Opciones de Internet. 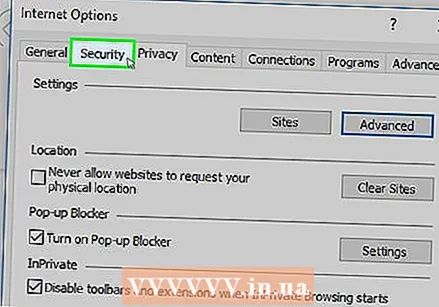 Haga clic en la pestaña Seguridad en la parte superior de la ventana Opciones de Internet.
Haga clic en la pestaña Seguridad en la parte superior de la ventana Opciones de Internet.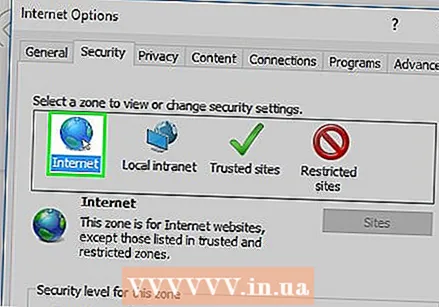 Haga clic en el globo Internet en la ventana en la parte superior de Opciones de Internet.
Haga clic en el globo Internet en la ventana en la parte superior de Opciones de Internet.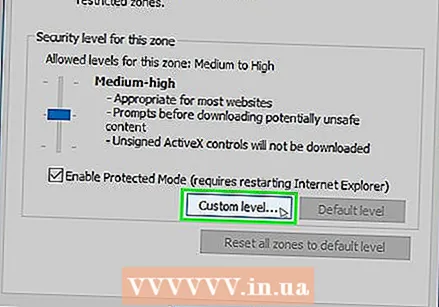 haga clic en Nivel ajustado. Esta opción se puede encontrar en la sección "Nivel de seguridad para esta zona" en la parte inferior de la ventana Opciones de Internet.
haga clic en Nivel ajustado. Esta opción se puede encontrar en la sección "Nivel de seguridad para esta zona" en la parte inferior de la ventana Opciones de Internet. 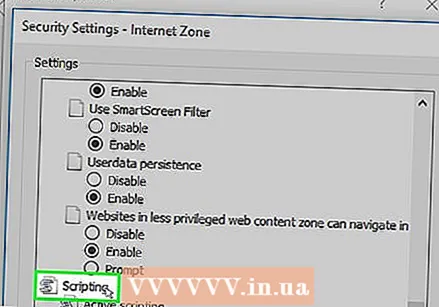 Desplácese hacia abajo hasta la sección "Script" en la parte inferior de la ventana Opciones de Internet.
Desplácese hacia abajo hasta la sección "Script" en la parte inferior de la ventana Opciones de Internet.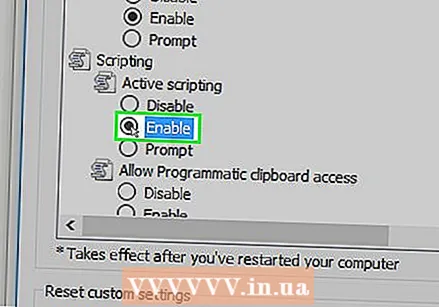 Marque la casilla "Habilitar" debajo del título "Secuencia de comandos activa". Esto habilitará JavaScript para su navegador.
Marque la casilla "Habilitar" debajo del título "Secuencia de comandos activa". Esto habilitará JavaScript para su navegador. 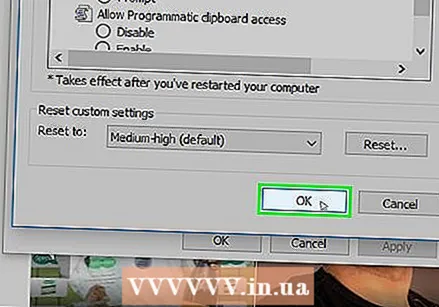 haga clic en OK en la parte inferior de la ventana.
haga clic en OK en la parte inferior de la ventana.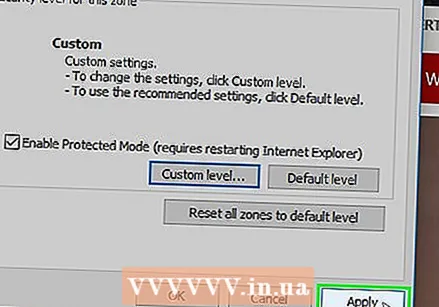 haga clic en Aplicar luego haga clic en OK. Esto guardará su configuración. Las cookies y JavaScript ahora están habilitados para Internet Explorer.
haga clic en Aplicar luego haga clic en OK. Esto guardará su configuración. Las cookies y JavaScript ahora están habilitados para Internet Explorer.
Método 7 de 8: Safari para iPhone
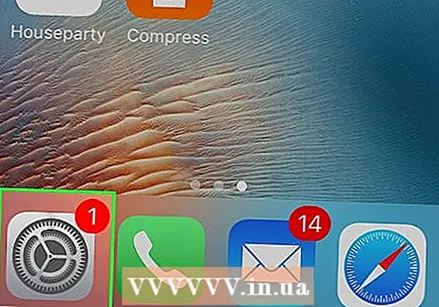 Abra la configuración
Abra la configuración 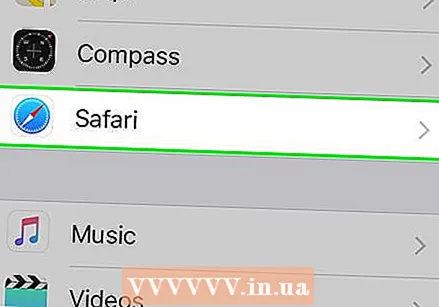 Desplácese hacia abajo y presione Safari. Esto está casi a la mitad de la página de Configuración.
Desplácese hacia abajo y presione Safari. Esto está casi a la mitad de la página de Configuración. 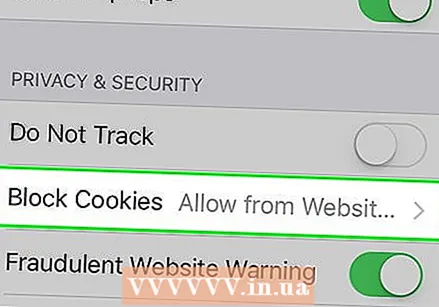 Desplácese hacia abajo y presione Bloquear cookies en el medio de la página.
Desplácese hacia abajo y presione Bloquear cookies en el medio de la página.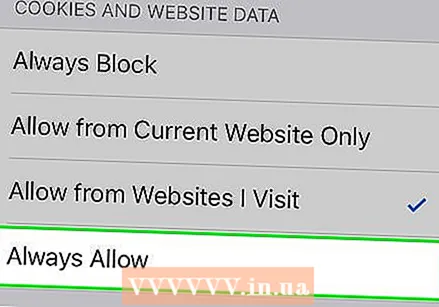 prensa Permitir siempre. Esto habilitará las cookies para la aplicación Safari.
prensa Permitir siempre. Esto habilitará las cookies para la aplicación Safari. 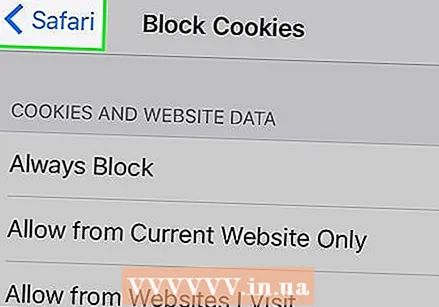 prensa Safari en la esquina superior izquierda de la pantalla.
prensa Safari en la esquina superior izquierda de la pantalla.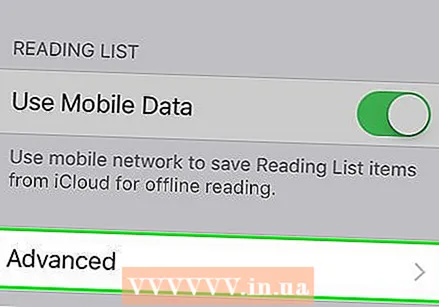 Desplácese hacia abajo y presione Avanzado. Esta opción está en la parte inferior de la página.
Desplácese hacia abajo y presione Avanzado. Esta opción está en la parte inferior de la página. 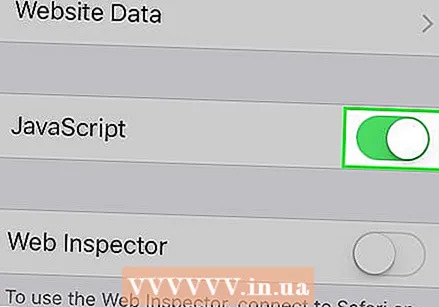 Presione el interruptor blanco
Presione el interruptor blanco 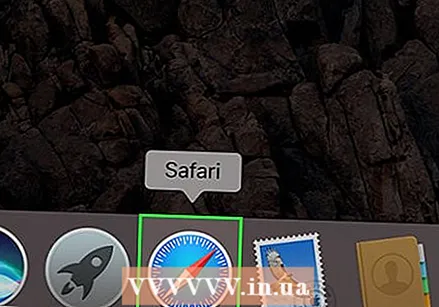 Abre Safari. El icono de la aplicación es azul y tiene forma de brújula.
Abre Safari. El icono de la aplicación es azul y tiene forma de brújula. 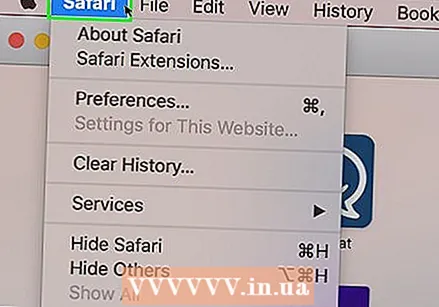 haga clic en Safari. Este elemento de menú se encuentra en la esquina superior izquierda de la pantalla de tu Mac.
haga clic en Safari. Este elemento de menú se encuentra en la esquina superior izquierda de la pantalla de tu Mac. 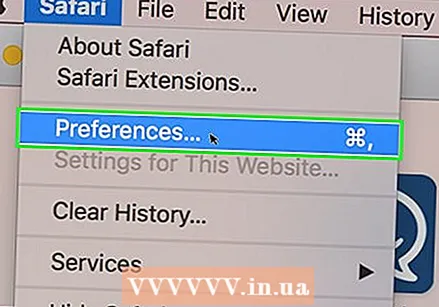 haga clic en Preferencias en la parte superior del menú desplegable de Safari.
haga clic en Preferencias en la parte superior del menú desplegable de Safari.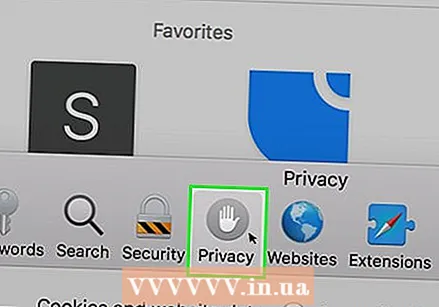 Haga clic en la pestaña Intimidad en la parte superior de la ventana.
Haga clic en la pestaña Intimidad en la parte superior de la ventana.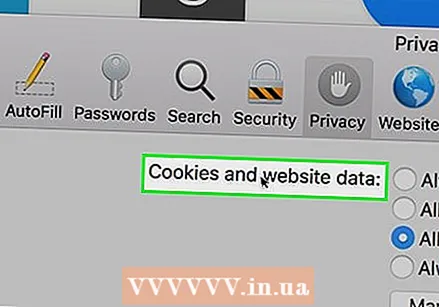 Haga clic en el cuadro desplegable "Cookies y datos del sitio web" en la parte superior de la ventana.
Haga clic en el cuadro desplegable "Cookies y datos del sitio web" en la parte superior de la ventana.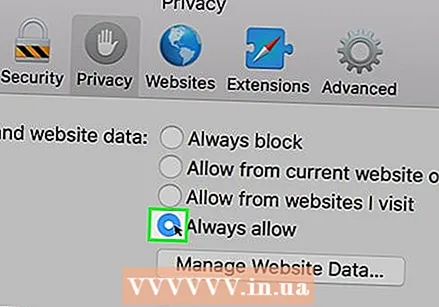 haga clic en Permitir siempre. Esto habilitará las cookies para Safari.
haga clic en Permitir siempre. Esto habilitará las cookies para Safari. 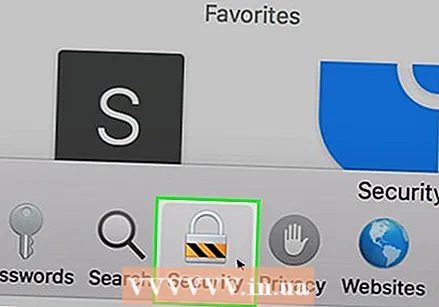 Haga clic en la pestaña Seguridad en el centro de la ventana Configuración.
Haga clic en la pestaña Seguridad en el centro de la ventana Configuración.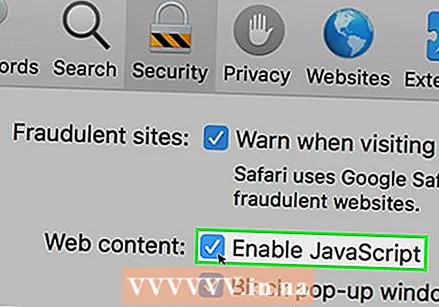 Marque la casilla "Habilitar JavaScript". Está junto al título "Contenido web:". Esto habilitará JavaScript para Safari, aunque es probable que deba actualizar su navegador para que funcionen las páginas afectadas.
Marque la casilla "Habilitar JavaScript". Está junto al título "Contenido web:". Esto habilitará JavaScript para Safari, aunque es probable que deba actualizar su navegador para que funcionen las páginas afectadas.
Consejos
- Las cookies pueden provenir de terceros o de terceros. Las cookies de origen provienen del sitio web que está visitando. Las cookies de terceros son cookies de anuncios ubicados en el sitio web que está viendo. Las cookies de terceros se utilizan para rastrear a los usuarios en varios sitios web para que los anuncios se puedan adaptar a las preferencias del usuario. Permitir cookies de terceros es una configuración estándar de la mayoría de los navegadores.
- En la mayoría de los navegadores, tanto las cookies como JavaScript están habilitados de forma predeterminada; por lo que no debe encenderlos a menos que alguien los haya apagado antes.
Advertencias
- Las cookies son responsables de todo tipo de comodidades durante la navegación, pero también contribuyen a los tipos de anuncios que ve. Las cookies también pueden afectar su privacidad.



