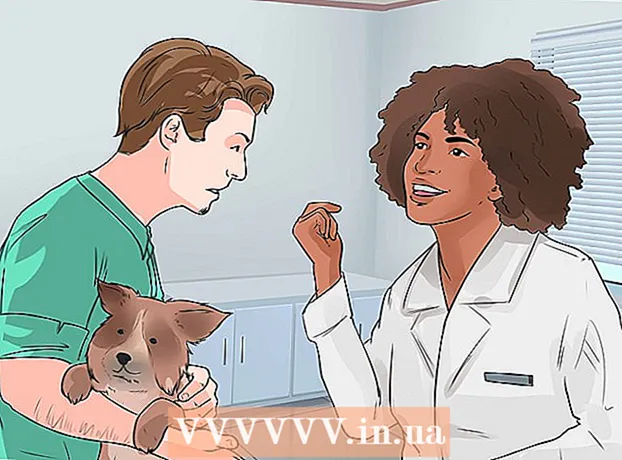Contenido
El símbolo del sistema en Windows puede ser muy poderoso cuando aprende a usar algunos de los comandos. Puede obtener mucho más control con el símbolo del sistema que con copiar y pegar en el Explorador de Windows. Saber cómo aprovechar al máximo los trabajos de copia es esencial cuando se administra un servidor Windows de forma remota. También es útil si desea ser más eficiente con su propio sistema.
Al paso
Antes de que empieces
 Sepa qué comando usar. Hay varias formas de copiar archivos usando el símbolo del sistema. Todos los comandos pueden copiar archivos de un lugar a otro, pero hay varios casos en los que un comando es más adecuado para una tarea en particular que otro.
Sepa qué comando usar. Hay varias formas de copiar archivos usando el símbolo del sistema. Todos los comandos pueden copiar archivos de un lugar a otro, pero hay varios casos en los que un comando es más adecuado para una tarea en particular que otro. - COPIAR - Ésta es la función estándar de copia de archivos. Puede copiar archivos rápidamente de un lugar a otro. También puede utilizar este comando para fusionar archivos.
- XCOPY - Con el xcopiar comando copie sus archivos y árboles de directorios. Esto lo hace más adecuado para copiar carpetas. xcopiar también tiene muchos atributos que brindan a los usuarios avanzados más control sobre la copia. El uso de xcopiar ahora está desanimado a favor de robocopia, pero aún funciona.
- ROBOCOPIA - Este es el último comando disponible en el símbolo del sistema de Windows. Requiere Windows Vista o posterior. Los usuarios de Windows XP pueden instalar el paquete de herramientas del Kit de recursos de Windows 2003 Server para utilizar esta función. robocopia está diseñado para clonar archivos y directorios manteniendo los mismos permisos y otros atributos. También asegura que pueda mantener mejores registros y que grandes cantidades de datos se copien de manera más confiable.
Método 1 de 3: COPIA
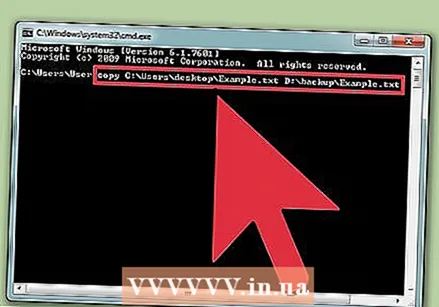 Copie un solo archivo. La asignación Copiar se utiliza mejor cuando se va a copiar un solo archivo. Al estándar Copiar comando, escribe Copiar fuentedestino. Por ejemplo, para guardar el Example.txt de C: Usuarios escritorio copiar a D: copia de seguridad, complete lo siguiente:
Copie un solo archivo. La asignación Copiar se utiliza mejor cuando se va a copiar un solo archivo. Al estándar Copiar comando, escribe Copiar fuentedestino. Por ejemplo, para guardar el Example.txt de C: Usuarios escritorio copiar a D: copia de seguridad, complete lo siguiente: copiar C: Users desktop Example.txt D: backup Example.txt
- También debe proporcionar el nombre del nuevo archivo. Puede usar esto para cambiar el nombre del archivo copiado si lo desea.
- Para copiar un archivo de su directorio de trabajo, simplemente escriba el nombre de archivo del archivo fuente. Por ejemplo, si ejecuta el comando anterior mientras ya está en el directorio C: Usuarios escritorio entonces el comando parece copiar Example.txt D: backup Example.txt
 Copie todos los archivos en una carpeta. Utilizar el *.* comodín para copiar todos los archivos de una carpeta a la vez. Por ejemplo, para copiar todos los archivos de la carpeta C: Usuarios escritorio a D: copia de seguridad, introduzca la siguiente:
Copie todos los archivos en una carpeta. Utilizar el *.* comodín para copiar todos los archivos de una carpeta a la vez. Por ejemplo, para copiar todos los archivos de la carpeta C: Usuarios escritorio a D: copia de seguridad, introduzca la siguiente: copiar C: Users desktop *. * D: backup
- La asignación Copiar no copiará archivos ocultos. Usa el comando para eso xcopiar o robocopia.
- Puede copiar todos los archivos de su ubicación de trabajo actual escribiendo *.* como fuente. En el ejemplo anterior, si ya está en la carpeta C: Usuarios escritorio tu escribes copiar *. * D: copia de seguridad.
 Copie archivos cuando el archivo o carpeta tenga un espacio en su nombre. Si su archivo o ubicación de origen o destino tiene un espacio en su nombre, debe encerrarlo entre comillas. Por ejemplo, para guardar todos los archivos de C: Usuarios Mis documentos a Copia de seguridad D: 2015 para copiar, escriba:
Copie archivos cuando el archivo o carpeta tenga un espacio en su nombre. Si su archivo o ubicación de origen o destino tiene un espacio en su nombre, debe encerrarlo entre comillas. Por ejemplo, para guardar todos los archivos de C: Usuarios Mis documentos a Copia de seguridad D: 2015 para copiar, escriba: copiar "C: Users My Documents *. *" "D: 2015 Backup"
 Combinar (concatenar) archivos de texto. Una de las características "ocultas" de Copiar es la capacidad de fusionar varios archivos. Esto es muy útil con archivos de texto sin formato. El contenido del primer y segundo archivo de texto en el siguiente comando se fusionará, en orden, en el nuevo archivo:
Combinar (concatenar) archivos de texto. Una de las características "ocultas" de Copiar es la capacidad de fusionar varios archivos. Esto es muy útil con archivos de texto sin formato. El contenido del primer y segundo archivo de texto en el siguiente comando se fusionará, en orden, en el nuevo archivo: copiar file1.txt + file2.txt newFile.txt
- Este comando asume que file1.txt y file2.txt están en el directorio actual. Deberá agregar la ruta al principio de cada nombre de archivo si los archivos están en una ubicación diferente.
Método 2 de 3: XCOPY
 Usar COPIAR para archivos individuales. Estás mejor con Copiar para archivos individuales. La asignación xcopiar no le permite especificar un directorio o nombre de archivo como ubicación de destino.
Usar COPIAR para archivos individuales. Estás mejor con Copiar para archivos individuales. La asignación xcopiar no le permite especificar un directorio o nombre de archivo como ubicación de destino.  Usar ROBOCOPIA si crea scripts para crear copias de seguridad.xcopiar será reemplazado en el futuro y se desaconseja su uso. robocopia poder hacer cualquier cosa xcopiar lata. Además, es más versátil y confiable. Creando scripts con robocopia los prepara para el futuro.
Usar ROBOCOPIA si crea scripts para crear copias de seguridad.xcopiar será reemplazado en el futuro y se desaconseja su uso. robocopia poder hacer cualquier cosa xcopiar lata. Además, es más versátil y confiable. Creando scripts con robocopia los prepara para el futuro.  Copie una carpeta en otra ubicación. La función principal de xcopiar está copiando carpetas o el contenido de una carpeta de una ubicación a otra. Por ejemplo, para ver todos los contenidos del director C: herramientas para copiar a la nueva carpeta D: copia de seguridad herramientas, escriba lo siguiente:
Copie una carpeta en otra ubicación. La función principal de xcopiar está copiando carpetas o el contenido de una carpeta de una ubicación a otra. Por ejemplo, para ver todos los contenidos del director C: herramientas para copiar a la nueva carpeta D: copia de seguridad herramientas, escriba lo siguiente: xcopy C: herramientas * D: copia de seguridad herramientas / e / i
- /mi dice xcopiar para copiar también todos los subdirectorios en la ubicación de origen. También los directorios vacíos.
- / I dice xcopiar asumir que el destino es una carpeta. Esto forzará la creación de la nueva carpeta durante la copia.
- Esto es especialmente útil al copiar archivos de un CD o DVD. El atributo de solo lectura se elimina automáticamente durante la copia.
 Usar xcopiar para copiar archivos ocultos. Uno de los mayores beneficios de xcopiar sobre Copiar es la capacidad de copiar archivos ocultos y del sistema. Añade el / h modificador para copiar también archivos ocultos.
Usar xcopiar para copiar archivos ocultos. Uno de los mayores beneficios de xcopiar sobre Copiar es la capacidad de copiar archivos ocultos y del sistema. Añade el / h modificador para copiar también archivos ocultos. xcopy C: herramientas * D: copia de seguridad herramientas / e / i / h
Método 3 de 3: ROBOCOPIA
 Usar robocopia para copiar carpetas fácilmente. La asignación robocopia reemplaza xcopiar. Puede copiar rápidamente carpetas enteras sin preocuparse por indicar el contenido. Por ejemplo, para ver todo el contenido de C: herramientas a D: copia de seguridad herramientas Para copiar, ingrese lo siguiente:
Usar robocopia para copiar carpetas fácilmente. La asignación robocopia reemplaza xcopiar. Puede copiar rápidamente carpetas enteras sin preocuparse por indicar el contenido. Por ejemplo, para ver todo el contenido de C: herramientas a D: copia de seguridad herramientas Para copiar, ingrese lo siguiente: robocopy C: herramientas D: copia de seguridad herramientas / e
- La /mi el modificador dice robocopia para incluir también todos los subdirectorios. Así también las carpetas vacías.
- robocopia ocultará y copiará automáticamente los archivos del sistema. Crea nuevos directorios con él, si aún no existen en la ubicación de destino.
 Reflejar un directorio. La duplicación de un directorio es excelente para realizar copias de seguridad. La opción espejo de robocopia copiará todo el contenido del origen al destino. Luego, borrará todo en la ubicación de destino que no esté presente en la fuente. Esto asegura que su copia de seguridad solo consista en las últimas versiones de sus archivos. Por ejemplo C: Usuarios Mis documentos dar la vuelta a D: copia de seguridad Mis documentos, escriba lo siguiente:
Reflejar un directorio. La duplicación de un directorio es excelente para realizar copias de seguridad. La opción espejo de robocopia copiará todo el contenido del origen al destino. Luego, borrará todo en la ubicación de destino que no esté presente en la fuente. Esto asegura que su copia de seguridad solo consista en las últimas versiones de sus archivos. Por ejemplo C: Usuarios Mis documentos dar la vuelta a D: copia de seguridad Mis documentos, escriba lo siguiente: robocopy "C: Usuarios Mis documentos" "D: copia de seguridad Mis documentos" / mir
- Esta función mantiene intactos todos los derechos de los archivos originales.
 Activar reinicio. También puede indicar que todo el proceso se volverá a realizar si se pierde la conexión durante la copia.
Activar reinicio. También puede indicar que todo el proceso se volverá a realizar si se pierde la conexión durante la copia. robocopy "C: Usuarios Mis documentos" "D: copia de seguridad Mis documentos" / z
 Haga un registro del proceso de copia.robocopia también ofrece la posibilidad de crear un archivo de registro. Esto puede ayudar a identificar problemas o crear un archivo de lo que se copió.
Haga un registro del proceso de copia.robocopia también ofrece la posibilidad de crear un archivo de registro. Esto puede ayudar a identificar problemas o crear un archivo de lo que se copió. robocopy "C: Usuarios Mis documentos" "D: copia de seguridad Mis documentos" /log+:nombredearchivo>.txt
- El modificador / log + agregará el nuevo archivo de registro al archivo de registro existente en lugar de sobrescribirlo. Si prefiere simplemente sobrescribir el archivo de registro anterior, use /log:nombredearchivo>.txt.