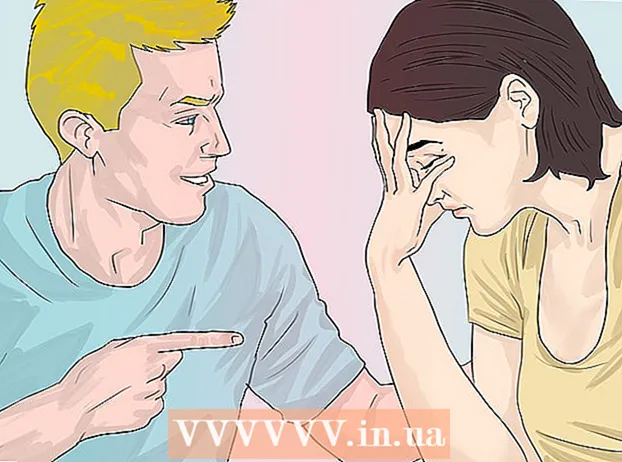Autor:
Frank Hunt
Fecha De Creación:
15 Marcha 2021
Fecha De Actualización:
1 Mes De Julio 2024

Contenido
- Al paso
- Parte 1 de 2: Cámara o fotos descargadas
- Parte 2 de 2: Fotos de iTunes
- Consejos
- Advertencias
¿Te estás quedando sin espacio en tu iPad debido a todas tus fotos? Limpiar tus fotos antiguas puede liberar mucho espacio, pero el proceso puede ser un poco confuso, especialmente si las fotos están sincronizadas desde tu computadora. Comience rápidamente en el Paso 1 para aprender a eliminar fotos de su iPad.
Al paso
Parte 1 de 2: Cámara o fotos descargadas
 Abre la aplicación Fotos. Hay dos tipos de fotos en su iPad: las fotos que agregó directamente a su iPad (al descargarlas, usar la función de captura de pantalla o tomarse una foto con la cámara) y las fotos que agregó desde su computadora con iTunes. Para eliminar las fotos que agregó con iTunes, vaya a la siguiente sección.
Abre la aplicación Fotos. Hay dos tipos de fotos en su iPad: las fotos que agregó directamente a su iPad (al descargarlas, usar la función de captura de pantalla o tomarse una foto con la cámara) y las fotos que agregó desde su computadora con iTunes. Para eliminar las fotos que agregó con iTunes, vaya a la siguiente sección.  Busque las fotos que desea eliminar. Cuando inicie la aplicación Fotos, verá una lista de sus álbumes. Abra el álbum que contiene las fotos que desea eliminar. Solo puede eliminar las fotos de un álbum a la vez.
Busque las fotos que desea eliminar. Cuando inicie la aplicación Fotos, verá una lista de sus álbumes. Abra el álbum que contiene las fotos que desea eliminar. Solo puede eliminar las fotos de un álbum a la vez. - También puede seleccionar fotos de las páginas "Colecciones" o "Momentos".
- Si elimina fotos del álbum "Mis fotos en secuencia", se eliminarán de todos sus dispositivos. Las fotos en el carrete de su cámara solo se eliminan en su iPad.
 Elimina una sola imagen. Toque la imagen para abrir la imagen y toque el icono de la papelera en el lado derecho de la barra inferior. Toque el botón "Eliminar foto" para confirmar.
Elimina una sola imagen. Toque la imagen para abrir la imagen y toque el icono de la papelera en el lado derecho de la barra inferior. Toque el botón "Eliminar foto" para confirmar. - Eliminar una imagen es permanente, no es muy fácil recuperar una foto después de eliminarla.
 Elimina varias imágenes. Puede eliminar varias imágenes a la vez seleccionando todas las imágenes que se eliminarán primero. Para hacer esto, abra el álbum que contiene las fotos que desea eliminar. Toca "Seleccionar" en el lado derecho de la barra superior. Ahora puede seleccionar cualquier imagen que desee eliminar tocando las imágenes.
Elimina varias imágenes. Puede eliminar varias imágenes a la vez seleccionando todas las imágenes que se eliminarán primero. Para hacer esto, abra el álbum que contiene las fotos que desea eliminar. Toca "Seleccionar" en el lado derecho de la barra superior. Ahora puede seleccionar cualquier imagen que desee eliminar tocando las imágenes. - Cuando haya seleccionado todas las imágenes que desea eliminar, toque el icono de la papelera en la esquina superior izquierda. Confirma tu elección.
 Eliminar un álbum. También puede eliminar álbumes completos que haya creado en su iPad. Si elimina un álbum, las fotos que estaban en ese álbum permanecerán. No puede eliminar álbumes sincronizados desde su computadora (consulte la siguiente sección).
Eliminar un álbum. También puede eliminar álbumes completos que haya creado en su iPad. Si elimina un álbum, las fotos que estaban en ese álbum permanecerán. No puede eliminar álbumes sincronizados desde su computadora (consulte la siguiente sección). - Abra la página "Álbumes" en la aplicación Fotos para eliminar un álbum. Toca "Editar" en la esquina superior derecha, luego toca el círculo con la "x" en la esquina superior del álbum que deseas eliminar. Las imágenes se devuelven a su ubicación original.
Parte 2 de 2: Fotos de iTunes
 Conecte su iPad a su computadora. Las fotos sincronizadas desde su computadora deben eliminarse de su iPad desde iTunes. No puede eliminar estas fotos en su iPad.
Conecte su iPad a su computadora. Las fotos sincronizadas desde su computadora deben eliminarse de su iPad desde iTunes. No puede eliminar estas fotos en su iPad.  Abre iTunes. Seleccione su iPad en el menú Dispositivos.
Abre iTunes. Seleccione su iPad en el menú Dispositivos.  Haz clic en la pestaña Fotos. Ahora verá una lista de álbumes sincronizados con su iPad. Solo puede sincronizar o desincronizar álbumes completos.
Haz clic en la pestaña Fotos. Ahora verá una lista de álbumes sincronizados con su iPad. Solo puede sincronizar o desincronizar álbumes completos.  Marque los álbumes que ya no desea en su iPad. Desplácese por la lista de álbumes y marque cualquier álbum que ya no necesite sincronizarse con su iPad.
Marque los álbumes que ya no desea en su iPad. Desplácese por la lista de álbumes y marque cualquier álbum que ya no necesite sincronizarse con su iPad. - Si desea eliminar fotos individuales, debe eliminarlas del álbum en iTunes.
 Sincroniza tu iPad. Cuando haya ajustado todo a su gusto, haga clic en el botón "Sincronizar". Ahora se eliminan los álbumes que marcó en iTunes.
Sincroniza tu iPad. Cuando haya ajustado todo a su gusto, haga clic en el botón "Sincronizar". Ahora se eliminan los álbumes que marcó en iTunes.
Consejos
- Si elimina fotos que también están en un álbum, obtendrá la opción Eliminar en todas partes en lugar de Eliminar foto.
- En lugar de eliminar un álbum completo, también puede eliminar fotos específicas de un álbum. Si tiene un álbum abierto, toque Editar y toque la imagen que desea eliminar. Toque el botón rojo Eliminar en la parte superior izquierda, luego la imagen desaparecerá de este álbum.
- No es necesario abrir un álbum para ver su contenido. Puede probarlo colocando dos dedos en el álbum y separándolos lentamente.
- Eliminar un álbum no elimina las fotos de ese álbum. Estas fotos permanecerán en la biblioteca hasta que las elimine.
Advertencias
- Si elimina una foto de su secuencia de fotos, también se eliminará de la secuencia de fotos en otros dispositivos como su iPhone o Mac.