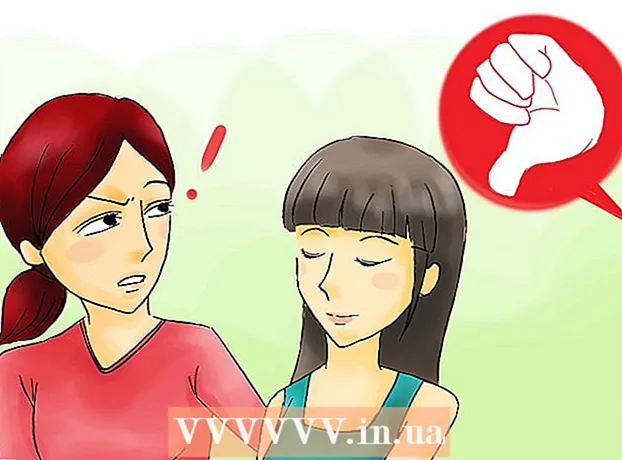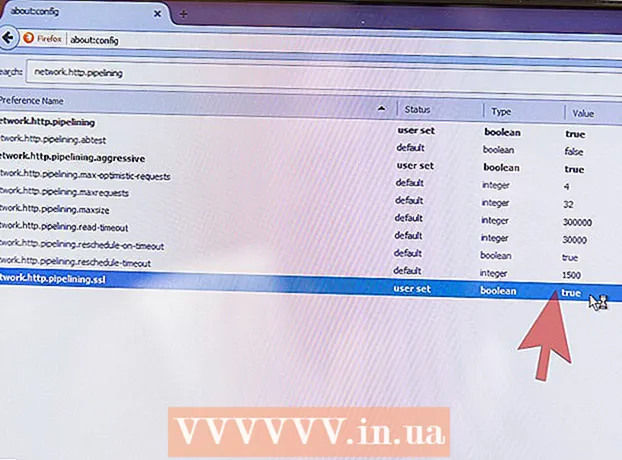Autor:
Charles Brown
Fecha De Creación:
2 Febrero 2021
Fecha De Actualización:
1 Mes De Julio 2024

Contenido
- Al paso
- Método 1 de 3: uso de Google Chrome
- Método 2 de 3: uso de Safari
- Método 3 de 3: uso de Firefox
- Consejos
- Advertencias
En este artículo, puede leer cómo publicar fotos en Instagram a través del navegador web de su PC. Aunque desafortunadamente ya no puede publicar nuevas fotos en Instagram con la aplicación de Instagram para Windows 10, puede publicar fotos (dentro de todos los sistemas operativos) ajustando una serie de configuraciones desde Chrome, Firefox o Safari.
Al paso
Método 1 de 3: uso de Google Chrome
 Abre Google Chrome en tu computadora. Por lo general, esta opción está en el menú Inicio de su PC y, si tiene una Mac, está en la carpeta Aplicaciones.
Abre Google Chrome en tu computadora. Por lo general, esta opción está en el menú Inicio de su PC y, si tiene una Mac, está en la carpeta Aplicaciones. - Este método te permite poner fotos en Instagram, pero lamentablemente no tienes acceso a las herramientas para editarlas.
 Haga clic en el menú ⋮. Este botón se encuentra en la parte superior derecha de la pantalla de Chrome. Luego aparecerá un menú desplegable.
Haga clic en el menú ⋮. Este botón se encuentra en la parte superior derecha de la pantalla de Chrome. Luego aparecerá un menú desplegable. - Si no ve el icono de menú, haga clic en Vista en la parte superior de la pantalla, luego haga clic en Desarrolladores y finalmente en Herramientas de desarrollo. Luego proceda al paso 5 de una vez.
 Escoger Más utilidades. Esta opción se encuentra casi en la parte inferior del menú desplegable.
Escoger Más utilidades. Esta opción se encuentra casi en la parte inferior del menú desplegable.  haga clic en Herramientas de desarrollo. Encontrarás esta opción casi en la parte inferior del menú. Se abrirá una ventana con todo tipo de códigos a la derecha. Esa es la ventana Herramientas de desarrollo.
haga clic en Herramientas de desarrollo. Encontrarás esta opción casi en la parte inferior del menú. Se abrirá una ventana con todo tipo de códigos a la derecha. Esa es la ventana Herramientas de desarrollo.  Haga clic en el icono "móvil". Puede encontrar este icono en la parte superior izquierda de la ventana Herramientas para desarrolladores. Parece un teléfono celular superpuesto a un rectángulo. Luego, el icono se vuelve azul y la ventana del navegador aparece en la página abierta y parece que aparecería en un teléfono inteligente o tableta.
Haga clic en el icono "móvil". Puede encontrar este icono en la parte superior izquierda de la ventana Herramientas para desarrolladores. Parece un teléfono celular superpuesto a un rectángulo. Luego, el icono se vuelve azul y la ventana del navegador aparece en la página abierta y parece que aparecería en un teléfono inteligente o tableta. - Si este icono es azul, significa que la vista móvil ya está activada.
 Ir https://www.instagram.com. Si ya inició sesión en Instagram en su computadora, ahora verá su feed de noticias como se ve cuando se ve desde su teléfono inteligente o tableta.
Ir https://www.instagram.com. Si ya inició sesión en Instagram en su computadora, ahora verá su feed de noticias como se ve cuando se ve desde su teléfono inteligente o tableta. - Si aún no ha iniciado sesión, haga clic en Iniciar sesión y siga las instrucciones en pantalla para registrarse.
 haga clic en +. Este botón se encuentra justo debajo del centro de la página. Esto abrirá la ventana del Explorador (en Windows) o el Finder (en una Mac) en su PC.
haga clic en +. Este botón se encuentra justo debajo del centro de la página. Esto abrirá la ventana del Explorador (en Windows) o el Finder (en una Mac) en su PC.  Elige una foto. Es posible que primero deba abrir la carpeta donde está almacenada la foto.
Elige una foto. Es posible que primero deba abrir la carpeta donde está almacenada la foto.  haga clic en Abrir. Este botón está en la parte inferior derecha de la ventana. Así es como cargas la foto en Instagram.
haga clic en Abrir. Este botón está en la parte inferior derecha de la ventana. Así es como cargas la foto en Instagram.  Edita la foto. Cuando subes fotos a través de Chrome, solo tienes un número limitado de opciones para editar tu foto. Puede hacer clic en el icono de rotación en la esquina inferior derecha de la vista previa para girar la foto, o hacer clic en Filtro en la parte inferior izquierda y elegir uno de los filtros disponibles.
Edita la foto. Cuando subes fotos a través de Chrome, solo tienes un número limitado de opciones para editar tu foto. Puede hacer clic en el icono de rotación en la esquina inferior derecha de la vista previa para girar la foto, o hacer clic en Filtro en la parte inferior izquierda y elegir uno de los filtros disponibles. - Dependiendo de la configuración de seguridad de su computadora, es posible que no vea la barra "Filtros". Luego puede intentar deshabilitar cualquier extensión de privacidad y / o adblock y ver si eso marca la diferencia.
 haga clic en El proximo. Para hacer esto, haga clic en el enlace azul en la parte superior derecha de la página "Nueva publicación".
haga clic en El proximo. Para hacer esto, haga clic en el enlace azul en la parte superior derecha de la página "Nueva publicación".  Agrega una descripción. Haga clic en el campo de texto "Agregar título ..." e ingrese una descripción de su foto aquí.
Agrega una descripción. Haga clic en el campo de texto "Agregar título ..." e ingrese una descripción de su foto aquí. - Si desea agregar una ubicación a su foto o etiquetar a otro usuario de Instagram en su publicación, haga clic en la opción correspondiente en la pantalla.
 haga clic en Cuota. Para hacer esto, haga clic en el enlace azul en la parte superior derecha de la página. Su foto ahora se publicará en su página de Instagram.
haga clic en Cuota. Para hacer esto, haga clic en el enlace azul en la parte superior derecha de la página. Su foto ahora se publicará en su página de Instagram. - Cuando esté listo para volver a la vista normal de su navegador, haga clic en la X en la esquina superior derecha del panel de herramientas para desarrolladores.
Método 2 de 3: uso de Safari
 Abre Safari. Puede hacer esto haciendo clic en el ícono de la brújula azul en el Dock de su Mac. Por lo general, este icono se encuentra en la parte inferior de la pantalla.
Abre Safari. Puede hacer esto haciendo clic en el ícono de la brújula azul en el Dock de su Mac. Por lo general, este icono se encuentra en la parte inferior de la pantalla.  Active el menú "Desarrollar". Omita este paso si ya ve un menú titulado "Desarrollar" en la barra de herramientas en la parte superior de la pantalla. Si no es así, active el menú de la siguiente manera:
Active el menú "Desarrollar". Omita este paso si ya ve un menú titulado "Desarrollar" en la barra de herramientas en la parte superior de la pantalla. Si no es así, active el menú de la siguiente manera: - Haz clic en el menú de Safari en la parte superior de la pantalla.
- Haga clic en Preferencias ....
- Haga clic en Avanzado.
- Marca la casilla "Mostrar menú de desarrollador en la barra de menú".
- Cierre la ventana de Preferencias.
 prensa ⇧ Mayús+⌘ Cmd+NORTE.. Esto abrirá una nueva ventana privada en Safari.
prensa ⇧ Mayús+⌘ Cmd+NORTE.. Esto abrirá una nueva ventana privada en Safari.  Haga clic en el menú desarrollar. Este botón está en la parte superior de la pantalla.
Haga clic en el menú desarrollar. Este botón está en la parte superior de la pantalla.  Selecciona el Agente de usuario. Es una de las primeras opciones del menú desplegable. Al seleccionarlo, abre otro menú.
Selecciona el Agente de usuario. Es una de las primeras opciones del menú desplegable. Al seleccionarlo, abre otro menú.  haga clic en Safari - iOS 12 - iPhone. Si hay una versión más reciente disponible, haga clic en ella. Luego, Safari se volverá a cargar en la vista móvil.
haga clic en Safari - iOS 12 - iPhone. Si hay una versión más reciente disponible, haga clic en ella. Luego, Safari se volverá a cargar en la vista móvil.  Ir https://www.instagram.com. Esto lo llevará a la página de inicio de sesión de Instagram.
Ir https://www.instagram.com. Esto lo llevará a la página de inicio de sesión de Instagram.  Inicie sesión en su cuenta de Instagram. Siga las instrucciones en la pantalla para registrarse. Una vez que se haya registrado, se le presentará su feed de Instagram.
Inicie sesión en su cuenta de Instagram. Siga las instrucciones en la pantalla para registrarse. Una vez que se haya registrado, se le presentará su feed de Instagram.  haga clic en +. Este botón está en la parte inferior central de la página. Se abrirá una ventana del Finder.
haga clic en +. Este botón está en la parte inferior central de la página. Se abrirá una ventana del Finder.  Seleccione la foto que desea publicar. Si la foto está en una carpeta diferente, primero abra esa carpeta para encontrarla.
Seleccione la foto que desea publicar. Si la foto está en una carpeta diferente, primero abra esa carpeta para encontrarla.  haga clic en Seleccione. Encontrarás esta opción en la parte inferior derecha de la ventana. Así es como adjuntas la foto a una nueva publicación.
haga clic en Seleccione. Encontrarás esta opción en la parte inferior derecha de la ventana. Así es como adjuntas la foto a una nueva publicación.  Elija un filtro (si lo desea). Dentro de esta versión de Instagram, puede usar menos herramientas para editar su foto que en un teléfono inteligente o tableta. Puede editar su foto con uno de los filtros disponibles haciendo clic en el filtro de su elección.
Elija un filtro (si lo desea). Dentro de esta versión de Instagram, puede usar menos herramientas para editar su foto que en un teléfono inteligente o tableta. Puede editar su foto con uno de los filtros disponibles haciendo clic en el filtro de su elección.  haga clic en El proximo. Para hacer esto, haga clic en el enlace azul en la parte superior derecha de la página.
haga clic en El proximo. Para hacer esto, haga clic en el enlace azul en la parte superior derecha de la página.  Agrega una descripción. Haga clic en el campo "Agregar descripción ..." e ingrese un título para su foto allí.
Agrega una descripción. Haga clic en el campo "Agregar descripción ..." e ingrese un título para su foto allí. - Si desea agregar una ubicación o etiquetar a otro usuario de Instagram, haga clic en la opción correspondiente en la pantalla.
 haga clic en Cuota. Para hacer esto, haga clic en el enlace azul en la parte superior derecha de la página. Así termina la foto en tu página de Instagram.
haga clic en Cuota. Para hacer esto, haga clic en el enlace azul en la parte superior derecha de la página. Así termina la foto en tu página de Instagram. - Para volver a la vista normal de Safari, haga clic en el menú Desarrollar, seleccione Agente de usuario y, a continuación, seleccione Predeterminado.
Método 3 de 3: uso de Firefox
 Abre Firefox. En una PC con Windows, encontrará esta opción en el menú Inicio. En una Mac, generalmente se encuentra en la carpeta Aplicaciones.
Abre Firefox. En una PC con Windows, encontrará esta opción en el menú Inicio. En una Mac, generalmente se encuentra en la carpeta Aplicaciones.  Presione las teclas control+⇧ Mayús+pag. (en una PC) o en ⌘ Comando+⇧ Mayús+pag. (en una Mac). Entonces se abrirá una pantalla privada.
Presione las teclas control+⇧ Mayús+pag. (en una PC) o en ⌘ Comando+⇧ Mayús+pag. (en una Mac). Entonces se abrirá una pantalla privada. - También puede hacer clic en el botón ☰ en la parte superior derecha de la pantalla de Firefox y luego hacer clic en el botón Nueva pantalla privada.
 Haga clic en el menú ☰. Esta opción está en la esquina superior derecha de la pantalla de Firefox.
Haga clic en el menú ☰. Esta opción está en la esquina superior derecha de la pantalla de Firefox.  haga clic en desarrollador web. Es una de las últimas opciones del menú.
haga clic en desarrollador web. Es una de las últimas opciones del menú.  haga clic en Consola web. Esta opción está en la parte superior del menú. Aparecerá un nuevo panel en la parte inferior de Firefox con todo tipo de códigos. Este panel se llama consola web.
haga clic en Consola web. Esta opción está en la parte superior del menú. Aparecerá un nuevo panel en la parte inferior de Firefox con todo tipo de códigos. Este panel se llama consola web.  Ir https://www.instagram.com. Esto abrirá la página de inicio de sesión de Instagram.
Ir https://www.instagram.com. Esto abrirá la página de inicio de sesión de Instagram.  Haga clic en el icono "móvil" en la consola web. Esta opción está casi en la parte superior de la esquina de la consola web; en forma de panel en la parte inferior de la pantalla. Parece un iPhone en miniatura superpuesto a un cuadrado. A continuación, verá la versión móvil de la página de inicio de sesión, por así decirlo.
Haga clic en el icono "móvil" en la consola web. Esta opción está casi en la parte superior de la esquina de la consola web; en forma de panel en la parte inferior de la pantalla. Parece un iPhone en miniatura superpuesto a un cuadrado. A continuación, verá la versión móvil de la página de inicio de sesión, por así decirlo. - También puede simplemente usar las teclas para esto control+⇧ Mayús+METRO. (en Windows) o ⌘ Comando+⌥ Opción+METRO. (en una Mac). Si esta combinación de teclas no funciona, primero haga clic en la consola web.
 Haga clic en el menú Accesibilidad. Puede encontrar esta opción en la parte superior de la página. A continuación, se le presentará una lista de diferentes tipos de teléfonos inteligentes y tabletas.
Haga clic en el menú Accesibilidad. Puede encontrar esta opción en la parte superior de la página. A continuación, se le presentará una lista de diferentes tipos de teléfonos inteligentes y tabletas.  haga clic en iPhone 6/7/8. De hecho, puedes elegir cualquiera de estos modelos. De esta manera, simplemente determina el tipo de pantalla que verá.
haga clic en iPhone 6/7/8. De hecho, puedes elegir cualquiera de estos modelos. De esta manera, simplemente determina el tipo de pantalla que verá. - Si ve un mensaje en la parte superior de la página que indica que sus cambios no se guardarán hasta que vuelva a cargar, haga clic con el botón derecho en un lugar en blanco en la página para abrir el menú contextual, luego haga clic en el botón Actualizar (una flecha circular giratoria) .
 haga clic en acceso. Para hacer esto, haga clic en el botón azul cerca del centro de la página.
haga clic en acceso. Para hacer esto, haga clic en el botón azul cerca del centro de la página.  Ingrese a su cuenta. Ingrese sus credenciales para registrarse o haga clic en Continuar con Facebook para registrarse a través de Facebook.
Ingrese a su cuenta. Ingrese sus credenciales para registrarse o haga clic en Continuar con Facebook para registrarse a través de Facebook.  haga clic en +. Puede encontrar esta opción en la parte inferior de la página. Esto abrirá la ventana del Explorador de archivos (en una PC) o el Finder (en una Mac) en su computadora.
haga clic en +. Puede encontrar esta opción en la parte inferior de la página. Esto abrirá la ventana del Explorador de archivos (en una PC) o el Finder (en una Mac) en su computadora. - Puede que tenga que desplazarse hacia abajo para obtenerlo +firmar en la parte inferior de la pantalla. Si es así, asegúrese de que mientras se desplaza hacia abajo, el cursor no esté en la "pantalla" de su iPhone en el medio de la página.
 Elige una foto. Puede hacer esto abriendo la carpeta donde está almacenada la foto y luego haciendo clic una vez en la foto.
Elige una foto. Puede hacer esto abriendo la carpeta donde está almacenada la foto y luego haciendo clic una vez en la foto.  haga clic en Abrir. Esta opción está en la esquina inferior derecha de la ventana. Tu foto se adjuntará a una nueva publicación.
haga clic en Abrir. Esta opción está en la esquina inferior derecha de la ventana. Tu foto se adjuntará a una nueva publicación.  haga clic en Filtrar. Para hacer esto, haga clic en la pestaña debajo de la foto. Aparecerá una lista de filtros con los que podrás editar tu foto.
haga clic en Filtrar. Para hacer esto, haga clic en la pestaña debajo de la foto. Aparecerá una lista de filtros con los que podrás editar tu foto. - Si no ve esta opción, es posible que su configuración de privacidad esté bloqueando esta herramienta. Desactive los complementos de su navegador y vuelva a intentarlo.
 Elige un filtro. La vista previa de la foto se mostrará ahora con el filtro elegido.
Elige un filtro. La vista previa de la foto se mostrará ahora con el filtro elegido.  haga clic en El proximo. Es un enlace azul en la parte superior derecha de la página "Nueva publicación".
haga clic en El proximo. Es un enlace azul en la parte superior derecha de la página "Nueva publicación".  Añadir subtítulo. Haga clic en el campo de texto "Agregar título ..." e ingrese un título para su foto allí.
Añadir subtítulo. Haga clic en el campo de texto "Agregar título ..." e ingrese un título para su foto allí. - Si desea agregar una ubicación o etiquetar a otro usuario de Instagram, haga clic en la opción correspondiente en la pantalla.
 haga clic en Cuota. Para hacer esto, haga clic en el enlace azul en la parte superior derecha de la página. De esta forma, la foto se colocará en su página de Instagram.
haga clic en Cuota. Para hacer esto, haga clic en el enlace azul en la parte superior derecha de la página. De esta forma, la foto se colocará en su página de Instagram. - Para que su navegador vuelva a la pantalla normal, haga clic en la X en la esquina superior derecha de la Consola web.
Consejos
- Si prefiere no publicar fotos en Instagram a través de su navegador, puede usar Gramblr en su lugar. Gramblr es un programa gratuito que puedes usar tanto en una PC con Windows como en una Mac.
- BlueStacks es otra herramienta gratuita que le permite descargar la aplicación móvil de Instagram en su PC y usarla desde allí.
Advertencias
- Desafortunadamente, Instagram para Windows 10 no le permite publicar fotos desde su computadora. Con la aplicación de Instagram para Windows 10, solo puede enviar fotos tomadas con su cámara web a otros usuarios en un mensaje privado o agregarlas a su historia.
- Puede publicar fotos más grandes en Instagram recortándolas dentro de Instagram o creando un mosaico de perfil en un iPhone o un teléfono inteligente con Android.