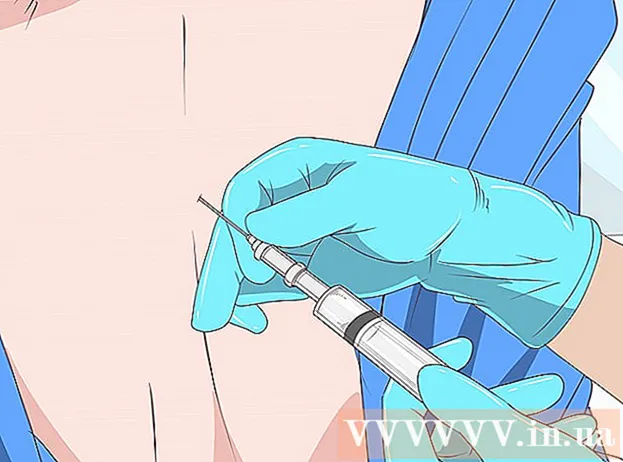Autor:
Joan Hall
Fecha De Creación:
27 Febrero 2021
Fecha De Actualización:
1 Mes De Julio 2024
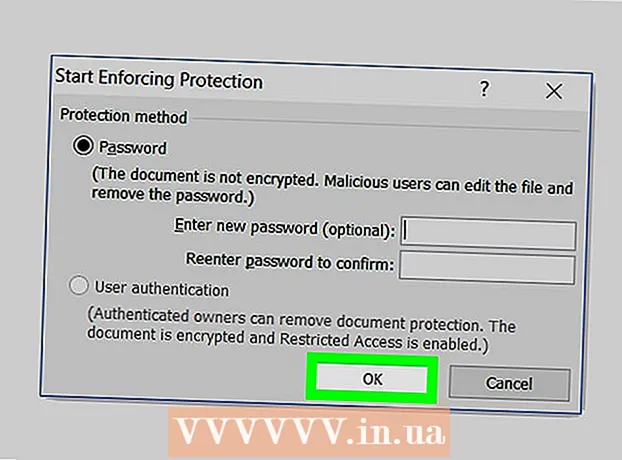
Contenido
En este artículo, le diremos cómo proteger un documento de Microsoft Word con una contraseña. Puede hacer esto en Word para Windows y Mac OS X, pero no en OneDrive.
Pasos
Método 1 de 2: en Windows
 1 Abra un documento de Microsoft Word. Para hacer esto, haga doble clic en el documento de Word que desea proteger con contraseña. El documento se abrirá en Microsoft Word.
1 Abra un documento de Microsoft Word. Para hacer esto, haga doble clic en el documento de Word que desea proteger con contraseña. El documento se abrirá en Microsoft Word. - Para crear un documento, inicie Microsoft Word y haga clic en Documento en blanco.
 2 Haga clic en Archivo. Es una pestaña en la esquina superior izquierda de la ventana de Word. Se abre el menú Archivo.
2 Haga clic en Archivo. Es una pestaña en la esquina superior izquierda de la ventana de Word. Se abre el menú Archivo.  3 Haga clic en la pestaña Inteligencia. Lo encontrará en la parte superior del panel izquierdo.
3 Haga clic en la pestaña Inteligencia. Lo encontrará en la parte superior del panel izquierdo. - Si no pasó nada, ya está en la pestaña Detalles.
 4 Haga clic en Protección de documentos. Este icono con forma de candado aparece debajo del nombre del documento en la parte superior de la página. Se abrirá un menú.
4 Haga clic en Protección de documentos. Este icono con forma de candado aparece debajo del nombre del documento en la parte superior de la página. Se abrirá un menú.  5 Hacer clic Cifrar usando contraseña. Está cerca de la parte superior del menú. Se abrirá una ventana.
5 Hacer clic Cifrar usando contraseña. Está cerca de la parte superior del menú. Se abrirá una ventana.  6 Introducir la contraseña. Haga esto en el cuadro de texto Contraseña en el centro de la ventana.
6 Introducir la contraseña. Haga esto en el cuadro de texto Contraseña en el centro de la ventana.  7 Haga clic en OK. Este botón está en la parte inferior de la ventana.
7 Haga clic en OK. Este botón está en la parte inferior de la ventana.  8 Vuelva a ingresar su contraseña y luego presione OK. Ahora, para abrir el documento, debe ingresar la contraseña.
8 Vuelva a ingresar su contraseña y luego presione OK. Ahora, para abrir el documento, debe ingresar la contraseña. - Puede eliminar un documento sin abrirlo ni ingresar una contraseña.
Método 2 de 2: en Mac OS X
 1 Abra un documento de Microsoft Word. Para hacer esto, haga doble clic en el documento de Word que desea proteger con contraseña. El documento se abrirá en Microsoft Word.
1 Abra un documento de Microsoft Word. Para hacer esto, haga doble clic en el documento de Word que desea proteger con contraseña. El documento se abrirá en Microsoft Word. - Si aún no ha creado un documento, hágalo ahora.
 2 Haga clic en {MacButton. Esta pestaña está en la parte superior de la ventana de Microsoft Word. Aparece una barra de herramientas debajo de la barra de pestañas en la parte superior de la ventana.
2 Haga clic en {MacButton. Esta pestaña está en la parte superior de la ventana de Microsoft Word. Aparece una barra de herramientas debajo de la barra de pestañas en la parte superior de la ventana.  3 Haga clic en Protección de documentos. Este icono con forma de candado se encuentra en el lado derecho de la barra de herramientas. Aparecerá una ventana emergente.
3 Haga clic en Protección de documentos. Este icono con forma de candado se encuentra en el lado derecho de la barra de herramientas. Aparecerá una ventana emergente.  4 Introducir la contraseña. Ingrese su contraseña en el campo Contraseña en la parte superior de la ventana. Ahora, para abrir el documento, debe ingresar la contraseña.
4 Introducir la contraseña. Ingrese su contraseña en el campo Contraseña en la parte superior de la ventana. Ahora, para abrir el documento, debe ingresar la contraseña. - Para evitar que los usuarios editen el documento, ingrese una contraseña diferente en el cuadro de texto inferior de esta ventana.
 5 Haga clic en OK. Este botón está en la parte inferior de la ventana emergente.
5 Haga clic en OK. Este botón está en la parte inferior de la ventana emergente.  6 Vuelva a ingresar la (s) contraseña (s) y luego presione OK. Ahora, para abrir el documento, debe ingresar la contraseña.
6 Vuelva a ingresar la (s) contraseña (s) y luego presione OK. Ahora, para abrir el documento, debe ingresar la contraseña.
Consejos
- Si en Mac OS X decide establecer contraseñas para abrir y editar un documento, introduzca dos contraseñas diferentes.
Advertencias
- Si olvida su contraseña, no podrá recuperar el documento.