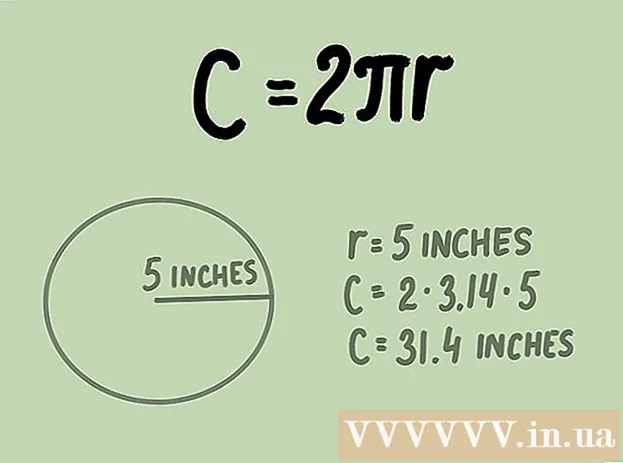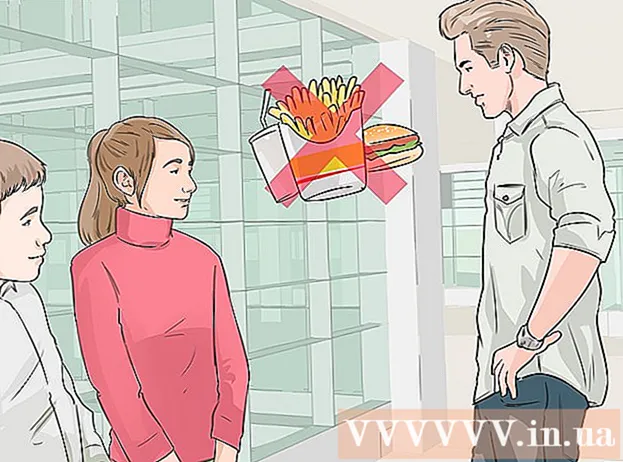Autor:
Marcus Baldwin
Fecha De Creación:
19 Junio 2021
Fecha De Actualización:
24 Junio 2024

Contenido
- Pasos
- Método 1 de 2: Cómo bloquear celdas para protección en Excel 2007 y Excel 2010
- Método 2 de 2: Cómo bloquear celdas en Excel 2003
- Consejos
Bloquear celdas en Excel significa evitar cambios accidentales en el texto que contienen. El candado se puede quitar en cualquier momento. Siga leyendo para aprender cómo hacer esto en Microsoft Excel 2010, 2007 y 2003.
Para aprender cómo desbloquear celdas, consulte el artículo "Cómo abrir un archivo de Excel protegido con contraseña".
Pasos
Método 1 de 2: Cómo bloquear celdas para protección en Excel 2007 y Excel 2010
 1 Abra la hoja de cálculo de Excel que contiene las celdas que desee.
1 Abra la hoja de cálculo de Excel que contiene las celdas que desee. 2 Seleccione las celdas que desea bloquear.
2 Seleccione las celdas que desea bloquear. 3 Haga clic derecho en las celdas y seleccione Formato.
3 Haga clic derecho en las celdas y seleccione Formato. 4 Haga clic en la pestaña "Protección".
4 Haga clic en la pestaña "Protección". 5 Marca la casilla junto a "Bloquear".
5 Marca la casilla junto a "Bloquear". 6 Haga clic en Aceptar.
6 Haga clic en Aceptar. 7 Haga clic en la pestaña Ver en la barra de menú en la parte superior de la página.
7 Haga clic en la pestaña Ver en la barra de menú en la parte superior de la página. 8 Haga clic en el botón "Proteger página / documento" en el grupo "Cambios".
8 Haga clic en el botón "Proteger página / documento" en el grupo "Cambios". 9 Marque la casilla junto a "Proteger documento y contenido de celdas bloqueadas".
9 Marque la casilla junto a "Proteger documento y contenido de celdas bloqueadas". 10 Ingrese su contraseña en el cuadro de texto Desproteger contraseña.
10 Ingrese su contraseña en el cuadro de texto Desproteger contraseña. 11 Haga clic en Aceptar.
11 Haga clic en Aceptar. 12 Ingrese la contraseña nuevamente en el siguiente campo.
12 Ingrese la contraseña nuevamente en el siguiente campo. 13 Haga clic en Aceptar. Las celdas que seleccionó estarán bloqueadas.
13 Haga clic en Aceptar. Las celdas que seleccionó estarán bloqueadas.
Método 2 de 2: Cómo bloquear celdas en Excel 2003
 1 Abra una hoja de cálculo de Excel.
1 Abra una hoja de cálculo de Excel. 2 Seleccione las celdas que desea bloquear.
2 Seleccione las celdas que desea bloquear. 3 Haga clic derecho en las celdas seleccionadas y elija Formato.
3 Haga clic derecho en las celdas seleccionadas y elija Formato. 4 Haga clic en la pestaña "Protección".
4 Haga clic en la pestaña "Protección". 5 Marca la casilla junto a "Bloquear".
5 Marca la casilla junto a "Bloquear". 6 Haga clic en Aceptar.
6 Haga clic en Aceptar. 7 Haga clic en la pestaña "Herramientas" en la barra de menú en la parte superior de la página.
7 Haga clic en la pestaña "Herramientas" en la barra de menú en la parte superior de la página. 8 Seleccione "Protección" de la lista de opciones.
8 Seleccione "Protección" de la lista de opciones. 9 Haga clic en "Proteger documento".
9 Haga clic en "Proteger documento". 10 Marque la casilla junto a "Proteger el documento y el contenido de las celdas bloqueadas".
10 Marque la casilla junto a "Proteger el documento y el contenido de las celdas bloqueadas". 11 Ingrese su contraseña en el campo Contraseña y haga clic en Aceptar.
11 Ingrese su contraseña en el campo Contraseña y haga clic en Aceptar. 12 Ingrese la contraseña nuevamente para confirmar.
12 Ingrese la contraseña nuevamente para confirmar. 13 Haga clic en Aceptar. Todas las celdas estarán protegidas.
13 Haga clic en Aceptar. Todas las celdas estarán protegidas.
Consejos
- Si varios usuarios usan el documento, puede bloquear las celdas para que nadie cambie accidentalmente su contenido.
- Si la mayoría de las celdas de su documento de Excel contienen datos valiosos o fórmulas complejas, puede bloquear (proteger) todo el documento y luego desbloquear esas pocas celdas que puede cambiar.