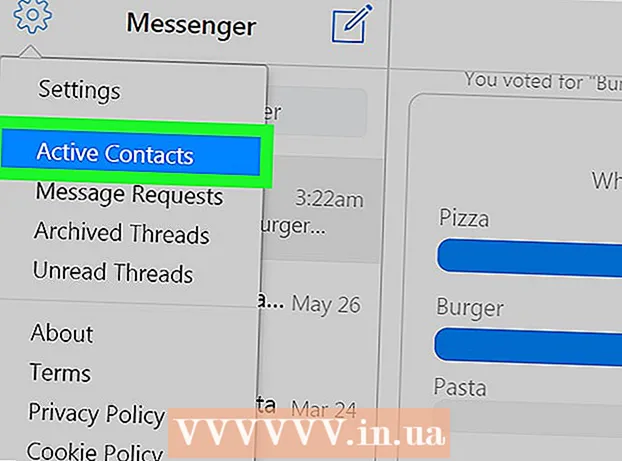Autor:
Carl Weaver
Fecha De Creación:
2 Febrero 2021
Fecha De Actualización:
1 Mes De Julio 2024
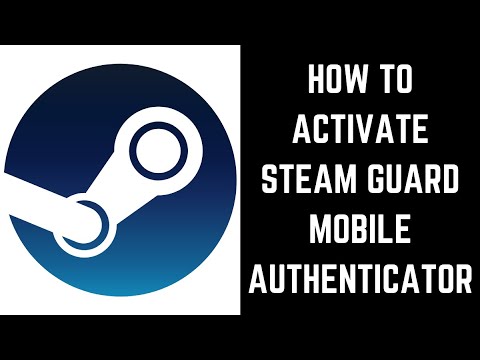
Contenido
- Pasos
- Parte 1 de 3: Verificación de su dirección de correo electrónico
- Solución de problemas
- Parte 2 de 3: Habilitación de Steam Guard
- Solución de problemas
- Parte 3 de 3: Uso de Steam Guard para iniciar sesión
- Solución de problemas
- Consejos
- Advertencias
Steam Guard es una capa adicional de protección que se puede utilizar en su cuenta de juego de Steam. Si Steam Guard está habilitado, cualquier usuario que intente iniciar sesión en su cuenta desde una computadora desconocida se verá obligado a someterse a una verificación adicional. Este artículo lo guiará sobre cómo habilitar Steam Guard.
Pasos
Parte 1 de 3: Verificación de su dirección de correo electrónico
 1 Inicie la aplicación Steam, abra el menú Steam y haga clic en Preferencias (Windpws) u Opciones (Mac OS).
1 Inicie la aplicación Steam, abra el menú Steam y haga clic en Preferencias (Windpws) u Opciones (Mac OS).- En el sitio web de Steam, haga clic en el nombre de su perfil (en la esquina superior derecha) y seleccione Detalles de la cuenta.
 2 Haga clic en el botón "Confirmar correo electrónico". Siga las instrucciones en pantalla para enviar un correo electrónico de confirmación a la dirección de correo electrónico que proporcionó cuando se registró en Steam.
2 Haga clic en el botón "Confirmar correo electrónico". Siga las instrucciones en pantalla para enviar un correo electrónico de confirmación a la dirección de correo electrónico que proporcionó cuando se registró en Steam.  3 Abra su correo electrónico de confirmación. Haga clic en el enlace de este correo electrónico para completar el proceso de verificación del correo electrónico.
3 Abra su correo electrónico de confirmación. Haga clic en el enlace de este correo electrónico para completar el proceso de verificación del correo electrónico.
Solución de problemas
 1 No ha recibido un correo electrónico de confirmación.
1 No ha recibido un correo electrónico de confirmación.- Asegúrese de verificar la dirección de correo electrónico que proporcionó al registrarse en Steam. Si no tiene acceso a esta bandeja de entrada de correo electrónico, comuníquese con el Soporte de Steam en support.steampowered.com/newticket.php.
- Si está utilizando Gmail, puede aparecer un correo electrónico de confirmación en la pestaña Actualizaciones.
- Revise su carpeta de correo no deseado. Si no hay una letra, agregue direcciones [email protected] y [email protected] a la lista de direcciones de correo electrónico de confianza.
Parte 2 de 3: Habilitación de Steam Guard
 1 Reinicia Steam dos veces para activar Steam Guard automáticamente.
1 Reinicia Steam dos veces para activar Steam Guard automáticamente. 2 Haz clic en "Activar Steam Guard" en la configuración para activar la protección inmediatamente después de confirmar tu dirección de correo electrónico, o si has desactivado Steam Guard anteriormente.
2 Haz clic en "Activar Steam Guard" en la configuración para activar la protección inmediatamente después de confirmar tu dirección de correo electrónico, o si has desactivado Steam Guard anteriormente. 3 Asegúrese de que la protección esté habilitada. En la pestaña "Cuenta" (en la configuración) en la sección "Estado de seguridad", debería ver "Bajo la protección de Steam Guard" (si la protección está habilitada).
3 Asegúrese de que la protección esté habilitada. En la pestaña "Cuenta" (en la configuración) en la sección "Estado de seguridad", debería ver "Bajo la protección de Steam Guard" (si la protección está habilitada). - Nota: Después de habilitar Steam Guard, solo podrá realizar compras o usar el Mercado de la comunidad después de 15 días.
Solución de problemas
 1 No hay ningún botón "Habilitar Steam Guard". En este caso, lo más probable es que haya restaurado recientemente su cuenta a través del soporte. Simplemente cierre sesión en Steam y luego vuelva a iniciar sesión en su cuenta.
1 No hay ningún botón "Habilitar Steam Guard". En este caso, lo más probable es que haya restaurado recientemente su cuenta a través del soporte. Simplemente cierre sesión en Steam y luego vuelva a iniciar sesión en su cuenta.
Parte 3 de 3: Uso de Steam Guard para iniciar sesión
 1 Inicie sesión en su cuenta desde otra computadora o navegador. En este caso, se le pedirá un código para evitar el acceso no autorizado a su cuenta de Steam.
1 Inicie sesión en su cuenta desde otra computadora o navegador. En este caso, se le pedirá un código para evitar el acceso no autorizado a su cuenta de Steam. 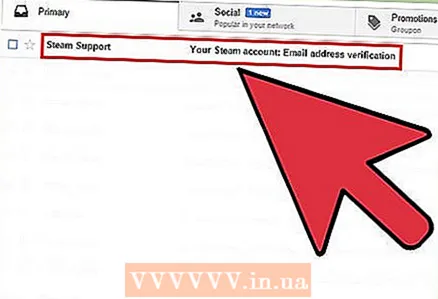 2 Abre la carta con el código. El asunto del correo electrónico será: "Su cuenta de Steam: acceso desde una nueva computadora / dispositivo". Este correo electrónico se enviará a la dirección de correo electrónico que confirmó cuando activó Steam Guard.
2 Abre la carta con el código. El asunto del correo electrónico será: "Su cuenta de Steam: acceso desde una nueva computadora / dispositivo". Este correo electrónico se enviará a la dirección de correo electrónico que confirmó cuando activó Steam Guard. - Si no hay correo electrónico, revise su carpeta de correo no deseado o agregue direcciones [email protected] y [email protected] a la lista de direcciones de correo electrónico de confianza.
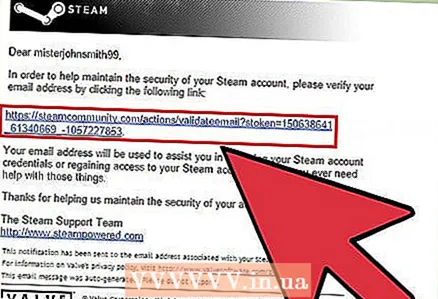 3 Copie el código de cinco dígitos (del correo electrónico que recibió).
3 Copie el código de cinco dígitos (del correo electrónico que recibió). 4 En la ventana "Steam Guard", haga clic en "Siguiente" y luego pegue el código en el cuadro.
4 En la ventana "Steam Guard", haga clic en "Siguiente" y luego pegue el código en el cuadro. 5 Marque la opción "Recordar esta computadora" si está iniciando sesión en su cuenta de Steam desde su computadora o dispositivo. No marques esta opción si estás iniciando sesión en tu cuenta de Steam desde la computadora de otra persona.
5 Marque la opción "Recordar esta computadora" si está iniciando sesión en su cuenta de Steam desde su computadora o dispositivo. No marques esta opción si estás iniciando sesión en tu cuenta de Steam desde la computadora de otra persona.  6 Dale a tu computadora / dispositivo un nombre descriptivo para distinguir fácilmente las computadoras / dispositivos desde los que puedes iniciar sesión en tu cuenta de Steam. Por ejemplo, asigne el nombre "Oficina" a su computadora de trabajo.
6 Dale a tu computadora / dispositivo un nombre descriptivo para distinguir fácilmente las computadoras / dispositivos desde los que puedes iniciar sesión en tu cuenta de Steam. Por ejemplo, asigne el nombre "Oficina" a su computadora de trabajo. 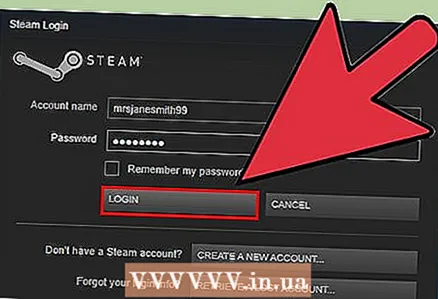 7 Inicie sesión en Steam. Una vez que haya ingresado el código y haya hecho clic en "Siguiente", iniciará sesión y podrá usar Steam. Tenga en cuenta que una vez que se le permita iniciar sesión en Steam desde una nueva computadora / dispositivo, solo podrá realizar compras o usar el Mercado de la comunidad después de 15 días.
7 Inicie sesión en Steam. Una vez que haya ingresado el código y haya hecho clic en "Siguiente", iniciará sesión y podrá usar Steam. Tenga en cuenta que una vez que se le permita iniciar sesión en Steam desde una nueva computadora / dispositivo, solo podrá realizar compras o usar el Mercado de la comunidad después de 15 días.
Solución de problemas
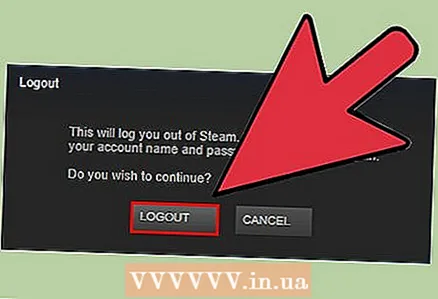 1 Steam te pide que ingreses un código cada vez que intentas iniciar sesión en tu cuenta desde la misma computadora. Tiene que ver con el archivo de autenticación en su computadora. En este caso:
1 Steam te pide que ingreses un código cada vez que intentas iniciar sesión en tu cuenta desde la misma computadora. Tiene que ver con el archivo de autenticación en su computadora. En este caso: - Primero, cierre sesión en Steam y luego vuelva a iniciarla.
- Eliminar el archivo ClientRegistry.blob... Luego, cierre sesión en Steam y vuelva a iniciarla. Este archivo se puede encontrar en las siguientes carpetas:
- Windows - C: Archivos de programa Steam
- Mac - ~ / Usuario /nombre de usuario/ Biblioteca / Soporte de aplicaciones / Steam
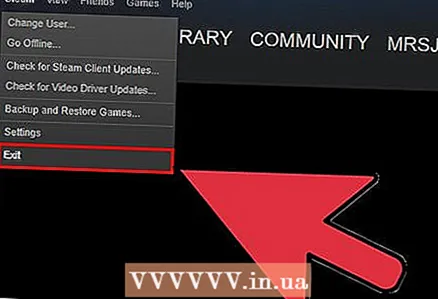 2 Si eso no funciona, elimine todos los archivos relacionados con Steam (esto no afectará los archivos del juego). Salga de Steam y abra las carpetas enumeradas anteriormente. Eliminar todo en ellos excepto la carpeta SteamApps y archivo steam.exe (Windows) y Datos del usuario (Mac OS). Inicie Steam y descargará automáticamente los archivos necesarios.
2 Si eso no funciona, elimine todos los archivos relacionados con Steam (esto no afectará los archivos del juego). Salga de Steam y abra las carpetas enumeradas anteriormente. Eliminar todo en ellos excepto la carpeta SteamApps y archivo steam.exe (Windows) y Datos del usuario (Mac OS). Inicie Steam y descargará automáticamente los archivos necesarios.
Consejos
- Steam Gaurd está habilitado de forma predeterminada para todos los usuarios de Steam. Sin embargo, si lo deshabilita, deberá seguir todos los pasos anteriores para volver a habilitarlo.
- Nunca uses la misma contraseña para tu cuenta de Steam y tu cuenta de correo electrónico.
Advertencias
- Si apaga y vuelve a encender Steam Guard, tendrá que esperar 15 días para acceder a algunas funciones de Steam, como Steam Trading y Steam Community Market.