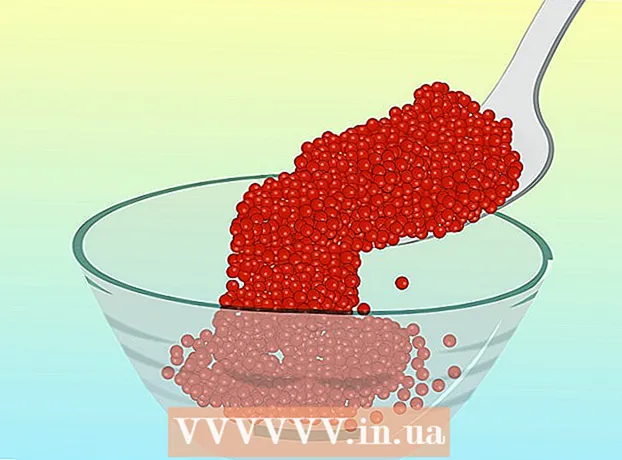Autor:
Gregory Harris
Fecha De Creación:
14 Abril 2021
Fecha De Actualización:
25 Junio 2024

Contenido
La instalación de Linux en una Chromebook le da acceso a programas que son compatibles con Linux pero no con Chrome. Puede instalar Linux en Chromebooks con la herramienta Crouton; en este caso, puede trabajar simultáneamente en dos sistemas, cambiando entre ellos.
Pasos
 1 Haga una copia de seguridad de todos los datos importantes y guárdela en Google Drive o una unidad flash USB (al instalar un sistema adicional, los datos se borrarán).
1 Haga una copia de seguridad de todos los datos importantes y guárdela en Google Drive o una unidad flash USB (al instalar un sistema adicional, los datos se borrarán). 2 Mantenga presionadas las teclas Esc y Actualizar y presione el botón de Encendido. Su Chromebook se reiniciará en modo de recuperación.
2 Mantenga presionadas las teclas Esc y Actualizar y presione el botón de Encendido. Su Chromebook se reiniciará en modo de recuperación.  3 Presione Ctrl + D cuando aparezca un signo de exclamación amarillo en la pantalla. Se abrirá un cuadro de diálogo que le pedirá que confirme la entrada al modo de desarrollador.
3 Presione Ctrl + D cuando aparezca un signo de exclamación amarillo en la pantalla. Se abrirá un cuadro de diálogo que le pedirá que confirme la entrada al modo de desarrollador.  4 Presione enter. Espere la transición al modo de desarrollador (esto tomará 15 minutos).
4 Presione enter. Espere la transición al modo de desarrollador (esto tomará 15 minutos).  5 El Chromebook se reinicia y muestra una advertencia de que el sistema Chrome falta o está dañado. esto es normal al ingresar al modo de desarrollador.
5 El Chromebook se reinicia y muestra una advertencia de que el sistema Chrome falta o está dañado. esto es normal al ingresar al modo de desarrollador. 6 Descarga Crouton de goo.gl/fd3zc y guarda el archivo en tu carpeta de Descargas.
6 Descarga Crouton de goo.gl/fd3zc y guarda el archivo en tu carpeta de Descargas.- O descargue Crouton desde el sitio oficial https://github.com/dnschneid/crouton (haga clic en el enlace a la derecha de Chromium OS Universal Chroot Environment).
 7 Abra una terminal presionando Ctrl + Alt + T.
7 Abra una terminal presionando Ctrl + Alt + T. 8 Escriba shell y presione Enter.
8 Escriba shell y presione Enter. 9 Ingrese sudo sh -e ~ / Downloads / crouton -t xfce para instalar Crouton.
9 Ingrese sudo sh -e ~ / Downloads / crouton -t xfce para instalar Crouton.- Ingrese sudo sh -e ~ / Downloads / crouton -t touch, xfce si está instalando Linux en un Chromebook Pixel.
 10 Espere a que se complete la instalación de Crouton. Al final del proceso de instalación, se le pedirá un nombre de usuario y contraseña de Linux.
10 Espere a que se complete la instalación de Crouton. Al final del proceso de instalación, se le pedirá un nombre de usuario y contraseña de Linux.  11 Ingrese su nombre de usuario y contraseña de Linux.
11 Ingrese su nombre de usuario y contraseña de Linux. 12 En una terminal, ingrese sudo startxfce4 para iniciar Linux en su escritorio.
12 En una terminal, ingrese sudo startxfce4 para iniciar Linux en su escritorio.
Consejos
- Salga de Linux como lo hace con otros sistemas (por ejemplo, Windows). Linux se cerrará y su Chromebook volverá a estar bajo el control de Chrome.
- En un Chromebook, Linux se ejecutará en paralelo con Chrome, por lo que puede cambiar entre sistemas presionando Ctrl + Alt + Shift + Atrás y Ctrl + Alt + Shift + Adelante (o Ctrl + Alt + Atrás y Ctrl + Alt + Adelante si su Chromebook funciona con un chip Intel).
- Cree una imagen de todo el disco de la Chromebook antes de instalar Linux para ayudar a prevenir fallas durante el proceso de instalación.
- Instale programas de Linux usando el comando apt-get install (en la terminal). Por ejemplo, si desea instalar Firefox, ingrese sudo apt-get install firefox.