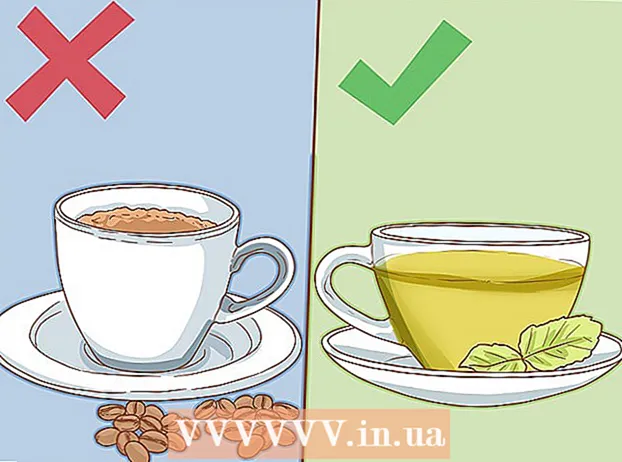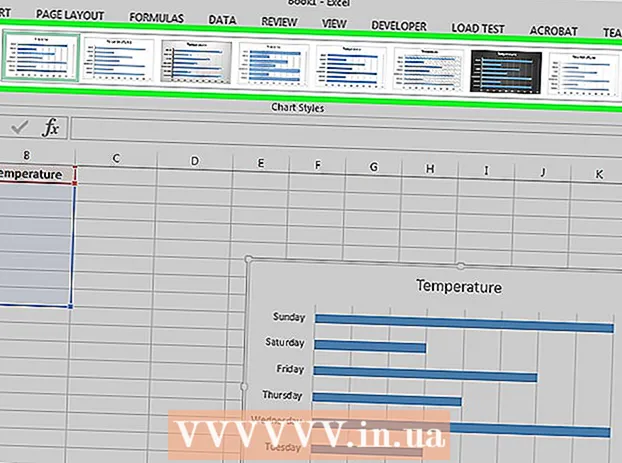Autor:
Gregory Harris
Fecha De Creación:
15 Abril 2021
Fecha De Actualización:
1 Mes De Julio 2024

Contenido
La creación de particiones o particiones es necesaria para que la información almacenada en el disco duro se almacene por separado, en diferentes particiones. Un sistema operativo, por ejemplo, se instala mejor en un disco separado, una partición separada. Entonces la computadora funcionará mejor y más rápido.
Pasos
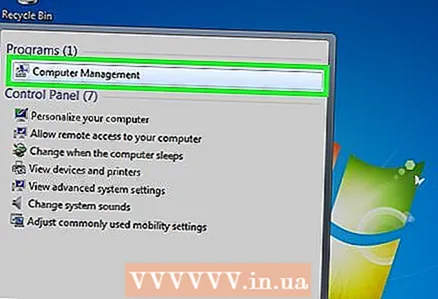 1 Abre el menú de inicio. Escriba Administración de equipos. Abra el programa.
1 Abre el menú de inicio. Escriba Administración de equipos. Abra el programa. 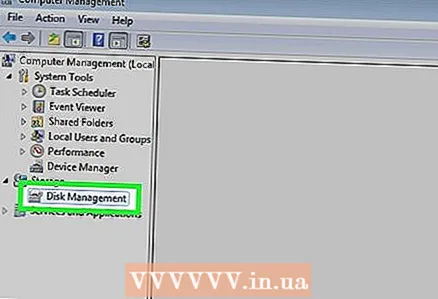 2 Vaya a la pestaña Administración de discos. Está en el panel izquierdo. Todos los discos y particiones se muestran aquí.
2 Vaya a la pestaña Administración de discos. Está en el panel izquierdo. Todos los discos y particiones se muestran aquí. - En nuestro ejemplo, hay 1 disco con dos particiones.
 3 Libere espacio para la nueva partición. Haz clic derecho en una sección. Haga clic en Reducir volumen.
3 Libere espacio para la nueva partición. Haz clic derecho en una sección. Haga clic en Reducir volumen.- En el ejemplo, estamos reduciendo la sección (C :).
- Nota: Es posible que tenga una sección llamada Reserva del sistema (Sistema reservado). No es necesario que lo toque en absoluto.
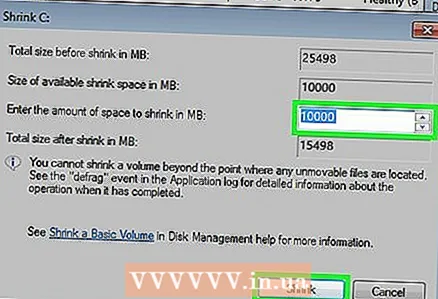 4 Haga clic en la opción Reducir volumen. Ingrese el tamaño deseado de la nueva partición en megabytes (1000 MB = 1GB). Haga clic en Encogerse.
4 Haga clic en la opción Reducir volumen. Ingrese el tamaño deseado de la nueva partición en megabytes (1000 MB = 1GB). Haga clic en Encogerse. - En nuestro ejemplo, estamos reduciendo la partición a 10,000 MB o 10 GB.
- Nota: La partición no se puede reducir en más MB de los especificados en el campo. Espacio comprimido (MB).
 5 Crea una nueva sección. Ahora la nueva partición aparecerá en la ventana Administración de equipos, en la pestaña Administración de discos. Haga clic en el espacio No asignado haga clic con el botón derecho y seleccione Crear volumen simple.
5 Crea una nueva sección. Ahora la nueva partición aparecerá en la ventana Administración de equipos, en la pestaña Administración de discos. Haga clic en el espacio No asignado haga clic con el botón derecho y seleccione Crear volumen simple. 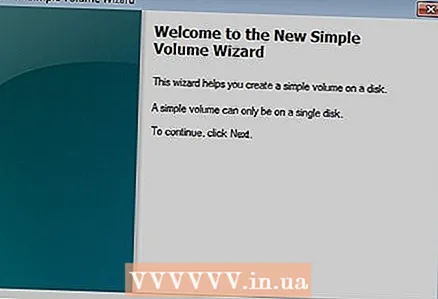 6 Se abrirá el Asistente para crear volumen simple. Haga clic en Siguiente.
6 Se abrirá el Asistente para crear volumen simple. Haga clic en Siguiente.  7 Ingrese el tamaño del nuevo volumen. Haga clic en Siguiente.
7 Ingrese el tamaño del nuevo volumen. Haga clic en Siguiente. - En nuestro ejemplo, creamos una nueva partición lo más grande posible utilizando el máximo espacio libre disponible.
- Nota: El nuevo volumen no puede ser mayor que la cantidad máxima de espacio libre disponible.
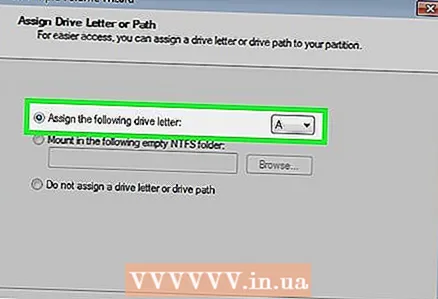 8 Seleccione un nuevo nombre o letra para el nuevo volumen. Seleccione un nombre y haga clic en Siguiente.
8 Seleccione un nuevo nombre o letra para el nuevo volumen. Seleccione un nombre y haga clic en Siguiente. - En nuestro ejemplo, seleccionamos la letra (E :).
- La letra es el nombre de la sección que se debe especificar al especificar la ruta al archivo.
 9 Configure una nueva partición.
9 Configure una nueva partición.- Haga clic en Formatear partición después de seleccionar la configuración del sistema de archivos deseada, etc.
- Como Sistema de archivos escoger NTFS
- EN Tamaño de cluster poner la opcion Defecto
- EN Etiqueta de volumen escriba un nombre para la nueva sección.
- Marque la casilla junto a Formato rápido
- Empujar Más lejos
 10 Creamos un nuevo volumen. Empujar Listo.
10 Creamos un nuevo volumen. Empujar Listo.  11 Estamos esperando que se complete el formateo.
11 Estamos esperando que se complete el formateo.- Aparecerá una nueva ventana donde puede seleccionar la opción para formatear la nueva partición. Haga clic en Formato.
- Una ventana nueva aparecerá. Haga clic en Comienzo.
- Aparecerá una ventana de advertencia. Haga clic en está bien.
- Aparecerá una nueva ventana donde puede seleccionar la opción para formatear la nueva partición. Haga clic en Formato.
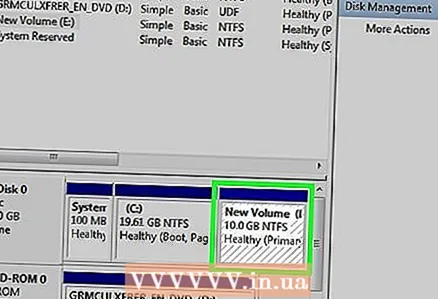 12 Consulte la nueva sección. Si todo funciona bien, aparecerá una nueva partición en la pestaña Administración de discos.
12 Consulte la nueva sección. Si todo funciona bien, aparecerá una nueva partición en la pestaña Administración de discos.
Advertencias
- Antes de crear un nuevo tamaño, copie todos los datos que necesita del disco para que no desaparezcan ni se dañen.