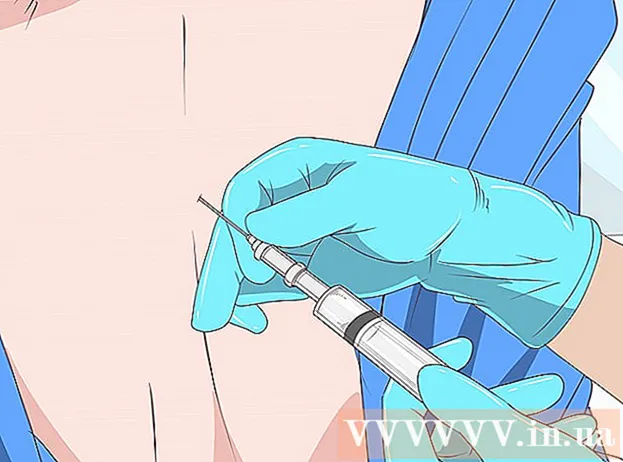Autor:
Ellen Moore
Fecha De Creación:
19 Enero 2021
Fecha De Actualización:
1 Mes De Julio 2024

Contenido
- Pasos
- Método 1 de 3: uso del sitio web de Instagram
- Método 2 de 3: uso de la aplicación Instagram
- Método 3 de 3: uso de BlueStacks
- Consejos
- Advertencias
Este artículo le mostrará cómo acceder a su cuenta de Instagram en una computadora con Windows. Esto se puede hacer usando el sitio web de Instagram o la aplicación de Instagram de Windows 10, o el emulador de Android BlueStacks gratuito. Tenga en cuenta que no puede cargar fotos y videos en el sitio web de Instagram.
Pasos
Método 1 de 3: uso del sitio web de Instagram
 1 Abra el sitio web de Instagram. Vaya a https://www.instagram.com/ en su navegador web. Se abrirá el feed de Instagram (si ha iniciado sesión en su cuenta de Instagram).
1 Abra el sitio web de Instagram. Vaya a https://www.instagram.com/ en su navegador web. Se abrirá el feed de Instagram (si ha iniciado sesión en su cuenta de Instagram). - Si aún no ha iniciado sesión en Instagram, haga clic en Iniciar sesión en la parte inferior derecha de la página y luego ingrese su nombre de usuario (o número de teléfono o dirección de correo electrónico) y contraseña.
 2 Revise su feed. Desplácese por la fuente para ver las publicaciones de los usuarios que sigue. También puede encontrar usuarios específicos o etiquetas específicas; para hacer esto, ingrese su término de búsqueda en el cuadro de texto Buscar en la parte superior de la página.
2 Revise su feed. Desplácese por la fuente para ver las publicaciones de los usuarios que sigue. También puede encontrar usuarios específicos o etiquetas específicas; para hacer esto, ingrese su término de búsqueda en el cuadro de texto Buscar en la parte superior de la página.  3 Como esta publicación. Para hacer esto, haga doble clic en él o haga clic en el icono "♡" debajo de la publicación.
3 Como esta publicación. Para hacer esto, haga doble clic en él o haga clic en el icono "♡" debajo de la publicación.  4 Agrega un comentario a la publicación. Haga clic en el cuadro de texto Agregar un comentario debajo de los comentarios de la publicación (o haga clic en el icono de la nube de voz directamente debajo de la publicación), ingrese su comentario y haga clic en ↵ Entrar.
4 Agrega un comentario a la publicación. Haga clic en el cuadro de texto Agregar un comentario debajo de los comentarios de la publicación (o haga clic en el icono de la nube de voz directamente debajo de la publicación), ingrese su comentario y haga clic en ↵ Entrar.  5 Revise su actividad. Haga clic en el ícono de Actividad en la parte superior derecha de la página para mostrar los últimos Me gusta, Comentarios y Seguidores.
5 Revise su actividad. Haga clic en el ícono de Actividad en la parte superior derecha de la página para mostrar los últimos Me gusta, Comentarios y Seguidores.  6 Revisa tu perfil. Haga clic en el icono de perfil
6 Revisa tu perfil. Haga clic en el icono de perfil  en la esquina superior derecha de la página. Se abrirá su perfil, donde encontrará las fotos y videos cargados.
en la esquina superior derecha de la página. Se abrirá su perfil, donde encontrará las fotos y videos cargados. - No puede cargar fotos y videos en el sitio web de Instagram.
- Para cambiar la información de su perfil, haga clic en "Editar perfil" en la parte superior de la página; también puede hacer clic en el ícono de ajustes para cambiar su contraseña, configurar notificaciones o cerrar sesión.
 7 Suscríbete o cancela tu suscripción. Haga clic en el botón azul Suscribirse en la parte superior del perfil de un usuario para suscribirse a ese usuario, o haga clic en Suscripciones en la parte superior del perfil de un usuario al que se suscribe para cancelar la suscripción.
7 Suscríbete o cancela tu suscripción. Haga clic en el botón azul Suscribirse en la parte superior del perfil de un usuario para suscribirse a ese usuario, o haga clic en Suscripciones en la parte superior del perfil de un usuario al que se suscribe para cancelar la suscripción. - También puede bloquear y desbloquear usuarios en el sitio web de Instagram.
Método 2 de 3: uso de la aplicación Instagram
 1 Descarga la aplicación de Instagram para Windows. Abre el menú de inicio.
1 Descarga la aplicación de Instagram para Windows. Abre el menú de inicio.  ; para hacer esto, haga clic en el logo de Windows en la esquina inferior izquierda de la pantalla. Ahora sigue estos pasos:
; para hacer esto, haga clic en el logo de Windows en la esquina inferior izquierda de la pantalla. Ahora sigue estos pasos: - ingresar tienda;
- haga clic en "Tienda";
- haga clic en la barra de búsqueda;
- ingresar instagram;
- haga clic en "Instagram" en el menú desplegable;
- haga clic en "Descargar".
 2 Inicie la aplicación de Instagram. Abre el menú de inicio.
2 Inicie la aplicación de Instagram. Abre el menú de inicio.  , ingresar instagramy luego haga clic en Instagram en la parte superior del menú Inicio.
, ingresar instagramy luego haga clic en Instagram en la parte superior del menú Inicio.  3 Inicie sesión en Instagram. Ingrese su dirección de correo electrónico, nombre de usuario o número de teléfono en la línea "Nombre de usuario", y luego ingrese la contraseña en la línea "Contraseña"; hacer clic ↵ Entrar.
3 Inicie sesión en Instagram. Ingrese su dirección de correo electrónico, nombre de usuario o número de teléfono en la línea "Nombre de usuario", y luego ingrese la contraseña en la línea "Contraseña"; hacer clic ↵ Entrar. - Si solo se muestra el enlace "Registrarse" en la parte inferior de la ventana, haga clic en él y luego haga clic en el enlace "Iniciar sesión" en la parte inferior de la ventana que se abre. Se abrirá la ventana de inicio de sesión de Instagram.
 4 Sube una foto. Haga clic en el signo + en la parte inferior de la ventana de Instagram, seleccione una foto (o tome una foto si tiene una cámara web conectada a su computadora), agregue un filtro y / o título, y luego haga clic en Compartir para publicar la foto en Instagram.
4 Sube una foto. Haga clic en el signo + en la parte inferior de la ventana de Instagram, seleccione una foto (o tome una foto si tiene una cámara web conectada a su computadora), agregue un filtro y / o título, y luego haga clic en Compartir para publicar la foto en Instagram.  5 Revisa tu perfil. Haga clic en el icono de perfil
5 Revisa tu perfil. Haga clic en el icono de perfil  en la parte inferior derecha de la ventana. Aquí encontrará fotos y videos cargados.
en la parte inferior derecha de la ventana. Aquí encontrará fotos y videos cargados.  6 Utilice la aplicación de Windows de Instagram como una aplicación móvil. La aplicación de Instagram para Windows 10 es casi idéntica a la aplicación de Instagram para iPhone y dispositivos Android, así que use la misma funcionalidad que la aplicación móvil.
6 Utilice la aplicación de Windows de Instagram como una aplicación móvil. La aplicación de Instagram para Windows 10 es casi idéntica a la aplicación de Instagram para iPhone y dispositivos Android, así que use la misma funcionalidad que la aplicación móvil.
Método 3 de 3: uso de BlueStacks
 1 Abra el sitio web de BlueStacks. Vaya a https://www.bluestacks.com/en/index.html en un navegador web. Esto abrirá un sitio web donde puede descargar BlueStacks.
1 Abra el sitio web de BlueStacks. Vaya a https://www.bluestacks.com/en/index.html en un navegador web. Esto abrirá un sitio web donde puede descargar BlueStacks. - BlueStacks es un emulador de Android que te permite usar aplicaciones móviles en tu computadora.
 2 Haga clic en Descarga Bluestacks. Es un botón verde en el medio de la página (si no ve este botón, desplácese hacia abajo hasta el final de la página).
2 Haga clic en Descarga Bluestacks. Es un botón verde en el medio de la página (si no ve este botón, desplácese hacia abajo hasta el final de la página).  3 Haga clic en DescargarCuando se le solicite. Este botón verde está en la parte superior de la página. El archivo BlueStacks.exe se descargará en su computadora.
3 Haga clic en DescargarCuando se le solicite. Este botón verde está en la parte superior de la página. El archivo BlueStacks.exe se descargará en su computadora. - En algunos navegadores, deberá especificar la carpeta de descarga y / o confirmar la descarga del archivo.
 4 Instale BlueStacks. Para hacer esto, haga doble clic en el archivo BlueStacks.exe y luego siga estos pasos:
4 Instale BlueStacks. Para hacer esto, haga doble clic en el archivo BlueStacks.exe y luego siga estos pasos: - haga clic en "Sí" si se le solicita;
- en la ventana que se abre, haga clic en "Instalar";
- espere a que se instale BlueStacks.
 5 Inicie BlueStacks. Esto tomará un minuto o más (si el rendimiento de su computadora está por debajo del promedio).
5 Inicie BlueStacks. Esto tomará un minuto o más (si el rendimiento de su computadora está por debajo del promedio). - Si BlueStacks no se inicia automáticamente, haga clic en Iniciar
 , ingresar bluestacksy luego haga clic en BlueStacks en la parte superior del menú Inicio.
, ingresar bluestacksy luego haga clic en BlueStacks en la parte superior del menú Inicio. - Si se le solicita que configure BlueStacks, siga las instrucciones en pantalla.
- Si BlueStacks no se inicia automáticamente, haga clic en Iniciar
 6 Haga clic en la pestaña Aplicaciones. Está en la parte superior izquierda de la ventana de BlueStacks.
6 Haga clic en la pestaña Aplicaciones. Está en la parte superior izquierda de la ventana de BlueStacks. - Tenga en cuenta que BlueStacks a veces muestra anuncios cuando abre nuevas aplicaciones, pestañas o carpetas. En este caso, espere a que el temporizador en la esquina superior derecha de la ventana comience la cuenta regresiva y luego presione la "X" en la esquina superior derecha.
 7 Haga clic en Aplicaciones del sistema. Esta carpeta está en la parte superior izquierda de la ventana de BlueStacks.
7 Haga clic en Aplicaciones del sistema. Esta carpeta está en la parte superior izquierda de la ventana de BlueStacks.  8 Haga clic en "Play Store"
8 Haga clic en "Play Store"  . Es un ícono de triángulo multicolor.
. Es un ícono de triángulo multicolor.  9 Haga clic en la barra de búsqueda. Está en la parte superior de la ventana de BlueStacks.
9 Haga clic en la barra de búsqueda. Está en la parte superior de la ventana de BlueStacks.  10 Ingresar instagram. Se abrirá un menú desplegable.
10 Ingresar instagram. Se abrirá un menú desplegable.  11 Por favor seleccione Instagram. Esta es la primera opción del menú desplegable. Se abrirá la página de la aplicación de Instagram.
11 Por favor seleccione Instagram. Esta es la primera opción del menú desplegable. Se abrirá la página de la aplicación de Instagram.  12 Haga clic en Instalar en pc. Este botón verde está en el lado derecho de la página de BlueStacks.
12 Haga clic en Instalar en pc. Este botón verde está en el lado derecho de la página de BlueStacks. - 13 Haga clic en AceptarCuando se le solicite. Comenzará el proceso de instalación de la aplicación de Instagram.
 14 Espere a que se instale la aplicación de Instagram. Solo toma unos segundos y puede seguir el progreso en la parte superior de la página de la aplicación de Instagram.
14 Espere a que se instale la aplicación de Instagram. Solo toma unos segundos y puede seguir el progreso en la parte superior de la página de la aplicación de Instagram.  15 Haga clic en Abierto. Este botón verde aparecerá en lugar del botón Instalar. Se iniciará la aplicación de Instagram.
15 Haga clic en Abierto. Este botón verde aparecerá en lugar del botón Instalar. Se iniciará la aplicación de Instagram.  16 Inicie sesión en su cuenta de Instagram. Ingrese su dirección de correo electrónico (o nombre de usuario o número de teléfono) y contraseña. La aplicación móvil de Instagram se abrirá en el emulador BlueStacks; ahora usa la aplicación de Instagram como dispositivo móvil.
16 Inicie sesión en su cuenta de Instagram. Ingrese su dirección de correo electrónico (o nombre de usuario o número de teléfono) y contraseña. La aplicación móvil de Instagram se abrirá en el emulador BlueStacks; ahora usa la aplicación de Instagram como dispositivo móvil. - Es posible que primero debas hacer clic en Iniciar sesión en la parte inferior de tu página de Instagram.
Consejos
- Se pueden instalar muchas aplicaciones de Android en BlueStacks.
- Con el navegador Google Chrome o Safari, puede cargar fotos en el sitio web de Instagram.
Advertencias
- BlueStacks emula el sistema operativo Android 5.0. El último sistema operativo es Android 8.0, por lo que algunas aplicaciones no funcionarán como se esperaba y otras aplicaciones no funcionarán en absoluto en BlueStacks.