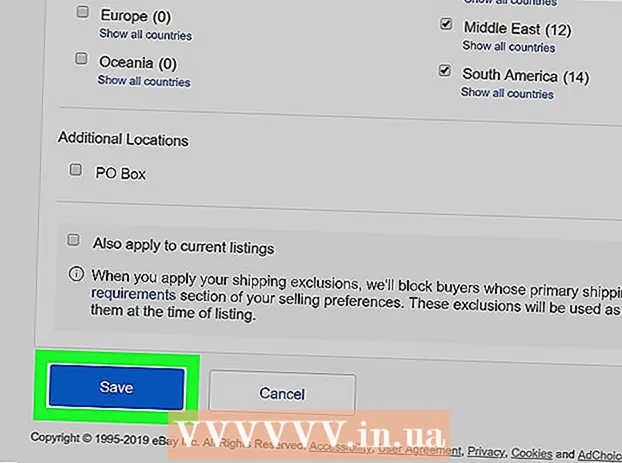Autor:
Virginia Floyd
Fecha De Creación:
6 Agosto 2021
Fecha De Actualización:
1 Mes De Julio 2024
![✅Como Desactivar La Navegación Seguro De Google Chrome [2020]](https://i.ytimg.com/vi/mGyZn7SThg4/hqdefault.jpg)
Contenido
- Pasos
- Método 1 de 4: Chrome (en Windows)
- Método 2 de 4: Safari (en dispositivos móviles)
- Método 3 de 4: Microsoft Edge
- Método 4 de 4: Firefox (escritorio)
- Consejos
- Advertencias
Este artículo le mostrará cómo deshabilitar el modo incógnito o privado en algunos navegadores. A partir de abril de 2017, Safari iOS es el único navegador que se puede configurar para desactivar el modo incógnito; para Firefox hay un complemento especial con el que puede deshabilitar el modo privado; Con el Editor de políticas de grupo, puede desactivar el modo Incógnito e InPrivate en Chrome y Microsoft Edge, respectivamente.
Pasos
Método 1 de 4: Chrome (en Windows)
- 1 Crear hacer una copia de seguridad de los datos almacenados en su computadora. Este método implica editar componentes sensibles del sistema operativo de la computadora, por lo tanto, haga una copia de seguridad de la información importante en caso de que algo salga mal.
- 2 Vaya a la página Configuración de reglas de Chrome. Se encuentra en https://support.google.com/chrome/a/answer/187202?hl=es. En esta página, puede descargar archivos que le permitirán configurar los ajustes del Editor de políticas de grupo.
- Si su computadora ejecuta Windows Home, no podrá utilizar este método porque el sistema no es compatible con el Editor de políticas de grupo.
- 3 Haga clic en las opciones de Windows y Linux. Lo verá en la parte superior de la página.
- 4 Haga clic en el enlace al archivo. Texto completo de este enlace: "Archivo zip con plantillas y documentación de Google Chrome"; encontrará el enlace debajo del texto en la parte superior de la ventana de Windows y Linux. Cuando haga clic en el enlace, el archivo comenzará a descargarse en su computadora.
- Es posible que primero deba especificar la carpeta de descarga y hacer clic en Aceptar.
- 5 Haga doble clic en policy_templates. Lo encontrará en su carpeta de descargas (especificado por usted o utilizado por defecto).
- 6 Haga doble clic en la carpeta de Windows. Está en la carpeta que acaba de abrir (debajo de la carpeta "Común").
- 7 Haga doble clic en admx. Esta carpeta está en la parte superior de la ventana.
- 8 Desplácese hacia abajo y haga clic derecho en el archivo "chrome.admx". Está en la parte inferior de la ventana. Se abrirá un menú emergente.
- 9 Haga clic en Copiar. Se copiará el archivo; ahora debe pegarlo en la carpeta correspondiente.
- 10 Abra la ventana Esta PC. Para hacer esto, en la barra de búsqueda del menú Inicio, ingrese "esta computadora" (sin las comillas); También puede hacer doble clic en el icono Esta PC en su escritorio.
- En algunas computadoras, la opción Esta PC se llama Mi PC o Computadora.
- 11 Haga doble clic en el icono de su disco duro. Está en la parte inferior de la ventana de Esta PC; por lo general, la unidad de disco duro se identifica con la letra "C:".
- 12 Haga doble clic en Windows. Esta carpeta está en el medio de la ventana.
- 13 Desplácese hacia abajo y haga doble clic en PolicyDefinitions. Las carpetas están ordenadas alfabéticamente, así que busque la carpeta en "P".
- 14 Haga clic con el botón derecho en un espacio vacío en esta carpeta y luego haga clic en Pegar. El archivo chrome.admx se pegará en la carpeta PolicyDefinitions.
- 15 Vaya al archivo policy_templates. Hay otro archivo que debe copiarse y pegarse en una carpeta específica.
- 16 Desplácese hacia arriba y haga doble clic en chromeos. Luego abra las carpetas "admx" y "ru".
- 17 Copie el archivo "chrome.adml". Está en la parte superior de la página.
- 18 Vaya a la ventana Esta PC. Debe contener la carpeta PolicyDefinitions donde copió el archivo chrome.admx.
- 19 Haga doble clic en ru-RU. Esta carpeta está en la parte superior de la página.
- 20 Pegue el archivo "chrome.adml" en la carpeta ru-RU. Ahora puedes desactivar el modo incógnito en Google Chrome.
- 21 Haga clic en ⊞ Gana+R. Se abrirá la ventana Ejecutar.
- Alternativamente, puede hacer clic con el botón derecho en el menú Inicio en la esquina inferior izquierda de la pantalla y luego seleccionar Ejecutar.
- 22 En la ventana Ejecutar, ingrese gpedit.msc. Este comando abrirá el Editor de políticas de grupo.
- 23 Haga clic en ↵ Entrar o bien. Si el Editor de políticas de grupo está instalado en su computadora, se abrirá su ventana.
- 24 Haga clic en la flecha a la izquierda de Configuración del equipo. Está en el lado izquierdo de la página.
- 25 Haga clic en la flecha a la izquierda de Plantillas administrativas. Está en el lado izquierdo de la página, en Configuración del equipo.
- 26 Haga clic en Google Chrome. Está debajo de la sección "Plantillas administrativas" en el lado izquierdo de la página. En este caso, los valores "Google Chrome" se mostrarán en el lado derecho de la página.
- 27 Haga doble clic en Disponibilidad del modo incógnito. Esta opción se encuentra en el medio de la página. Se abrirá una nueva ventana con varias opciones.
- 28 Haga clic en el menú desplegable en Opciones y seleccione Modo incógnito deshabilitado.
- Asegúrese de marcar la casilla de verificación Activado sobre la sección Opciones.
- 29 Haga clic en Aceptar. El modo incógnito ahora estará deshabilitado en la versión de escritorio de Chrome.
- Es posible que deba reiniciar Chrome para que los cambios surtan efecto. Si eso no funciona, intente reiniciar su computadora y abrir Chrome.
Método 2 de 4: Safari (en dispositivos móviles)
- 1 Abra la aplicación Configuración. El icono de esta aplicación parece un engranaje y normalmente se encuentra en la pantalla de inicio.
- 2 Desplácese hacia abajo y toque General. El icono de esta opción parece un engranaje.
- 3 Desplácese hacia abajo y toque Restricciones. Si las restricciones ya están establecidas en su iPhone o iPad, ingrese el código de acceso.
- Si aún no hay restricciones, haga clic en Habilitar restricciones, cree un código de acceso y luego omita el siguiente paso.
- 4 Ingrese el código de restricción de acceso. Este código puede ser diferente del código que usa para bloquear su iPhone o iPad.
- 5 Desplácese hacia abajo y haga clic en Sitios. Está en la sección Contenido (debajo de los botones de opción).
- 6 Haz clic en Limitar contenido para adultos. Está cerca de la parte superior de la página. Al hacer clic en esta opción, aparecerá una marca de verificación azul a la derecha.
- 7 Haga clic en Atrás. Está en la esquina superior izquierda de la pantalla. Los cambios realizados se guardarán; ya no puede habilitar la navegación privada en Safari.
- Si está intentando restringir el acceso de otro usuario al modo de incógnito, deslice el interruptor Instalar aplicaciones a la posición de apagado. Esta opción es parte del segundo grupo de opciones en la página "Restricciones" y evitará que otros usuarios instalen diferentes navegadores (como cualquier otra aplicación).
Método 3 de 4: Microsoft Edge
- 1 Haga clic en ⊞ Gana+R. Se abre una ventana Ejecutar, desde la cual puede iniciar un programa que desactiva el modo InPrivate en Microsoft Edge.
- No puede desactivar el modo InPrivate en Windows 10 Home.
- Alternativamente, puede hacer clic con el botón derecho en el menú Inicio en la esquina inferior izquierda de su pantalla y elegir Ejecutar en el menú emergente.
- 2 Ingresar gpedit.msc en la barra de búsqueda. Ingrese el comando sin errores ni espacios.
- 3 Haga clic en Aceptar. Se abrirá el Editor de políticas de grupo local.
- Si ha iniciado sesión como invitado y no como administrador, el Editor de políticas de grupo no se abrirá.
- 4 Haga clic en la flecha a la izquierda de Configuración del equipo. Está en el lado izquierdo de la página.
- 5 Haga clic en la flecha a la izquierda de Plantillas administrativas. Está en el lado izquierdo de la página, en Configuración del equipo.
- 6 Haga clic en la flecha a la izquierda de la carpeta Componentes de Windows. Desplácese hacia abajo si no ve esta carpeta.
- 7 Haga clic en la carpeta Microsoft Edge. El contenido de la carpeta se mostrará en el lado derecho de la ventana.
- 8Haga doble clic en la carpeta Microsoft Edge (a la derecha) para abrirla.
- 9 Haga clic en Desactivar la exploración de InPrivate. Está cerca de la parte superior del contenido de la carpeta.
- 10 Haga clic en el botón de radio junto a Activado. Esto habilitará la opción Deshabilitar el modo InPrivate.
- 11 Haga clic en Aceptar. Los cambios se guardarán. Cualquiera que esté usando Microsoft Edge en esta computadora o una computadora en la red local ahora no podrá activar el modo InPrivate.
Método 4 de 4: Firefox (escritorio)
- 1 Abra el navegador Firefox. El icono de este navegador parece un zorro naranja sobre una bola azul.
- 2 Abra la página del complemento "Desactivar navegación privada Plus". Vaya a https://addons.mozilla.org/en/firefox/addon/disable-private-browsing-pl/.
- 3 Haz clic en Agregar a Firefox. Se abrirá un menú emergente en la esquina superior izquierda de la página.
- 4 Haga clic en Instalar. Este botón está en el menú emergente.
- 5 Haga clic en Reiniciar ahora. Firefox instalará el complemento, se cerrará y volverá a abrir; ahora no puedes ir al modo privado.
- Si es necesario, haga clic en Ejecutar en modo seguro.
- Este complemento evita que se elimine el historial.
- Además, no podrá eliminar marcadores si este complemento está habilitado.
Consejos
- Para desinstalar el complemento de Firefox, desinstale y vuelva a instalar Firefox en su computadora.
Advertencias
- La mayoría de los navegadores no pueden desactivar el modo privado o incógnito. Por tanto, para evitar el acceso a sitios cuestionables en modo incógnito, activa la función o instala la aplicación Parental Control, con la que podrás controlar el uso de Internet en modo incógnito.