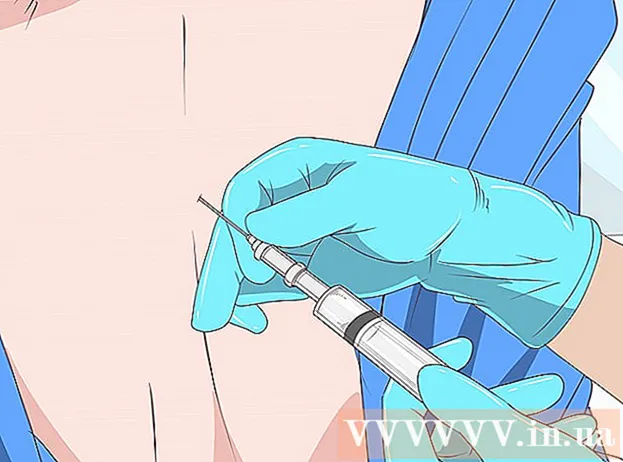Autor:
Ellen Moore
Fecha De Creación:
16 Enero 2021
Fecha De Actualización:
1 Mes De Julio 2024

Contenido
En este artículo, le mostraremos cómo detener la sincronización automática de archivos y carpetas entre Google Drive y el disco duro de su computadora. Esto se puede hacer usando el navegador web de su computadora.
Pasos
Método 1 de 2: carpetas específicas
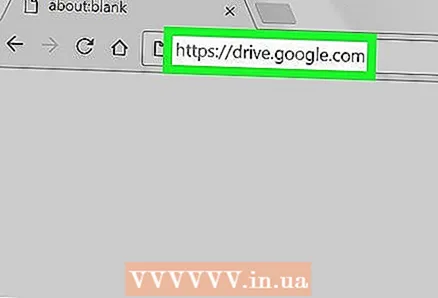 1 Ir a la pagina Google Drive en un navegador web. Ingrese drive.google.com en la barra de direcciones y presione la tecla ↵ Entrar o ⏎ Regresar.
1 Ir a la pagina Google Drive en un navegador web. Ingrese drive.google.com en la barra de direcciones y presione la tecla ↵ Entrar o ⏎ Regresar. - Si aún no ha iniciado sesión, ingrese su correo electrónico / número de teléfono y haga clic en Siguiente, luego ingrese su contraseña y haga clic en Siguiente.
 2 Haga clic en el icono
2 Haga clic en el icono  en la esquina inferior derecha. Aparecerá la ventana emergente de copia de seguridad y sincronización.
en la esquina inferior derecha. Aparecerá la ventana emergente de copia de seguridad y sincronización. - Este icono solo aparecerá durante la sincronización. Si no hay ningún icono, cargue el nuevo archivo en el disco.
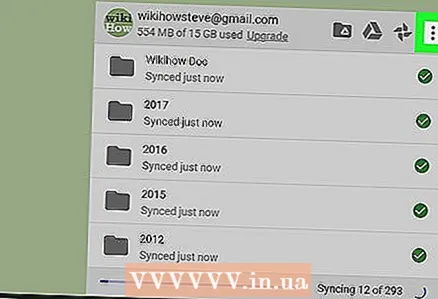 3 Haga clic en el icono ⋮ en la ventana de sincronización. Lo encontrará en la esquina superior derecha de la ventana de sincronización. Se abrirá un menú con opciones de sincronización.
3 Haga clic en el icono ⋮ en la ventana de sincronización. Lo encontrará en la esquina superior derecha de la ventana de sincronización. Se abrirá un menú con opciones de sincronización.  4 Haga clic en Pausa en el menú. Se pausará el proceso de sincronización actual.
4 Haga clic en Pausa en el menú. Se pausará el proceso de sincronización actual. - Para reanudar el proceso, haga clic en "Reanudar" en el mismo menú.
 5 Haga clic en Ajustes en el menú de sincronización. Una nueva ventana abrirá la configuración de copia de seguridad y sincronización.
5 Haga clic en Ajustes en el menú de sincronización. Una nueva ventana abrirá la configuración de copia de seguridad y sincronización.  6 Haga clic en Configuración de Google Drive en el panel izquierdo de la ventana de preferencias. Se mostrará una lista de todas las carpetas que se están sincronizando.
6 Haga clic en Configuración de Google Drive en el panel izquierdo de la ventana de preferencias. Se mostrará una lista de todas las carpetas que se están sincronizando. 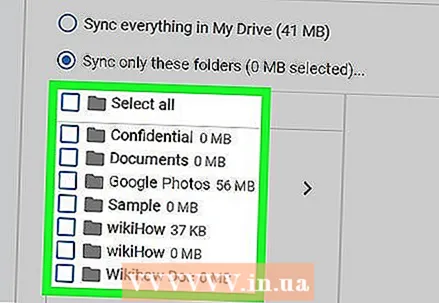 7 Desmarque la casilla junto a la carpeta deseada. Para hacer esto, haga clic en la casilla de verificación azul junto a la carpeta deseada y asegúrese de que la casilla de verificación esté vacía.
7 Desmarque la casilla junto a la carpeta deseada. Para hacer esto, haga clic en la casilla de verificación azul junto a la carpeta deseada y asegúrese de que la casilla de verificación esté vacía. - Las carpetas sin casillas de verificación no se sincronizarán entre Disk y el disco duro de su computadora.
- Las carpetas con casillas de verificación se sincronizarán automáticamente entre Disk y el disco duro de su computadora.
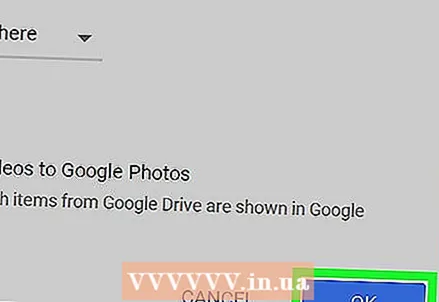 8 Haga clic en OK. Encontrarás este botón azul en la esquina inferior derecha.Tus cambios se guardarán y las carpetas sin casillas de verificación ya no se sincronizarán con Drive.
8 Haga clic en OK. Encontrarás este botón azul en la esquina inferior derecha.Tus cambios se guardarán y las carpetas sin casillas de verificación ya no se sincronizarán con Drive.
Método 2 de 2: toda la sincronización
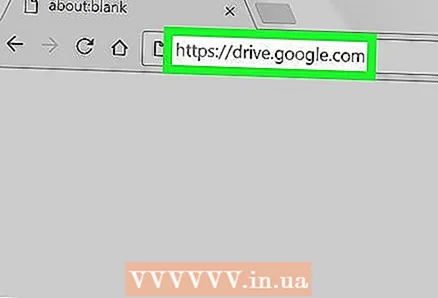 1 Ir a la pagina Google Drive en un navegador web. Ingrese drive.google.com en la barra de direcciones y presione la tecla ↵ Entrar o ⏎ Regresar.
1 Ir a la pagina Google Drive en un navegador web. Ingrese drive.google.com en la barra de direcciones y presione la tecla ↵ Entrar o ⏎ Regresar. - Si aún no ha iniciado sesión, ingrese su correo electrónico / número de teléfono y haga clic en Siguiente, luego ingrese su contraseña y haga clic en Siguiente.
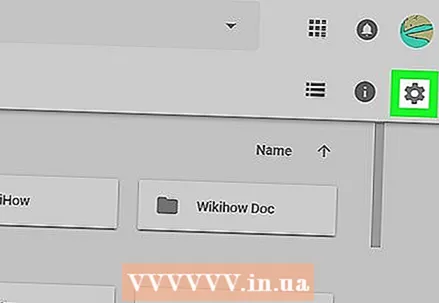 2 Haga clic en el icono
2 Haga clic en el icono  en la esquina superior derecha debajo de tu foto de perfil. Se abrirá un menú.
en la esquina superior derecha debajo de tu foto de perfil. Se abrirá un menú.  3 Haga clic en Ajustes en el menú. La configuración de la unidad se abrirá en una nueva ventana.
3 Haga clic en Ajustes en el menú. La configuración de la unidad se abrirá en una nueva ventana. 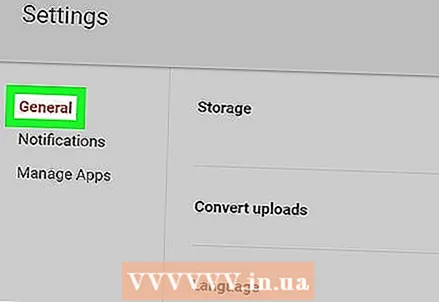 4 Haga clic en General. Encontrará esta opción en la parte superior del panel izquierdo.
4 Haga clic en General. Encontrará esta opción en la parte superior del panel izquierdo. 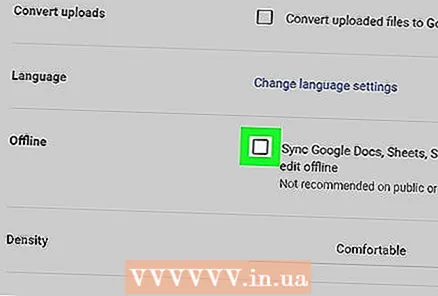 5 Desmarque la casilla Desconectado. Si esta opción está habilitada, los archivos en Yandex.Disk se sincronizan automáticamente con el disco duro de su computadora.
5 Desmarque la casilla Desconectado. Si esta opción está habilitada, los archivos en Yandex.Disk se sincronizan automáticamente con el disco duro de su computadora. 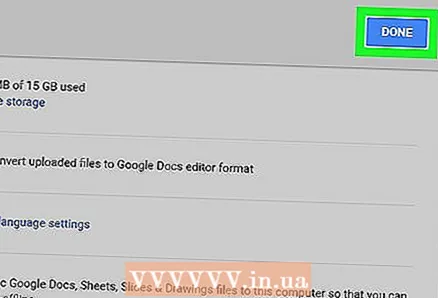 6 Haga clic en Listo. Encontrarás este botón azul en la esquina superior derecha. Los cambios realizados se guardarán.
6 Haga clic en Listo. Encontrarás este botón azul en la esquina superior derecha. Los cambios realizados se guardarán.