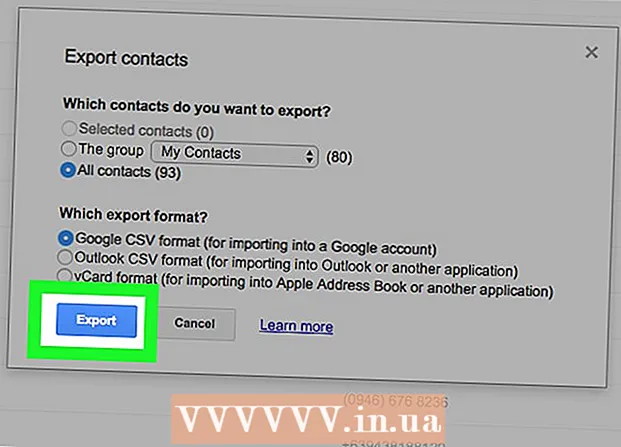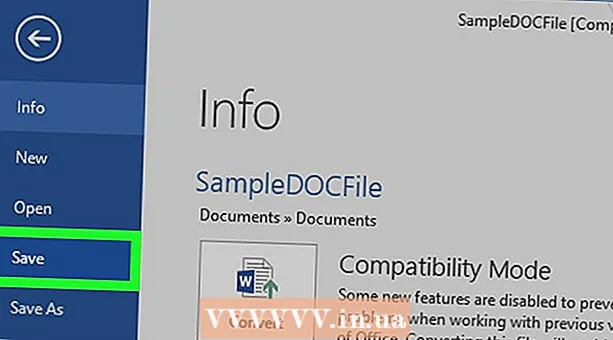Autor:
Ellen Moore
Fecha De Creación:
16 Enero 2021
Fecha De Actualización:
3 Mes De Julio 2024
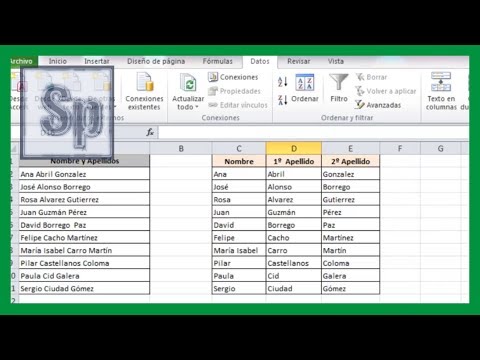
Contenido
- Pasos
- Método 1 de 3: Recortar texto con IZQUIERDA y DERECHA (en inglés, IZQUIERDA y DERECHA)
- Método 2 de 3: Recortar texto usando MID (MID English)
- Método 3 de 3: dividir texto en varias columnas
- Articulos adicionales
Este artículo le enseñará cómo recortar texto en Microsoft Excel. Para hacer esto, primero debe ingresar los datos completos no truncados en Excel.
Pasos
Método 1 de 3: Recortar texto con IZQUIERDA y DERECHA (en inglés, IZQUIERDA y DERECHA)
 1 Inicie Microsoft Excel. Si ya ha creado un documento con datos que requieren procesamiento, haga doble clic en él para abrirlo. De lo contrario, debe iniciar Microsoft Excel para crear un nuevo libro e ingresar datos en él.
1 Inicie Microsoft Excel. Si ya ha creado un documento con datos que requieren procesamiento, haga doble clic en él para abrirlo. De lo contrario, debe iniciar Microsoft Excel para crear un nuevo libro e ingresar datos en él.  2 Seleccione la celda en la que se debe mostrar el texto abreviado. Esto debe hacerse cuando ya haya ingresado datos sin procesar en el libro de trabajo.
2 Seleccione la celda en la que se debe mostrar el texto abreviado. Esto debe hacerse cuando ya haya ingresado datos sin procesar en el libro de trabajo. - Tenga en cuenta que la celda seleccionada debe ser diferente de la celda que contiene el texto completo.
 3 Ingrese la fórmula IZQUIERDA o DERECHA en la celda resaltada. El principio de funcionamiento de las fórmulas IZQUIERDA y DERECHA es el mismo, a pesar de que IZQUIERDA refleja un número determinado de caracteres desde el principio del texto de una celda determinada, y DERECHA - desde su final. La fórmula que ingrese debe verse así: "= IZQUIERDA (dirección de celda con texto; número de caracteres para mostrar)". No es necesario que entre comillas. A continuación se muestran algunos ejemplos del uso de las funciones mencionadas.
3 Ingrese la fórmula IZQUIERDA o DERECHA en la celda resaltada. El principio de funcionamiento de las fórmulas IZQUIERDA y DERECHA es el mismo, a pesar de que IZQUIERDA refleja un número determinado de caracteres desde el principio del texto de una celda determinada, y DERECHA - desde su final. La fórmula que ingrese debe verse así: "= IZQUIERDA (dirección de celda con texto; número de caracteres para mostrar)". No es necesario que entre comillas. A continuación se muestran algunos ejemplos del uso de las funciones mencionadas. - Fórmula = IZQUIERDA (A3,6) mostrará los primeros seis caracteres del texto de la celda A3. Si la celda original contiene la frase "los gatos son mejores", la frase truncada "gatos" aparecerá en la celda con la fórmula.
- Fórmula = DERECHA (B2,5) mostrará los últimos cinco caracteres del texto de la celda B2. Si la celda B2 contiene la frase "Me encanta wikiHow", el texto truncado "kiHow" aparece en la celda con la fórmula.
- Recuerde que los espacios en el texto también cuentan como carácter.
 4 Cuando haya terminado de ingresar los parámetros de la fórmula, presione la tecla Enter en su teclado. La celda de fórmula reflejará automáticamente el texto recortado.
4 Cuando haya terminado de ingresar los parámetros de la fórmula, presione la tecla Enter en su teclado. La celda de fórmula reflejará automáticamente el texto recortado.
Método 2 de 3: Recortar texto usando MID (MID English)
 1 Seleccione la celda donde desea que aparezca el texto recortado. Esta celda debe ser diferente de la celda que contiene el texto procesado.
1 Seleccione la celda donde desea que aparezca el texto recortado. Esta celda debe ser diferente de la celda que contiene el texto procesado. - Si aún no ha introducido los datos para su procesamiento, debe hacerlo primero.
 2 Ingrese la fórmula MID en la celda resaltada. La función MID le permite extraer texto de la mitad de una línea. La fórmula ingresada debe verse así: "= PSTR (dirección de la celda con el texto, el número ordinal del carácter inicial del texto extraído, el número de caracteres a extraer)". No es necesario que ingrese comillas. A continuación se muestran algunos ejemplos.
2 Ingrese la fórmula MID en la celda resaltada. La función MID le permite extraer texto de la mitad de una línea. La fórmula ingresada debe verse así: "= PSTR (dirección de la celda con el texto, el número ordinal del carácter inicial del texto extraído, el número de caracteres a extraer)". No es necesario que ingrese comillas. A continuación se muestran algunos ejemplos. - Fórmula = MEDIO (A1; 3; 3) refleja tres caracteres de la celda A1, el primero de los cuales ocupa la tercera posición desde el principio del texto completo. Si la celda A1 contiene la frase "coche de carreras", el texto abreviado "noche" aparece en la celda con la fórmula.
- Del mismo modo, la fórmula = MEDIO (B3,4,8) refleja ocho caracteres de la celda B3, comenzando en la cuarta posición desde el principio del texto. Si la celda B3 contiene la frase "los plátanos no son personas", el texto abreviado "cualquiera - no" aparecerá en la celda con la fórmula.
 3 Cuando haya terminado de ingresar los parámetros de la fórmula, presione la tecla Enter en su teclado. La celda de fórmula reflejará automáticamente el texto recortado.
3 Cuando haya terminado de ingresar los parámetros de la fórmula, presione la tecla Enter en su teclado. La celda de fórmula reflejará automáticamente el texto recortado.
Método 3 de 3: dividir texto en varias columnas
 1 Seleccione la celda con el texto que desea dividir. Debe contener más caracteres de texto que espacios.
1 Seleccione la celda con el texto que desea dividir. Debe contener más caracteres de texto que espacios.  2 Haga clic en la pestaña Datos. Está ubicado en la parte superior de la barra de herramientas.
2 Haga clic en la pestaña Datos. Está ubicado en la parte superior de la barra de herramientas.  3 Haga clic en el botón Texto por columnas. Este botón se encuentra en la barra de herramientas en un grupo de botones llamado Herramientas de datos.
3 Haga clic en el botón Texto por columnas. Este botón se encuentra en la barra de herramientas en un grupo de botones llamado Herramientas de datos. - Con la funcionalidad de este botón, puede dividir el contenido de una celda de Excel en varias columnas separadas.
 4 En la ventana de configuración que aparece, active la opción de ancho fijo. Después de hacer clic en el botón Texto por columnas en el paso anterior, se abrirá una ventana de configuración con el nombre "Asistente de texto (análisis) - paso 1 de 3". En la ventana podrá elegir una de dos opciones: "delimitado" o "ancho fijo".La opción "delimitado" significa que el texto estará delimitado por espacios o comas. Esta opción suele ser útil al procesar datos importados de otras aplicaciones y bases de datos. La opción "ancho fijo" le permite crear columnas a partir del texto con un número específico de caracteres de texto.
4 En la ventana de configuración que aparece, active la opción de ancho fijo. Después de hacer clic en el botón Texto por columnas en el paso anterior, se abrirá una ventana de configuración con el nombre "Asistente de texto (análisis) - paso 1 de 3". En la ventana podrá elegir una de dos opciones: "delimitado" o "ancho fijo".La opción "delimitado" significa que el texto estará delimitado por espacios o comas. Esta opción suele ser útil al procesar datos importados de otras aplicaciones y bases de datos. La opción "ancho fijo" le permite crear columnas a partir del texto con un número específico de caracteres de texto.  5 Haga clic en Siguiente. Se le presentará una descripción de tres posibles cursos de acción. Para insertar el final de una línea de texto, haga clic en la posición deseada. Para eliminar el final de una línea, haga doble clic en la línea divisoria. Para mover el final de una línea, haga clic en la línea divisoria y arrástrela a la ubicación deseada.
5 Haga clic en Siguiente. Se le presentará una descripción de tres posibles cursos de acción. Para insertar el final de una línea de texto, haga clic en la posición deseada. Para eliminar el final de una línea, haga doble clic en la línea divisoria. Para mover el final de una línea, haga clic en la línea divisoria y arrástrela a la ubicación deseada.  6 Haga clic en Siguiente nuevamente. En esta ventana, también se le ofrecerán varias opciones para elegir el formato de datos de la columna: "general", "texto", "fecha" y "omitir columna". Simplemente omita esta página a menos que desee cambiar intencionalmente el formato original de sus datos.
6 Haga clic en Siguiente nuevamente. En esta ventana, también se le ofrecerán varias opciones para elegir el formato de datos de la columna: "general", "texto", "fecha" y "omitir columna". Simplemente omita esta página a menos que desee cambiar intencionalmente el formato original de sus datos.  7 Haga clic en el botón Finalizar. El texto original ahora se dividirá en dos o más celdas separadas.
7 Haga clic en el botón Finalizar. El texto original ahora se dividirá en dos o más celdas separadas.
Articulos adicionales
 Cómo agregar una columna a una tabla dinámica
Cómo agregar una columna a una tabla dinámica  Cómo vincular hojas en Excel
Cómo vincular hojas en Excel  Cómo ordenar las celdas alfabéticamente en Excel
Cómo ordenar las celdas alfabéticamente en Excel  Cómo convertir un archivo de texto (TXT) a un archivo de Excel (XLSX)
Cómo convertir un archivo de texto (TXT) a un archivo de Excel (XLSX)  Cómo agregar una nueva pestaña en Excel
Cómo agregar una nueva pestaña en Excel  Cómo agregar un segundo eje Y a un gráfico en Microsoft Excel
Cómo agregar un segundo eje Y a un gráfico en Microsoft Excel  Cómo actualizar Excel
Cómo actualizar Excel  Cómo calcular la desviación estándar en Excell
Cómo calcular la desviación estándar en Excell  Cómo cambiar el nombre de las columnas en Google Sheets (Windows y Mac)
Cómo cambiar el nombre de las columnas en Google Sheets (Windows y Mac)  Cómo crear un conversor de divisas en Excel
Cómo crear un conversor de divisas en Excel  Cómo agregar datos a la tabla dinámica de MS Excel
Cómo agregar datos a la tabla dinámica de MS Excel  Cómo cambiar el formato de fecha en Microsoft Excel
Cómo cambiar el formato de fecha en Microsoft Excel  Cómo crear un árbol genealógico en Excel
Cómo crear un árbol genealógico en Excel  Cómo crear una tabla dinámica en Excel
Cómo crear una tabla dinámica en Excel