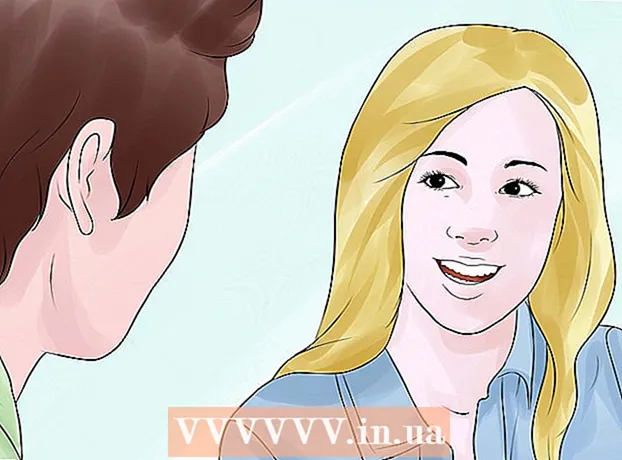Autor:
Clyde Lopez
Fecha De Creación:
26 Mes De Julio 2021
Fecha De Actualización:
1 Mes De Julio 2024

Contenido
- Pasos
- Parte 1 de 2: copiar y pegar datos de Excel a Word
- Parte 2 de 2: inserte un gráfico de Excel en Word
¿Quieres convertir un documento de Excel a un documento de Microsoft Word? Excel no contiene funciones para convertir a Word y Word no puede abrir archivos de Excel directamente. Sin embargo, la hoja de cálculo de Excel se puede copiar y pegar en Word y luego guardar como un documento de Word. Lea este tutorial para aprender a insertar una hoja de cálculo de Excel en un documento de Word.
Pasos
Parte 1 de 2: copiar y pegar datos de Excel a Word
 1 Copie los datos de Excel. Haga clic y seleccione el contenido de las celdas que le gustaría colocar en el documento de Word, y luego haga clic en control + C.
1 Copie los datos de Excel. Haga clic y seleccione el contenido de las celdas que le gustaría colocar en el documento de Word, y luego haga clic en control + C. - Haga clic en control + Apara seleccionar todos los datos de la tabla y luego presione control + C.
- También puede abrir el menú Editar y luego hacer clic en Copiar.
- Si está en una Mac, haga clic en ⌘ Comando + Cpara copiar los datos.
- Además de copiar y pegar datos, también puede copiar y pegar gráficos de Excel a Word.
 2 Pegue datos de Excel a Word. En un documento de Word, mueva el cursor al lugar donde desea copiar la tabla y luego haga clic en control + V... La tabla se insertará en Word.
2 Pegue datos de Excel a Word. En un documento de Word, mueva el cursor al lugar donde desea copiar la tabla y luego haga clic en control + V... La tabla se insertará en Word. - También puede abrir el menú Editar y luego elegir el comando Pegar.
- Si está en una Mac, haga clic en ⌘ Comando + V para insertar.
 3 Seleccione una opción de pegar. Haga clic en el botón Opciones de pegado en la esquina inferior derecha de la tabla para ver las diferentes opciones de pegado.
3 Seleccione una opción de pegar. Haga clic en el botón Opciones de pegado en la esquina inferior derecha de la tabla para ver las diferentes opciones de pegado. - Si no tiene el botón Opciones de pegado, entonces está inactivo. Para habilitarlo, vaya a Opciones de Word y abra la pestaña Avanzado. En la sección Cortar, Copiar y Pegar, marque la opción Mostrar botones de pegar para agregar validación.
 4 Haga clic en Mantener formato de origen para usar el estilo de tabla de Excel.
4 Haga clic en Mantener formato de origen para usar el estilo de tabla de Excel. 5 Haga clic en Usar estilos de destino para usar el estilo de tabla de Word.
5 Haga clic en Usar estilos de destino para usar el estilo de tabla de Word. 6 Cree una tabla de Excel vinculada. Word tiene una función que le permite crear vínculos a otros archivos de Office. Esto significa que cuando realice cambios en el archivo de Excel, la tabla copiada en Word también se actualizará. Haga clic en Vincular y mantener formato de origen o Vincular y usar estilos de destino para crear una tabla de Excel vinculada.
6 Cree una tabla de Excel vinculada. Word tiene una función que le permite crear vínculos a otros archivos de Office. Esto significa que cuando realice cambios en el archivo de Excel, la tabla copiada en Word también se actualizará. Haga clic en Vincular y mantener formato de origen o Vincular y usar estilos de destino para crear una tabla de Excel vinculada. - Ambas opciones combinan los estilos originales de las otras dos opciones de pegado.
 7 Haga clic en Guardar solo texto para pegar el contenido de Excel sin formatear.
7 Haga clic en Guardar solo texto para pegar el contenido de Excel sin formatear.- Al usar esta opción, se asegurará de que cada línea esté en un párrafo separado y las columnas estén separadas por espacios.
Parte 2 de 2: inserte un gráfico de Excel en Word
 1 Desde su hoja de Excel, haga clic en el gráfico para seleccionarlo y luego haga clic en control + Ccopiar.
1 Desde su hoja de Excel, haga clic en el gráfico para seleccionarlo y luego haga clic en control + Ccopiar. 2 Vaya a Word y haga clic en control + Vpara insertar un gráfico.
2 Vaya a Word y haga clic en control + Vpara insertar un gráfico. 3 Seleccione una opción de pegar. Haga clic en el botón Opciones de pegado en la esquina inferior derecha de la tabla para ver las diferentes opciones de pegado.
3 Seleccione una opción de pegar. Haga clic en el botón Opciones de pegado en la esquina inferior derecha de la tabla para ver las diferentes opciones de pegado. - A diferencia de pegar datos de Excel, al pegar un gráfico, hay dos conjuntos diferentes de opciones para elegir. Puede cambiar las opciones del gráfico y las opciones de formato.
 4 Haga clic en Vincular datos para actualizar el gráfico a medida que se actualiza el archivo de Excel.
4 Haga clic en Vincular datos para actualizar el gráfico a medida que se actualiza el archivo de Excel. 5 Haga clic en Insertar libro de trabajo para que pueda abrir el archivo de Excel desde el gráfico.
5 Haga clic en Insertar libro de trabajo para que pueda abrir el archivo de Excel desde el gráfico.- Para abrir un archivo de Excel a través de un gráfico, haga clic con el botón derecho en el gráfico y luego haga clic en el botón Editar datos. Se abrirá el archivo original de Excel.
 6 Haga clic en Imagen para insertar el gráfico como una imagen estática que no se actualizará cuando se realicen cambios en el archivo de Excel.
6 Haga clic en Imagen para insertar el gráfico como una imagen estática que no se actualizará cuando se realicen cambios en el archivo de Excel. 7 Haga clic en Mantener formato de origen para usar el estilo de tabla de Excel.
7 Haga clic en Mantener formato de origen para usar el estilo de tabla de Excel. 8 Haga clic en Usar tema de destino para usar el estilo de tabla de Word.
8 Haga clic en Usar tema de destino para usar el estilo de tabla de Word.