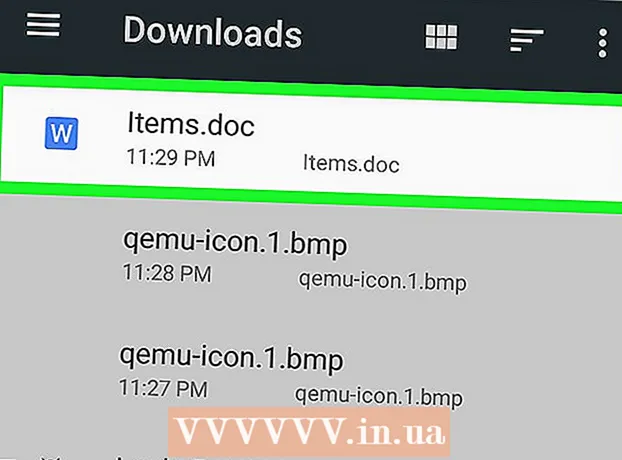Autor:
Helen Garcia
Fecha De Creación:
18 Abril 2021
Fecha De Actualización:
26 Junio 2024

Contenido
- Pasos
- Método 1 de 3: Image Resizer PowerToy
- Método 2 de 3: Galería fotográfica de Windows Live
- Método 3 de 3: pintura
- Consejos
- Advertencias
Hay muchas razones para cambiar el tamaño de una imagen, por ejemplo, encontró la imagen perfecta para su presentación, pero es demasiado grande para una diapositiva; o desea cargar una imagen en Facebook Timeline o WikiHow. Este artículo lo guiará sobre cómo cambiar el tamaño de las imágenes en Windows XP.
Pasos
Método 1 de 3: Image Resizer PowerToy
 1 Puede descargar una utilidad gratuita para Windows XP llamada Image Resize PowerToy de Microsoft. Se puede utilizar para cambiar rápidamente el tamaño de una imagen.
1 Puede descargar una utilidad gratuita para Windows XP llamada Image Resize PowerToy de Microsoft. Se puede utilizar para cambiar rápidamente el tamaño de una imagen. - 2 Descarga Image Resizer Powertoy.
- Vaya a la página de descarga de Microsoft que se encuentra en la sección "Fuentes y enlaces" (al final del artículo).

- Vaya a la pestaña PowerToys.

- Busque Image Resizer y haga clic en Descargar. La descarga comenzará automáticamente.

- Vaya a la página de descarga de Microsoft que se encuentra en la sección "Fuentes y enlaces" (al final del artículo).
 3 Instale Image Resizer. Para hacer esto, haga doble clic en el archivo .exe y siga las instrucciones en pantalla.
3 Instale Image Resizer. Para hacer esto, haga doble clic en el archivo .exe y siga las instrucciones en pantalla.  4 Abra su carpeta de imágenes. Haga clic con el botón derecho en la imagen que desea cambiar de tamaño y seleccione "Cambiar el tamaño de las imágenes" en el menú.
4 Abra su carpeta de imágenes. Haga clic con el botón derecho en la imagen que desea cambiar de tamaño y seleccione "Cambiar el tamaño de las imágenes" en el menú. - Puede seleccionar todas las imágenes en una carpeta presionando CTRL + A.

- Puede seleccionar varias imágenes de forma secuencial. Para hacer esto, seleccione la primera imagen, presione y mantenga presionada la tecla MAYÚS y luego seleccione la última imagen.

- Puede seleccionar varias imágenes en cualquier orden. Para hacer esto, presione y mantenga presionada la tecla CTRL y seleccione las imágenes deseadas.

- Puede seleccionar todas las imágenes en una carpeta presionando CTRL + A.
 5 En el cuadro de diálogo Cambiar tamaño de imágenes, marque el tamaño de imagen deseado.
5 En el cuadro de diálogo Cambiar tamaño de imágenes, marque el tamaño de imagen deseado. 6 Haga clic en Aceptar y se cambiará el tamaño de la imagen.
6 Haga clic en Aceptar y se cambiará el tamaño de la imagen.- En el cuadro de diálogo Cambiar tamaño de imágenes, haga clic en Avanzado e ingrese el tamaño de imagen deseado, o cambie el tamaño de la imagen original sin hacer una copia.

- En el cuadro de diálogo Cambiar tamaño de imágenes, haga clic en Avanzado e ingrese el tamaño de imagen deseado, o cambie el tamaño de la imagen original sin hacer una copia.
Método 2 de 3: Galería fotográfica de Windows Live
 1 Seleccione la imagen o imágenes que desea cambiar. Utilice los métodos anteriores para seleccionar imágenes individuales, múltiples imágenes secuenciales o múltiples imágenes en orden aleatorio.
1 Seleccione la imagen o imágenes que desea cambiar. Utilice los métodos anteriores para seleccionar imágenes individuales, múltiples imágenes secuenciales o múltiples imágenes en orden aleatorio.  2 En el menú Archivo, haga clic en Cambiar tamaño. También puede seleccionar esta opción haciendo clic derecho sobre la imagen.
2 En el menú Archivo, haga clic en Cambiar tamaño. También puede seleccionar esta opción haciendo clic derecho sobre la imagen.  3 En el cuadro de diálogo "Cambiar tamaño" puede seleccionar el tamaño deseado o ingresarlo usted mismo.
3 En el cuadro de diálogo "Cambiar tamaño" puede seleccionar el tamaño deseado o ingresarlo usted mismo.- El valor seleccionado corresponderá al lado largo de la imagen. El lado corto de la imagen cambiará proporcionalmente.

- El valor seleccionado corresponderá al lado largo de la imagen. El lado corto de la imagen cambiará proporcionalmente.
 4 Haga clic en Editar y guardar para guardar la imagen modificada en la carpeta original, o haga clic en Examinar y seleccione una carpeta diferente.
4 Haga clic en Editar y guardar para guardar la imagen modificada en la carpeta original, o haga clic en Examinar y seleccione una carpeta diferente.
Método 3 de 3: pintura
 1 Pintura abierta. Para hacer esto, haga clic en "Inicio" e ingrese "Paint" en la barra de búsqueda. Luego ejecute el programa encontrado.
1 Pintura abierta. Para hacer esto, haga clic en "Inicio" e ingrese "Paint" en la barra de búsqueda. Luego ejecute el programa encontrado.  2 Abra la imagen que desea cambiar. Para hacer esto, haga clic en "Archivo" - "Abrir", seleccione la imagen y haga clic en "Abrir" nuevamente.
2 Abra la imagen que desea cambiar. Para hacer esto, haga clic en "Archivo" - "Abrir", seleccione la imagen y haga clic en "Abrir" nuevamente. - El tamaño actual de la imagen se muestra en la barra de estado.

- El tamaño actual de la imagen se muestra en la barra de estado.
 3 En la pestaña Inicio, en Imagen, haga clic en Cambiar tamaño.
3 En la pestaña Inicio, en Imagen, haga clic en Cambiar tamaño. 4 Marque la casilla junto a "Mantener relación de aspecto". Por lo tanto, la proporción de los lados largo y corto de la imagen permanecerá constante. De lo contrario, la imagen puede estirarse o aplastarse.
4 Marque la casilla junto a "Mantener relación de aspecto". Por lo tanto, la proporción de los lados largo y corto de la imagen permanecerá constante. De lo contrario, la imagen puede estirarse o aplastarse. - 5 Cambiar el tamaño de la imagen. Puede cambiar el tamaño en porcentajes o píxeles.
- Reduzca la altura y el ancho de la imagen en un porcentaje específico. Por ejemplo, si el tamaño de la imagen es de 800x600 píxeles y desea que la nueva imagen sea el 75% del original, ingrese “75” en cualquier línea (“horizontal” o “vertical”); el tamaño de la nueva imagen será de 600x450 píxeles.

- Al cambiar el tamaño en píxeles, ingrese el tamaño deseado en píxeles en cualquier línea (horizontal o vertical; el otro lado se dimensionará automáticamente). Por ejemplo, si ingresó 450 en la línea "vertical", el tamaño horizontal se calculará automáticamente y será igual a 600.

- Reduzca la altura y el ancho de la imagen en un porcentaje específico. Por ejemplo, si el tamaño de la imagen es de 800x600 píxeles y desea que la nueva imagen sea el 75% del original, ingrese “75” en cualquier línea (“horizontal” o “vertical”); el tamaño de la nueva imagen será de 600x450 píxeles.
 6 Guarde la nueva imagen. Haga clic en el botón Pintar, elija Guardar como y luego elija un tipo de archivo para la nueva imagen.
6 Guarde la nueva imagen. Haga clic en el botón Pintar, elija Guardar como y luego elija un tipo de archivo para la nueva imagen.  7 En el cuadro Nombre de archivo, ingrese un nombre para la nueva imagen y haga clic en Guardar.
7 En el cuadro Nombre de archivo, ingrese un nombre para la nueva imagen y haga clic en Guardar.
Consejos
- Si no desea instalar ningún programa o utilidad, utilice el programa gratuito portátil Modificador de imagen fácil... Le permite cambiar la resolución, el tamaño de la imagen, el formato y el nombre del archivo.
Advertencias
- Las utilidades gratuitas de Powertoy no son compatibles con Microsoft.