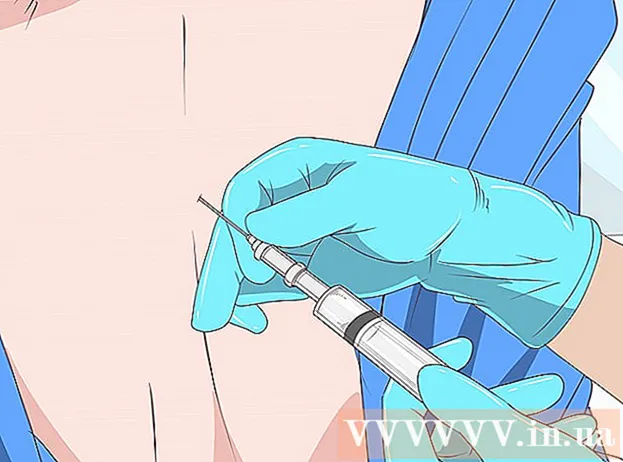Autor:
Helen Garcia
Fecha De Creación:
16 Abril 2021
Fecha De Actualización:
1 Mes De Julio 2024

Contenido
Cambiar el aspecto de Google Chrome puede iluminar la web y hacerla más divertida y personal. Para cambiar la apariencia de Google Chrome, solo necesita cambiar el diseño, lo que cambiará el fondo del navegador. Si desea saber cómo cambiar la apariencia de Google Chrome, siga los sencillos pasos a continuación.
Pasos
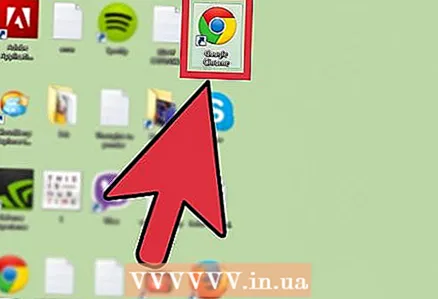 1 Abre Google Chrome.
1 Abre Google Chrome. 2 Ve a la Galería de temas de Google Chrome. Puedes llegar de tres formas:
2 Ve a la Galería de temas de Google Chrome. Puedes llegar de tres formas: - Clic en el enlace.
- Seleccione "Chrome Web Store" en el lado derecho de la página de inicio del navegador y luego "Temas" en la esquina inferior izquierda.
- Haga clic en el menú de Google Chrome en la esquina superior derecha de la pantalla, luego seleccione "Configuración" y haga clic en "Obtener temas" en la sección "Apariencia".
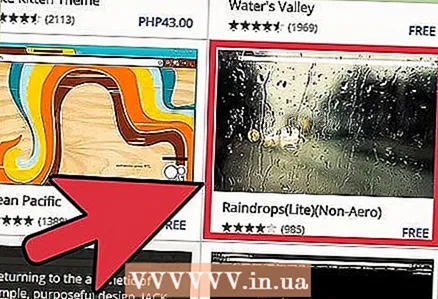 3 Elige un diseño. Desplácese por las miles de opciones y elija la que más le convenga. Elegir un estilo es fácil y no cuesta dinero, y se necesita un minuto para cambiar el estilo cada vez, por lo que no se compromete demasiado.
3 Elige un diseño. Desplácese por las miles de opciones y elija la que más le convenga. Elegir un estilo es fácil y no cuesta dinero, y se necesita un minuto para cambiar el estilo cada vez, por lo que no se compromete demasiado. - Haga clic en la flecha en la esquina superior izquierda de la pantalla para ordenar sus diseños por Popular, Recomendado, Tendencias o Calificación.
- Puede hacer clic en el diseño en sí para leer más sobre él y ver cómo se verá en su página de inicio antes de aceptar.
 4 Seleccione "Elegir tema". Esta opción se puede encontrar haciendo clic en un tema para agrandarlo y eligiendo "Elegir tema" en la esquina superior izquierda de la pantalla. Además, puede colocar el cursor sobre el icono de diseño y aparecerá un mensaje azul "Elegir tema" en la parte inferior. Al hacer clic en él, cambiará la vista del navegador.
4 Seleccione "Elegir tema". Esta opción se puede encontrar haciendo clic en un tema para agrandarlo y eligiendo "Elegir tema" en la esquina superior izquierda de la pantalla. Además, puede colocar el cursor sobre el icono de diseño y aparecerá un mensaje azul "Elegir tema" en la parte inferior. Al hacer clic en él, cambiará la vista del navegador.  5 Espere a que se descargue la obra de arte. Este diseño se descargará automáticamente a su computadora y se convertirá en la nueva máscara del navegador. Ahora puedes usar el divertido Google Chrome cambiado.
5 Espere a que se descargue la obra de arte. Este diseño se descargará automáticamente a su computadora y se convertirá en la nueva máscara del navegador. Ahora puedes usar el divertido Google Chrome cambiado.
Qué necesitas
- Google Chrome
- Internet