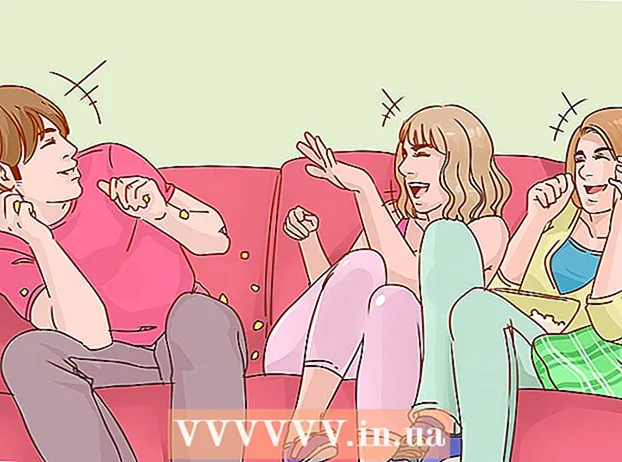Autor:
Mark Sanchez
Fecha De Creación:
3 Enero 2021
Fecha De Actualización:
29 Junio 2024

Contenido
- Pasos
- Método 1 de 3: Numeración de páginas
- Método 2 de 3: formateo de números de página
- Método 3 de 3: agregar números de página en una aplicación móvil
- Consejos
Microsoft Word no es solo el editor de texto omnipresente, sino que probablemente sea el programa de edición de texto más popular del planeta. Sin embargo, para aprovecharlo al máximo, debe poder navegar a través de menús y ventanas complejos. Afortunadamente, esto no se aplica a la paginación.
Pasos
Método 1 de 3: Numeración de páginas
 1 Haga doble clic en la parte superior o inferior de la página para abrir el menú Diseño, que le permite colocar números de página. O abra el menú Insertar desde la barra de menú en la parte superior para que aparezca la cinta, que también puede usar para agregar números de página.
1 Haga doble clic en la parte superior o inferior de la página para abrir el menú Diseño, que le permite colocar números de página. O abra el menú Insertar desde la barra de menú en la parte superior para que aparezca la cinta, que también puede usar para agregar números de página.  2 Seleccione Número de página para expandir el menú desplegable. Los elementos del menú le permiten organizar los números en diferentes lugares de la página. Desplácese sobre cada una de las opciones (Parte superior de la página, Parte inferior de la página, etc.) para mostrar aún más opciones, lo que le permite colocar el número a la derecha, a la izquierda o al centro.
2 Seleccione Número de página para expandir el menú desplegable. Los elementos del menú le permiten organizar los números en diferentes lugares de la página. Desplácese sobre cada una de las opciones (Parte superior de la página, Parte inferior de la página, etc.) para mostrar aún más opciones, lo que le permite colocar el número a la derecha, a la izquierda o al centro. - En el menú Diseño, el comando Número de página se puede encontrar en el extremo izquierdo de la cinta.
- En el menú Insertar, el comando Número de página está más cerca del centro.
 3 Seleccione un estilo de número de página para configurar la numeración automática. Después de determinar la posición de los números de página, Word numerará automáticamente todo el documento.
3 Seleccione un estilo de número de página para configurar la numeración automática. Después de determinar la posición de los números de página, Word numerará automáticamente todo el documento. - Hay bastantes opciones de numeración de páginas. Además, si algo no le conviene, el programa le permite realizar cambios menores en el formato de visualización de los números de página.
 4 Tenga en cuenta que algunas versiones de Word pueden tener una numeración de páginas diferente. Cada nueva versión de Word es ligeramente diferente a la anterior, por lo que algunos de los botones pueden estar ubicados en diferentes lugares. Sin embargo, el menú de paginación se puede abrir en todas las versiones actuales de Word haciendo doble clic en la parte superior o inferior de la página. Esto abrirá el menú Número de página.
4 Tenga en cuenta que algunas versiones de Word pueden tener una numeración de páginas diferente. Cada nueva versión de Word es ligeramente diferente a la anterior, por lo que algunos de los botones pueden estar ubicados en diferentes lugares. Sin embargo, el menú de paginación se puede abrir en todas las versiones actuales de Word haciendo doble clic en la parte superior o inferior de la página. Esto abrirá el menú Número de página.
Método 2 de 3: formateo de números de página
 1 Haga doble clic en un número de página para cambiar su fuente, color o estilo. Si desea cambiar la fuente del número de página, simplemente haga doble clic en él. Como cualquier otro texto resaltado en Word, el número debe resaltarse en azul. Ahora solo cambie la fuente, el color y el tamaño. Los cambios se aplicarán automáticamente a todo el documento.
1 Haga doble clic en un número de página para cambiar su fuente, color o estilo. Si desea cambiar la fuente del número de página, simplemente haga doble clic en él. Como cualquier otro texto resaltado en Word, el número debe resaltarse en azul. Ahora solo cambie la fuente, el color y el tamaño. Los cambios se aplicarán automáticamente a todo el documento.  2 Reinicie la numeración mediante saltos de página. Si desea comenzar una nueva numeración de páginas en el medio de su documento, use saltos de página. Primero, coloque el cursor al principio de la página donde desea iniciar la nueva numeración. Luego:
2 Reinicie la numeración mediante saltos de página. Si desea comenzar una nueva numeración de páginas en el medio de su documento, use saltos de página. Primero, coloque el cursor al principio de la página donde desea iniciar la nueva numeración. Luego: - abra el menú "Diseño de página" → "Saltos" en el lado izquierdo de la cinta;
- seleccione la opción Página siguiente en el menú Saltos;
- haga doble clic en el número de página actual;
- haga clic en "Número de página" y luego en "Dar formato a números de página";
- haga clic en "Iniciar en" y seleccione "1" para reiniciar la paginación.
 3 Oculte el número en la primera página para crear una página de título limpia. Para hacer esto, haga doble clic en el encabezado o pie de página para llegar al menú deseado. Busque el campo con el texto: "Encabezado especial para la primera página" y márquelo. Ahora haga clic en el número de la primera página y elimínelo, dejando el resto de los números intactos.
3 Oculte el número en la primera página para crear una página de título limpia. Para hacer esto, haga doble clic en el encabezado o pie de página para llegar al menú deseado. Busque el campo con el texto: "Encabezado especial para la primera página" y márquelo. Ahora haga clic en el número de la primera página y elimínelo, dejando el resto de los números intactos. - Como regla general, si habilita la opción "Encabezado y pie de página especiales para la primera página", el número de la primera página desaparecerá por sí solo.
- La mayoría de los informes y documentos no necesitan la numeración de la primera página, ya que todos tienen claro que es la primera página.
 4 Utilice el menú Formato de número de página para realizar cambios más detallados, como el formato de número y el estilo de encabezado. Si aún no está satisfecho con el resultado final, haga doble clic en el encabezado o pie de página. Haga clic en Número de página y luego seleccione Formato de número de página en el menú que aparece. Este menú le permite personalizar no solo el tipo de numeración (números romanos o letras), sino también la apariencia de los números en sí. Y aunque la funcionalidad aquí no es excelente, todavía funciona.
4 Utilice el menú Formato de número de página para realizar cambios más detallados, como el formato de número y el estilo de encabezado. Si aún no está satisfecho con el resultado final, haga doble clic en el encabezado o pie de página. Haga clic en Número de página y luego seleccione Formato de número de página en el menú que aparece. Este menú le permite personalizar no solo el tipo de numeración (números romanos o letras), sino también la apariencia de los números en sí. Y aunque la funcionalidad aquí no es excelente, todavía funciona.  5 Presione Esc para salir del encabezado / pie de página o del panel Diseño. La tecla Esc lo regresará al editor de texto mientras mantiene el nuevo formato de número de página. ¡A partir de ahora puedes escribir lo que quieras!
5 Presione Esc para salir del encabezado / pie de página o del panel Diseño. La tecla Esc lo regresará al editor de texto mientras mantiene el nuevo formato de número de página. ¡A partir de ahora puedes escribir lo que quieras!
Método 3 de 3: agregar números de página en una aplicación móvil
 1 Haga clic en "Insertar" para que aparezca un menú simplificado para formatear el documento, que es mucho más fácil de navegar que la versión para computadora.
1 Haga clic en "Insertar" para que aparezca un menú simplificado para formatear el documento, que es mucho más fácil de navegar que la versión para computadora. 2 Seleccione Número de página para agregar numeración. Hay muchas opciones para colocar números en la página, incluso un par de opciones artísticas.
2 Seleccione Número de página para agregar numeración. Hay muchas opciones para colocar números en la página, incluso un par de opciones artísticas.  3 Seleccione Encabezados y pies de página y luego Personalizar para cambiar la apariencia de los números. Aquí puede especificar una primera página diferente para comenzar a numerar, cambiar la forma en que se muestran las páginas pares e impares y eliminar los números de página por completo.
3 Seleccione Encabezados y pies de página y luego Personalizar para cambiar la apariencia de los números. Aquí puede especificar una primera página diferente para comenzar a numerar, cambiar la forma en que se muestran las páginas pares e impares y eliminar los números de página por completo.  4 La transferencia de un documento desde una aplicación móvil a Word en una computadora pasa desapercibida para el usuario. El programa de computadora aceptará cualquier cambio realizado en el documento en la aplicación, por lo que puede agregar o cambiar los números de página de manera segura aquí, y se guardarán cuando abra el documento en otro programa.
4 La transferencia de un documento desde una aplicación móvil a Word en una computadora pasa desapercibida para el usuario. El programa de computadora aceptará cualquier cambio realizado en el documento en la aplicación, por lo que puede agregar o cambiar los números de página de manera segura aquí, y se guardarán cuando abra el documento en otro programa.
Consejos
- Si planea crear un encabezado o pie de página complejo (con su nombre o título, por ejemplo), intente agregar primero los números de página. Es mucho más fácil trabajar con ellos.