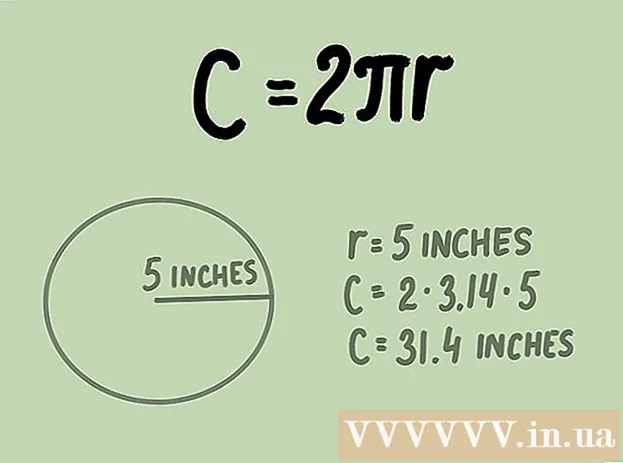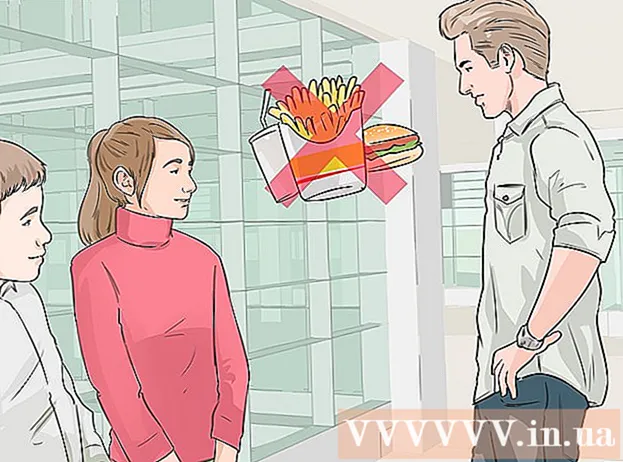Autor:
Clyde Lopez
Fecha De Creación:
18 Mes De Julio 2021
Fecha De Actualización:
23 Junio 2024

Contenido
1 Abra la imagen con la que desea trabajar. Haga una copia de seguridad, por si acaso. En el menú Archivo, elija "Guardar como ...", asígnele un nombre como MyFile_Colorized o el nombre que se le ocurra y guárdelo en cualquier carpeta. De forma predeterminada, se ofrecerá la carpeta original, por lo que es importante cambiar el nombre del archivo. 2 Seleccione el área que desea mantener a todo color. Con la herramienta de selección, o cualquier combinación de herramientas de selección, seleccione el área que desea resaltar con color.
2 Seleccione el área que desea mantener a todo color. Con la herramienta de selección, o cualquier combinación de herramientas de selección, seleccione el área que desea resaltar con color. - La selección de rectángulos también es interesante, pero puede utilizar formas de selección más complejas.
- Seleccione toda el área que desea mantener en color con las herramientas Lazo o Lazo recto.
- Utilice las opciones "Agregar a" y "Eliminar de" en el menú Selección para recortar la parte que no desea dejar en color.
- Agregar un par de píxeles a la selección con la herramienta Pluma ayudará a que el área coloreada se mezcle de manera más natural con el área desaturada.
- En este ejemplo vamos a hacer una selección rectangular alrededor de los ojos.
 3 Invertir la selección. En el menú "Seleccionar", elija "Invertir".
3 Invertir la selección. En el menú "Seleccionar", elija "Invertir". - Esto invertirá la selección seleccionando la imagen completa excepto los ojos.
 4 Crea una nueva capa de ajuste. En la parte inferior de la ventana "Capas", haga clic en el icono del círculo blanco y negro y seleccione La saturación de color (La saturación de color).
4 Crea una nueva capa de ajuste. En la parte inferior de la ventana "Capas", haga clic en el icono del círculo blanco y negro y seleccione La saturación de color (La saturación de color). - Esto creará una nueva capa de ajuste. La saturación de color (La saturación de color).
 5 ¡Ve a por ello! En la ventana acoplable Tono / Saturación, mueva el indicador de Saturación completamente hacia la izquierda. A medida que lo mueve, observe que toda la imagen, excepto los ojos, se vuelve blanco y negro a medida que mueve el indicador hacia la izquierda. Si miras la ventana de capas, verás que en la capa de ajuste La saturación de color (Tono / Saturación) tiene una máscara de capa blanca con un pequeño rectángulo negro. Estos son sus ojos y están enmascarados (protegidos) de los ajustes de tono y saturación.
5 ¡Ve a por ello! En la ventana acoplable Tono / Saturación, mueva el indicador de Saturación completamente hacia la izquierda. A medida que lo mueve, observe que toda la imagen, excepto los ojos, se vuelve blanco y negro a medida que mueve el indicador hacia la izquierda. Si miras la ventana de capas, verás que en la capa de ajuste La saturación de color (Tono / Saturación) tiene una máscara de capa blanca con un pequeño rectángulo negro. Estos son sus ojos y están enmascarados (protegidos) de los ajustes de tono y saturación.  6 ¡La imagen está lista! Guárdelo y publíquelo en Flickr, Facebook o su sitio web.
6 ¡La imagen está lista! Guárdelo y publíquelo en Flickr, Facebook o su sitio web. Método 2 de 2: pintar la máscara
 1 Abra la imagen con la que desea trabajar. Al igual que con el primer método, haga una copia de seguridad. Siga los mismos pasos anteriores y comience desde cero.
1 Abra la imagen con la que desea trabajar. Al igual que con el primer método, haga una copia de seguridad. Siga los mismos pasos anteriores y comience desde cero.  2 Crea una nueva capa de ajuste. Como antes, crea una nueva capa con la herramienta Tono / Saturación, solo que esta vez hazlo antes de seleccionar cualquier área. Notará que la imagen permanece a todo color y la máscara de Tono / Saturación es blanca.
2 Crea una nueva capa de ajuste. Como antes, crea una nueva capa con la herramienta Tono / Saturación, solo que esta vez hazlo antes de seleccionar cualquier área. Notará que la imagen permanece a todo color y la máscara de Tono / Saturación es blanca. - Disminuye la saturación del color. Arrastre el indicador "Saturación" completamente hacia la izquierda para hacer la imagen en blanco y negro.
- Como no había áreas enmascaradas en la imagen al aplicar "Tono / Saturación", todo resultó ser blanco y negro. Para dar color a la imagen, dibujaremos una máscara. Para este ejemplo, solo pintaremos sobre los labios.
 3 Seleccione la herramienta "Zoom". Está ubicado en la parte superior de la paleta de herramientas a la izquierda.
3 Seleccione la herramienta "Zoom". Está ubicado en la parte superior de la paleta de herramientas a la izquierda. - En la herramienta Zoom, seleccione el área que desea ampliar. Esto es necesario para un mejor control del cepillo.
 4 Seleccione la herramienta Pincel. Puede hacer esto haciendo clic en el icono Pincel o presionando la tecla "B" en su teclado. Para devolver el color original a los labios, pintaremos sobre la máscara con un pincel.
4 Seleccione la herramienta Pincel. Puede hacer esto haciendo clic en el icono Pincel o presionando la tecla "B" en su teclado. Para devolver el color original a los labios, pintaremos sobre la máscara con un pincel. - Cuando enmascaramos los ojos en el primer método, la máscara era completamente negra. Dado que los colores en la foto son brillantes y vívidos, los labios lucirán como un payaso en blanco y negro, así que usaremos un método diferente.
 5 Haga clic en el color de primer plano y configúrelo en 50% de gris:
5 Haga clic en el color de primer plano y configúrelo en 50% de gris: 6 Pinta sobre la máscara. Use un pincel lo suficientemente grande para completar la tarea más rápido, pero lo suficientemente pequeño como para no pintar sobre un área que sea demasiado grande. En nuestro caso, un pequeño rebasamiento no es terrible.Podemos deshacer fácilmente la acción y hacer todo como estaba.
6 Pinta sobre la máscara. Use un pincel lo suficientemente grande para completar la tarea más rápido, pero lo suficientemente pequeño como para no pintar sobre un área que sea demasiado grande. En nuestro caso, un pequeño rebasamiento no es terrible.Podemos deshacer fácilmente la acción y hacer todo como estaba. - Un método alternativo para seleccionar el área deseada es usar la herramienta Varita mágica (presione la tecla W en su teclado) y mantenga presionada la tecla Mayús hasta que se seleccione todo el objeto.
- Una vez que se selecciona el objeto, asegúrese de que la capa "Tono / Saturación" esté activa y presione Alt + Suprimir para llenar la selección con el color original.
 7 Corrija las áreas descuidadas del contorno. Ahora que has pintado los labios de forma aproximada, necesitamos limpiar los bordes y agregar belleza.
7 Corrija las áreas descuidadas del contorno. Ahora que has pintado los labios de forma aproximada, necesitamos limpiar los bordes y agregar belleza. - Cambie los colores de primer plano y de fondo para que el blanco esté en la parte superior. Puede hacer esto haciendo clic en la flecha de dos puntas o presionando X en su teclado.
- Pinte con cuidado sobre los bordes del área coloreada para eliminar las imperfecciones y completar su imagen.
 8 Termina el dibujo y guarda el archivo. Guarde su imagen para subirla a la red para la posteridad o simplemente en el disco si no tiene dónde poner espacio libre. ¡Tu foto está lista!
8 Termina el dibujo y guarda el archivo. Guarde su imagen para subirla a la red para la posteridad o simplemente en el disco si no tiene dónde poner espacio libre. ¡Tu foto está lista!
Consejos
- Ctrl-Z deshará la última acción
- Use Mayús + Herramienta de selección para agregar nuevas áreas para su selección y Alt + Herramienta de selección para eliminar las áreas que seleccionó por error.
- Al seleccionar un color (u objeto) con la Varita mágica, puede comenzar en Tolerancia 30 y luego cambiar a 10 a medida que se acerca a seleccionar el objeto completo.
- Es posible que también necesite otras herramientas de selección para facilitar el proceso al seleccionar varios grupos de píxeles.