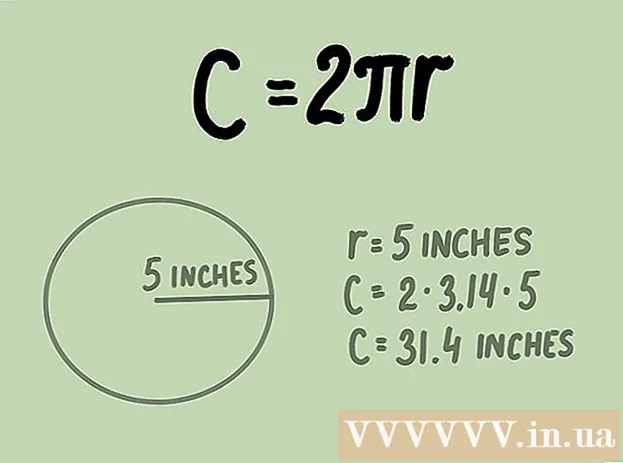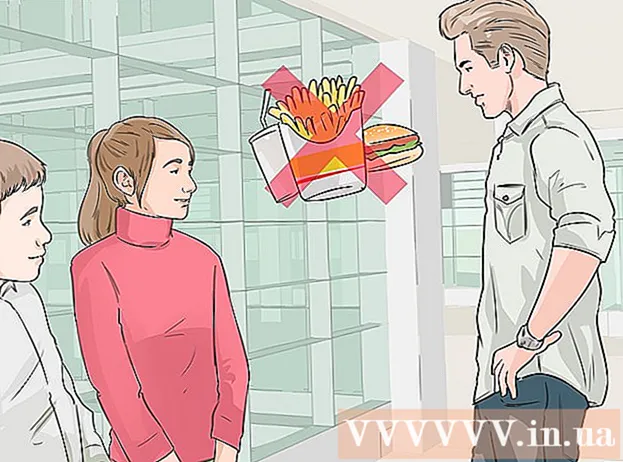Autor:
Joan Hall
Fecha De Creación:
3 Febrero 2021
Fecha De Actualización:
28 Junio 2024
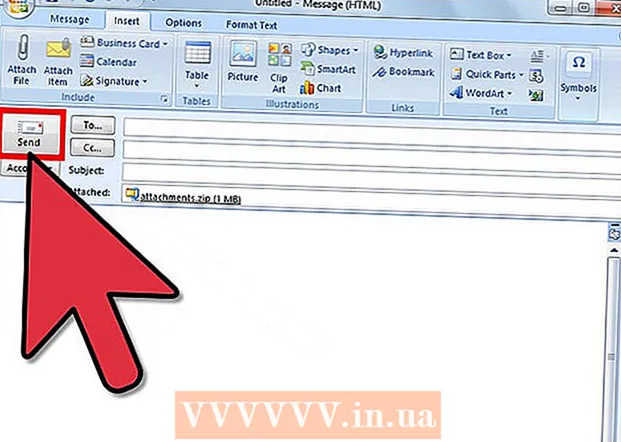
Contenido
Si envía un mensaje que excede el límite de tamaño del servidor de correo del remitente o del destinatario, el mensaje se le devolverá y no se entregará. Tal carta se llama "devuelta". Optimizar el tamaño de las imágenes y los archivos adjuntos para el correo electrónico le ayuda a evitar exceder el tamaño máximo de mensaje para la mayoría de las cuentas de correo electrónico. Siga estos pasos para reducir automáticamente el tamaño de las imágenes y adjuntarlas a los correos electrónicos.
Pasos
Método 1 de 2: en línea
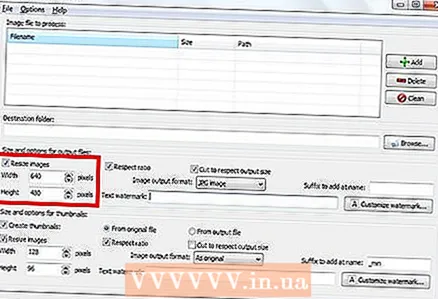 1 Cambie el tamaño de las fotos con un servicio como Shrink Pictures. Sube una foto, configura opciones y crea una foto redimensionada.
1 Cambie el tamaño de las fotos con un servicio como Shrink Pictures. Sube una foto, configura opciones y crea una foto redimensionada.  2 Luego descargue la foto y envíela por correo electrónico.
2 Luego descargue la foto y envíela por correo electrónico.
Método 2 de 2: en Outlook
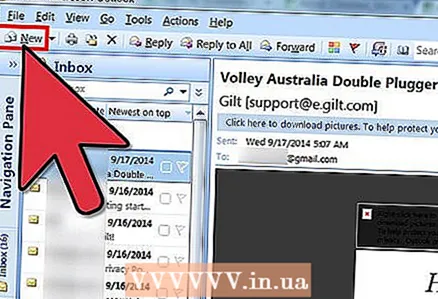 1 Crea un nuevo correo electrónico en Outlook.
1 Crea un nuevo correo electrónico en Outlook. 2 Vaya a la pestaña "Mensaje" y haga clic en "Adjuntar archivo" en el grupo Incluir.
2 Vaya a la pestaña "Mensaje" y haga clic en "Adjuntar archivo" en el grupo Incluir.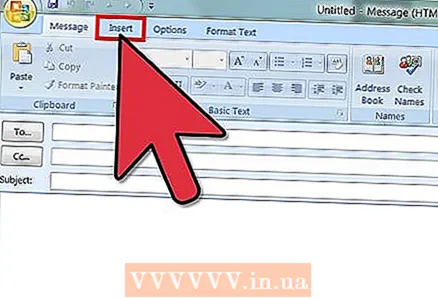 3 Haga clic en el cuadro de diálogo de la sección "Habilitar" en la pestaña "Insertar".
3 Haga clic en el cuadro de diálogo de la sección "Habilitar" en la pestaña "Insertar".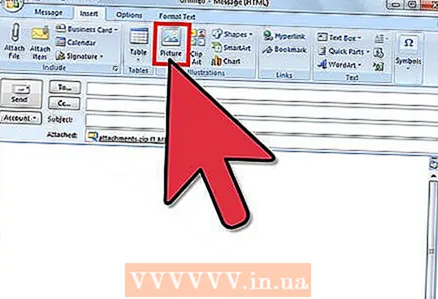 4 Abra el panel Opciones de adjunto en la sección Imágenes y seleccione el tamaño de la imagen que desea adjuntar de la lista desplegable.
4 Abra el panel Opciones de adjunto en la sección Imágenes y seleccione el tamaño de la imagen que desea adjuntar de la lista desplegable. 5 Haga clic en "Enviar" cuando haya terminado de redactar su correo electrónico.
5 Haga clic en "Enviar" cuando haya terminado de redactar su correo electrónico.
Consejos
- Si inserta una imagen en el cuerpo de un mensaje usando el comando Imagen en el grupo Ilustraciones, la función de reducción automática no funcionará.
Advertencias
- Solo se cambiará la copia de la imagen cargada, no la imagen original en sí.