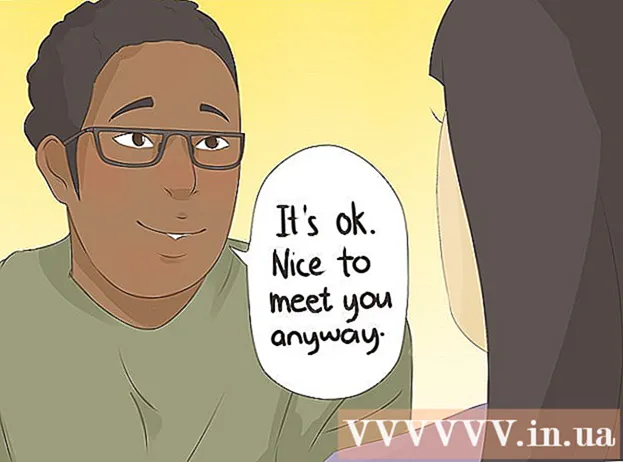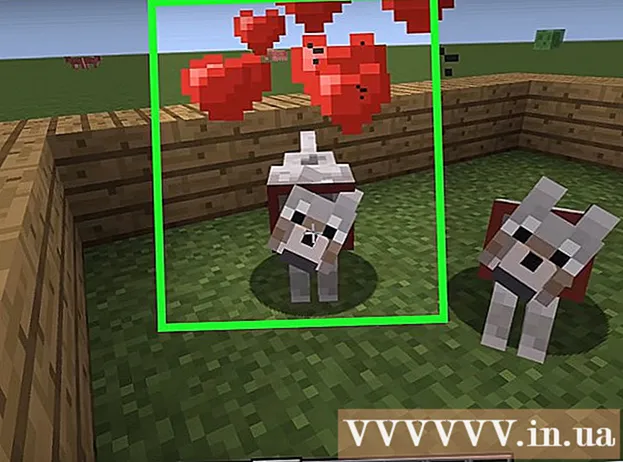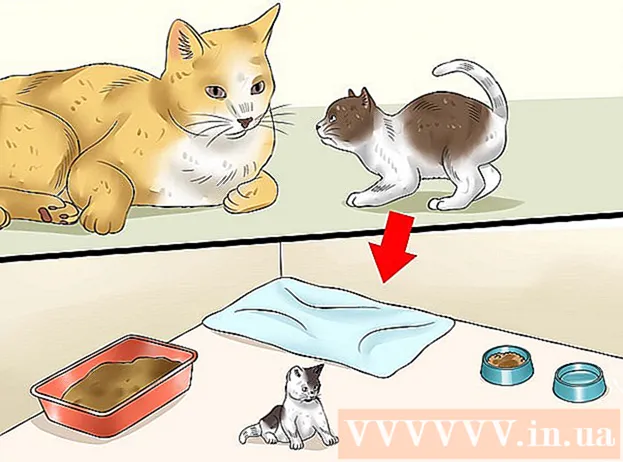Autor:
Louise Ward
Fecha De Creación:
9 Febrero 2021
Fecha De Actualización:
1 Mes De Julio 2024

Contenido
¿Quieres compartir una emocionante aventura con el mundo mientras sucede? Si es así, ¡puedes publicarlo en YouTube! Con una cámara web, una cuenta de YouTube y un canal de YouTube, ¡puede informar a todos los usuarios de YouTube lo que está haciendo ahora mismo!
Pasos
Método 1 de 2: transmisión en vivo de eventos en YouTube
Vaya a YouTube. Abra una nueva pestaña o ventana en su navegador y vaya a YouTube.

Inicie sesión en su cuenta de YouTube. Haga clic en "Iniciar sesión" en la esquina superior derecha de la página para iniciar sesión. Escriba su dirección de correo electrónico y contraseña de Gmail en los campos respectivos y haga clic en "Iniciar sesión" para continuar.- Si aún no tiene una cuenta de YouTube, simplemente cree una cuenta de Google (cuenta de Google). Con una cuenta de Google, puede acceder a todos los servicios de Google (como Google+, Hangouts, Drive, Gmail y YouTube).

Visita la página Mi canal. En la esquina superior izquierda hay varios enlaces, haga clic en el segundo enlace "Mi canal" para abrir esta página.- La página Mi canal enumera todos los canales a los que se suscribe, así como el suyo.
Abre el Administrador de videos. Verás dos de tus fotos de perfil en la página Mi canal: una en la esquina superior derecha y otra en la foto del canal (o foto de portada) en esa página. Arriba y ligeramente a la derecha de tu avatar, verás un enlace "Administrador de videos". Haz click en eso.

Haga clic en la opción "Canal". Lo verá en el panel izquierdo de la página Administrador de videos. La pantalla del panel derecho mostrará la selección de canal.
Activar eventos en vivo. Mire en la ventana de la derecha y desplácese hacia abajo en la página. La tercera opción desde abajo es "Eventos en vivo". Haga clic en el botón "Habilitar" para confirmar su cuenta, para que pueda habilitar esta función.
- En la página Verificación de la cuenta, seleccione su país de la lista. Debajo de eso, elija recibir un mensaje de voz o de texto para recibir un código de confirmación.
- Ingrese su número de teléfono para que YouTube le envíe su código en el cuadro en la parte inferior de la página, luego haga clic en el botón azul "Enviar" en la parte inferior derecha de la página. Espere la llamada o el mensaje de texto, cuando reciba el código, ingrese el código de confirmación de 6 dígitos en el cuadro provisto y haga clic en "Enviar".
- Si tiene éxito, recibirá el siguiente mensaje “¡Felicitaciones! Su cuenta ahora está confirmada ”. Haga clic en "Continuar" y será llevado a la sección de Términos y Condiciones para transmitir los eventos en vivo. Haga clic en "Acepto" y se lo dirigirá a la sección Eventos en vivo de la página Administrador de videos.
Presiona el botón azul "Crear evento en vivo". Esto iniciará la transmisión en vivo, pero no se preocupe, aún no está al aire. Deberá agregar información del evento de transmisión y ajustes de configuración en la página Crear un evento nuevo.
Complete la información básica. Si observa la pestaña de arriba con un subrayado rojo, verá que ahora se encuentra en la sección Información básica de la página Crear un nuevo evento. Aquí es donde completará la información sobre la transmisión en vivo que reproducirá.
- Escriba el nombre del evento en el campo Título.
- Si desea establecer un horario para que la transmisión en vivo continúe en un momento posterior, configure el calendario en los 2 cuadros debajo del nombre. Haga clic en el primer cuadro para establecer la fecha y haga clic en el segundo cuadro para establecer la hora. Agregue una hora de finalización si lo desea haciendo clic en el enlace "Hora de finalización" junto al segundo cuadro.
- El siguiente campo es Descripción. Agregue información sobre su transmisión en vivo.
- Agregue etiquetas en el cuadro debajo del campo Descripción. Estas etiquetas ayudan a los usuarios de YouTube a encontrar su evento en vivo. Por ejemplo, puede escribir playa desierta, agua azul clara, arena blanca, buceo, islas, etc.
- En el lado derecho de la página hay una función que establece la privacidad de la transmisión en vivo.Puede configurarlo como "Público", "No listado" o "Privado". Si elige "Público", puede agregar un mensaje personal a sus espectadores en el cuadro de texto a continuación. Si seleccionó "Privado", ingrese las direcciones de correo electrónico de las personas con las que desea compartir el evento en vivo en el cuadro debajo de su configuración de privacidad. Separe las direcciones de correo electrónico con comas.
Configure los ajustes de Configuración avanzada. Haga clic en la pestaña "Configuración avanzada" en la parte superior para acceder a este menú. Aquí puede configurar chat, categorías, idiomas, etc.
- Si desea habilitar el chat durante la transmisión en vivo, haga clic en la opción "Habilitar chat en vivo" en la esquina superior izquierda. También puede optar por bloquear los mensajes de spam automáticamente haciendo clic en esta opción.
- Si tiene un evento en vivo 'Público' configurado y desea que los espectadores incrusten un video en su sitio web, puede seleccionar 'Permitir incrustación' cerca del centro de la página.
- Si hay una restricción de edad, toque "Habilitar restricciones de edad". Habilitar esto evitará que los usuarios menores de edad de YouTube vean el evento.
- En la parte superior derecha de la página, está la Categoría. Si desea agregar una categoría a su transmisión en vivo, selecciónela de la lista desplegable. Puede elegir entre Comedia (entretenimiento), Entretenimiento, Deportes, Viajes y otras categorías.
- Puede establecer la ubicación geográfica del video en la parte inferior de la opción Categoría. Escriba el nombre del lugar para que aparezca una pequeña pantalla con Google Maps, y luego presione "Buscar" en Google Maps para acercar el área.
- Establezca el idioma del video eligiendo entre una variedad de idiomas disponibles en la lista desplegable debajo del campo Ubicación.
- Configure las opciones de grabación a través de una de las opciones como "Hacer privado automáticamente después de que finalice el evento", "Permitir comentarios" (Permitir comentarios automáticamente después de que finalice el evento). Comentario) y "Los usuarios pueden ver las calificaciones de este video" (los usuarios pueden ver las calificaciones de este video). Puede seleccionar una o todas las opciones de grabación.
- Configure la demora de transmisión si es necesario en la última opción en la página Configuración avanzada. La latencia de transmisión es la cantidad de tiempo que se demora entre el video en vivo que ve mientras obtiene una vista previa en la Sala de control en vivo y el video que los espectadores están viendo.
Comenzar a emitir. Cuando todo esté listo, puede comenzar a transmitir el evento en vivo. Haga clic en "Transmitir en vivo ahora", luego haga clic en "Aceptar" para confirmar, y YouTube abrirá una ventana de Hangouts en vivo de Google+.
- Cuando se cargue la ventana de Hangouts en vivo, presione el botón verde "Iniciar transmisión" para comenzar. Debería ver la palabra "Live" aparecer en la esquina superior derecha y en la parte media inferior de la ventana mientras juega. Los chats y los mensajes se mostrarán en el panel derecho.
- Puedes ir en vivo hasta 8 horas. Cuando haya terminado con la transmisión en vivo, presione el botón rojo "Detener transmisión" en la parte inferior.
- Si desea acceder a la grabación para reproducirla más tarde, vuelva al Administrador de videos y seleccione “Eventos en vivo” en el panel izquierdo. Aquí se mostrará una lista de todos los registros. Haga clic en un registro para revisar.
Método 2 de 2: reproducir en YouTube a través de Hangouts de Google+
Inicie sesión en Google+. Abra una nueva pestaña o ventana en su navegador y vaya al sitio web de Google+.
Abre el menú. Coloca el cursor sobre el ícono de la casa en la esquina superior izquierda de la página o haz clic en él; aparecerá una lista de opciones.
Inicializa el Hangout. Baja en la lista y cerca del medio verás "Hangouts". Haga clic aquí para abrir la página de Hangouts.
Inicializar un Hangouts en vivo. Haga clic en la segunda pestaña superior, es "Hangouts en vivo", y luego haga clic en el botón naranja "Crear un Hangout en vivo". Aparecerá un pequeño cuadro para que ingrese la información de transmisión que desea en YouTube.
Nombra el evento. Escriba el nombre del evento en el primer campo.
Descripción del evento. En la segunda escuela, dígale a la gente de qué se tratan los hechos.
Establece tiempo para jugar. Debajo del campo Descripción se encuentra el encabezado "Comienza". Hay 2 opciones: ahora o más tarde. Elegir "Ahora" le permite transmitir su evento al instante, mientras que "Más tarde" le permite programar una transmisión a la hora que desee.
- Si elige "Más tarde", aparecerá un campo para la fecha, la hora y la duración. Establezca un horario de transmisión gracias a esas escuelas.
Configura la privacidad. La última opción en el cuadro pequeño es Audiencia. Puede configurar "Público" (público - predeterminado) o ingresar las direcciones de correo electrónico de las personas con las que desea compartir el evento.
- La configuración de "Público" permite que todos los usuarios de Google+ y YouTube vean la transmisión.
- Si desea que el evento sea privado, haga clic en la X junto a "Público" y escriba las direcciones de correo electrónico de las personas con las que desea compartir el evento.
Empiece a jugar. Cuando hayas terminado de configurar, presiona el botón azul "Compartir" en la parte inferior de la ventana emergente y serás llevado a la página de Eventos en Google+. En la pequeña pantalla de video de esa página, verá un botón azul de "Inicio" con el icono de la cámara de video. Haga clic en este icono para abrir la ventana de Hangouts en directo.
- Aparecerá una ventana indicando que el evento se transmitirá en su Google+ y en su cuenta de YouTube. Si lo desea, invite a más personas a ver el evento en el cuadro que aparece y haga clic en "Invitar" para continuar.
- En la siguiente pantalla estarán los Términos y condiciones de Hangouts en vivo. Haga clic en "Acepto" en la parte inferior y haga clic en "Continuar".
- Una vez que se haya cargado la ventana de reproducción de Hangouts en vivo, presione el botón verde "Iniciar transmisión" y una ventana emergente dirá: "Pronto estará en vivo en Google+ y YouTube. ". Haga clic en "Aceptar" para comenzar a transmitir en vivo.
- Verá la palabra "En vivo" en la esquina superior derecha y en la parte inferior central de la ventana mientras transmite. La información y los mensajes del chat se pueden encontrar en el cuadro de la derecha.
- Puedes jugar hasta 8 horas. Cuando hayas terminado de jugar, presiona el botón rojo "Detener transmisión" en la parte inferior.