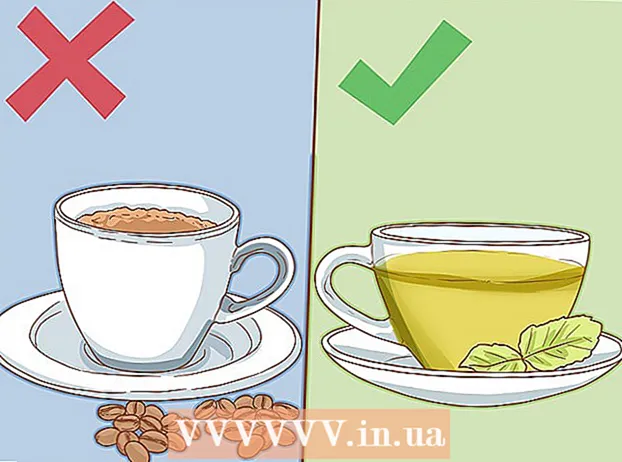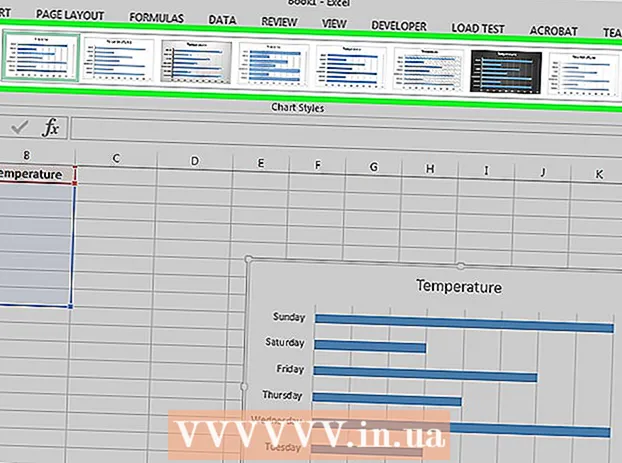Autor:
Robert Simon
Fecha De Creación:
21 Junio 2021
Fecha De Actualización:
1 Mes De Julio 2024

Contenido
VMware es una solución en la nube que le permite ejecutar varias máquinas virtuales en una computadora. Como tal, VMware actúa como una interfaz entre el hardware y muchos sistemas operativos diferentes. Si se queda sin espacio en el disco de su máquina virtual, verá un mensaje cada vez que encienda su computadora e incluso puede notar que la computadora está disminuyendo su velocidad y rendimiento. Para aumentar el espacio de la unidad, simplemente ajuste la configuración de la unidad y asigne más espacio para la unidad. Antes de hacer cualquiera de estos, asegúrese de haber eliminado la instantánea (copia del archivo de disco) y apague la máquina virtual.
Pasos
Método 1 de 2: extienda la unidad en la configuración de VMware
Asegúrese de que se cumplan algunos requisitos previos. Para aumentar el espacio en disco en VMware, debe asegurarse de que la máquina virtual esté apagada y no haya instantáneas. Para determinar si la máquina virtual tiene una instantánea, consulte la sección "Información" en la pestaña "Resumen".

Ir a la configuración". Hagamos esto en VMware.
Seleccione el disco duro que desea expandir. Verá este disco duro en la columna "Hardware".

Impulse la expansión. En el lado derecho de la ventana en "Aprovisionamiento de disco", configure el nuevo tamaño de "Tamaño aprovisionado" para la unidad. En algunas máscaras, verá un menú desplegable llamado "Utilidades". Seleccione "Expandir" aquí. Por lo general, las unidades tienen entre 30 y 40 GB, así que intente cambiar el tamaño de 45 a 55 GB.
Haga clic en Aceptar". Este es el paso para establecer una nueva capacidad máxima para la unidad virtual.
Vuelva a escanear la unidad. Después de haber ampliado el espacio de la unidad, debe realizar algunos pasos adicionales en el sistema operativo.Para volver a explorar la unidad, vaya a "Administración de discos" y seleccione "Volver a explorar los discos".
Cambie el tamaño de la unidad de instalación del sistema operativo. Ahora que expande y vuelve a escanear la unidad, verá la sección "Espacio no asignado" recién creada. Ahora debe asignar este espacio a la unidad donde está instalado el sistema operativo. Para hacer esto, haga clic derecho en el espacio no utilizado y seleccione "Expandir volumen". Este es el paso de mostrar un programa simple que lo ayudará a decidir qué hacer con este espacio recién creado. Finalmente, asígnelo a la unidad virtual. anuncio
Método 2 de 2: extienda la unidad en Workstation, Player, ACE Manager, Server o GSX
Abra el símbolo del sistema. Si está utilizando VMware Workstation, Player, ACE Manager, Server o software GSX, hágalo de esta manera. Puede hacer esto haciendo clic en "Inicio" y luego escribiendo "cmd" sin las comillas en la barra de búsqueda. Luego elija "Ejecutar".
Vaya al directorio de instalación del software.
- Si usa Workstation, escriba:
Archivos de programa VMware VMware Workstation en Windows o: / usr / sbin en Linux. - Si usa Player y ACE Manager, escriba:
Archivos de programa VMware VMware Player en Windows o/ usr / sbin en Linux. - Si usa el servidor, escriba:
Archivos de programa VMware VMware Server en Windows o/ usr / bin en Linux. - Si usa GSX, escriba:
Archivos de programa VMware VMware GSX Server en Windows o/ usr / bin en Linux.
- Si usa Workstation, escriba:
Escriba la siguiente línea de código:
vmware-vdiskmanager -x 100Gb vm.vmdk y presione “Enter”. Este es el paso para cambiar la capacidad de la unidad actual.- Reemplace "vm.vmdk" con la ruta absoluta a la unidad virtual de la máquina virtual y 100 GB con el espacio de unidad deseado.
Extienda la partición de la unidad. Después de expandir el espacio de su disco, deberá notificar al sistema operativo de este cambio. Vaya a "Administración de equipos" y seleccione "Administración de discos". Haga clic derecho en "Volumen" y luego elija "Extender volumen". anuncio
Consejo
- No podrá completar esta tarea si la máquina virtual está encendida o no ha eliminado la instantánea.
- Puede haber ocasiones en las que desee crear una nueva unidad en lugar de ampliar la unidad actual y transferirle datos.
Advertencia
- Antes de expandir la unidad, debe hacer una copia de seguridad de sus datos existentes.
- Si intenta cambiar el espacio del disco en Lab Manager, perderá todos sus datos. Si se necesita más espacio en la máquina virtual, debe crear una nueva unidad virtual de la capacidad deseada y mover los datos a la nueva unidad.