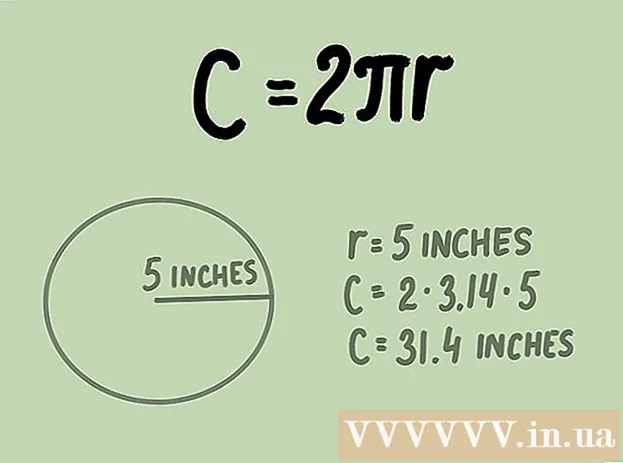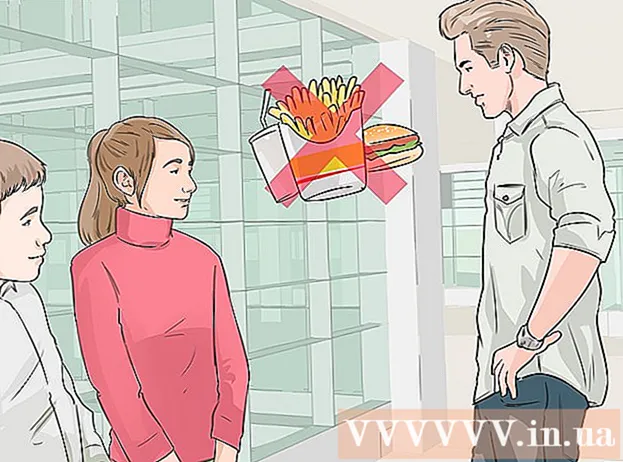Contenido
La función Asistente para fuera de la oficina de Microsoft Outlook le permite configurar respuestas automáticas para aquellos que envían correo electrónico cuando está fuera o fuera de la oficina. Esta función solo está disponible para usuarios con una cuenta de Microsoft Exchange; sin embargo, los usuarios domésticos que no usan una cuenta de Exchange pueden crear sus propias plantillas y reglas de mensajes fuera de la oficina para que Outlook responda automáticamente. Si no está seguro de su tipo de cuenta, comprenda que la mayoría de empresas o escuelas suelen utilizar una cuenta de Exchange. Este wikiHow te enseñará cómo configurar una respuesta de Outlook fuera de la oficina en ambos casos: usando una cuenta de Exchange y otra cuenta.
Pasos
Método 1 de 4: en Outlook 2010-2019 y Outlook para Office 365

Inicie Microsoft Outlook en la computadora personal. Esta aplicación generalmente se encuentra en el menú Inicio.
Hacer clic Info (Información) en la pestaña Archivo. Esta opción está en la cinta sobre la bandeja de entrada, junto a opciones como Casa, Enviar recibir, Carpeta, Ver y Grupos.

Hacer clic Respuestas automáticas (fuera de la oficina) (Respuesta automática). Se abre el cuadro de diálogo Respuestas automáticas.- Si esta opción no está disponible, es probable que su cuenta no sea del tipo Exchange. Siga los métodos de este artículo para activar las respuestas automáticas para otras cuentas que no sean Exchange.

Haga clic para seleccionar la casilla junto al texto "Enviar respuestas automáticas”(Enviar respuesta automática). Al hacer clic en la casilla, aparecerá una marca de verificación que indica que la opción está habilitada.- Si desea especificar una hora, haga clic en la casilla junto a la opción "Enviar solo durante este intervalo de tiempo", luego elija una fecha de inicio y finalización. Por ejemplo, si planea viajar durante dos semanas, puede elegir el período de tiempo que estará de vacaciones para que la respuesta solo funcione en ese momento.
Haga clic en la pestaña Dentro de mi organización. Esta opción está sobre un marco de texto grande y en blanco.
Ingrese la respuesta automática que desea enviar a los colegas de la misma oficina o empresa que les enviará el correo electrónico. Solo las direcciones con el mismo nombre de dominio (por ejemplo, @ wikiHow.com) recibirán los mensajes que ingrese aquí.
Haga clic en la pestaña Fuera de mi organización. Esta opción está por encima de grandes marcos de texto sin texto.
Ingrese la respuesta automática que desea enviar a las personas ajenas a su organización que le enviarán un correo electrónico. Por ejemplo, puede ingresar un mensaje explicando que está de vacaciones y reenviar preguntas y consultas a otros contactos en la oficina. Solo los correos electrónicos enviados desde una dirección de dominio diferente a la suya verán este mensaje.
- Habrá un cuadro desplegable para que elija la fuente y el tamaño, así como botones de función para el formato de texto de los mensajes.
Hacer clic Okay. Las personas que envíen correos electrónicos durante su ausencia recibirán una respuesta automática preparada. Si no selecciona un período de tiempo, se enviará una respuesta automática hasta que desactive la función. anuncio
Método 2 de 4: en Outlook 2007
Inicie Microsoft Outlook en la computadora personal. Esta aplicación generalmente se encuentra en el menú Inicio.
Hacer clic Asistente fuera de la oficina (Asistente para fuera de oficina) en la pestaña Herramientas. Tarjeta Herramientas en la barra de menú ubicada en la parte superior izquierda de la ventana del programa. Se abre el cuadro de diálogo Asistente para fuera de la oficina.
- Si esta opción no está disponible, es probable que su cuenta no sea del tipo Exchange. Siga el método de este artículo para habilitar respuestas automáticas para cuentas que no sean Exchange.
Haga clic para seleccionar el círculo junto al texto "Enviar respuestas automáticas de fuera de la oficina”(Enviar mensaje de fuera de la oficina).
- Si desea especificar una hora, haga clic en la casilla junto a la opción "Enviar solo durante este intervalo de tiempo", luego elija una fecha de inicio y finalización. Por ejemplo, si planea viajar durante dos semanas, puede elegir el período de tiempo que estará de vacaciones para que la respuesta solo funcione en ese momento.
Haga clic en la pestaña Dentro de mi organización. Esta opción está sobre un marco de texto grande y en blanco.
Ingrese la respuesta automática que desea enviar a los colegas de la misma oficina o empresa que les enviará el correo electrónico. Solo las direcciones con el mismo nombre de dominio (por ejemplo, @ wikiHow.com) recibirán los mensajes que ingrese aquí. Por ejemplo, podría explicar que está de licencia y que el gerente se encargará del trabajo por usted durante este tiempo.
Haga clic en la pestaña Fuera de mi organización. Esta opción está sobre un marco de texto grande y vacío.
Ingrese la respuesta automática que desea enviar a las personas ajenas a su organización que le enviarán un correo electrónico. Por ejemplo, puede ingresar un mensaje explicando que está de vacaciones y reenviar preguntas y consultas a otros contactos en la oficina. Solo los correos electrónicos enviados desde una dirección de dominio diferente a la suya verán este mensaje.
- Habrá un cuadro desplegable para que elija la fuente y el tamaño, así como botones de función para el formato de texto de los mensajes.
Hacer clic Okay. Las personas que envíen correos electrónicos durante su ausencia recibirán una respuesta automática preparada. Si no selecciona un período de tiempo, se enviará una respuesta automática hasta que desactive la función. anuncio
Método 3 de 4: en Outlook 2003
Inicie Microsoft Outlook en la computadora personal. Esta aplicación generalmente se encuentra en el menú Inicio.
Hacer clic Asistente fuera de la oficina en la pestaña Herramientas. Tarjeta Herramientas en la barra de menú ubicada en la parte superior izquierda de la ventana del programa. Se abre el cuadro de diálogo Asistente para fuera de la oficina.
- Si esta opción no está disponible, es probable que su cuenta no sea del tipo Exchange. Siga el método de este artículo para habilitar respuestas automáticas para cuentas que no sean Exchange.
Haga clic para seleccionar el círculo junto al contenido "Actualmente estoy fuera de la oficina"”(Actualmente estoy ausente).
Ingrese su mensaje en el cuadro de texto. Las personas que envíen correos electrónicos en un futuro cercano recibirán esta respuesta solo una vez hasta que regrese a la oficina.
Hacer clic Okay. Todas las organizaciones que le envíen correos electrónicos recibirán una respuesta indefinida de fuera de la oficina, o hasta que elija "Estoy actualmente en la oficina" (he vuelto a la oficina). anuncio
Método 4 de 4: para cuentas que no son de Exchange
Inicie Microsoft Outlook en la computadora personal. Esta aplicación generalmente se encuentra en el menú Inicio.
Hacer clic Nuevo Email (Nuevo correo electrónico) en la pestaña Inicio. Esta pestaña está en la cinta encima de la bandeja de entrada, junto a las pestañas Expediente, Enviar recibir, Carpeta, Ver y Grupos. Se abrirá un correo electrónico en blanco.
Edite plantillas de correo electrónico fuera de la oficina. Primero, deja la línea en blanco Grande… y CC ....
- Ingrese un asunto para el correo electrónico, como "Fuera de la oficina" para que las personas sepan que están recibiendo una respuesta automática suya.
- Ingrese la respuesta que desea enviar automáticamente a las personas que le enviarán el cuerpo del correo electrónico. Este mensaje se utilizará como una plantilla "fuera de la oficina".
Haga clic en la pestaña Archivo y haga clic en Guardar como. Se abrirá el cuadro de diálogo "Guardar como".

Hacer clic Plantilla de Outlook (Plantilla de Outlook) en el menú desplegable "Guardar como tipo".
Ingrese un nombre para la plantilla de mensaje, luego haga clic en Salvar. Por lo tanto, esta plantilla se puede usar cada vez que esté fuera de la oficina por correo electrónico en su cuenta personal de Outlook.

Haga clic en la pestaña Archivo y seleccione Administrar reglas y alertas (Administrar reglas y anuncios). Para que la plantilla se envíe a otros usuarios automáticamente cuando no esté, debe crear una regla que le permita a Outlook saber y responder automáticamente a los correos electrónicos con esta plantilla.
Hacer clic Nueva regla (Nueva regla). Esta opción está debajo de la tarjeta Reglas de correo electrónico (Reglas de correo electrónico). Aparecerá el cuadro de diálogo Asistente para reglas y lo guiará a través del proceso de creación de reglas.
Haga clic en "Aplicar reglas a los mensajes que recibo”(Aplicar reglas a los mensajes que recibo). Esta opción está debajo del encabezado "Comenzar desde una regla en blanco".
- Hacer clic siguiente (Continuación) dos veces para continuar con la creación de una regla. Necesitas hacer clic siguiente en la página con muchas opciones, pero deje los cuadros en el Paso 1 y 2 en blanco para que la regla funcione.
Haga clic en la casilla junto a la línea "responder con una plantilla específica”(Responder con formulario específico). Esta opción está bajo el título "¿Qué quieres hacer con el mensaje?" (¿Qué quieres hacer con este mensaje?)
Clic en el enlace "una plantilla específica" en el paso 2. Aparecerá un marco.
Seleccione "Plantillas de usuario en el sistema de archivos" en el menú desplegable "Buscar en".
- Haga doble clic en la plantilla que creó anteriormente para seleccionarla como respuesta automática fuera de la oficina.
Hacer clic siguiente. Se le redirigirá al paso final en el generador de reglas del Asistente de reglas, donde podemos nombrar la regla, establecer la excepción y revisar.
- Ingrese un nombre para la regla de respuesta automática que acaba de crear.
Hacer clic terminar (Consumado). A partir de ahora, cualquier usuario que le envíe un correo electrónico recibirá una respuesta automática siguiendo la plantilla que creó. anuncio
Consejo
- Puede considerar agregar fechas reales en las que no está en la oficina, así como contactos alternativos a sus mensajes de respuesta automática fuera de la oficina. Esta información ayudará a las personas a saber cuándo pueden comunicarse con usted y a quién deben comunicarse cuando usted no esté allí.