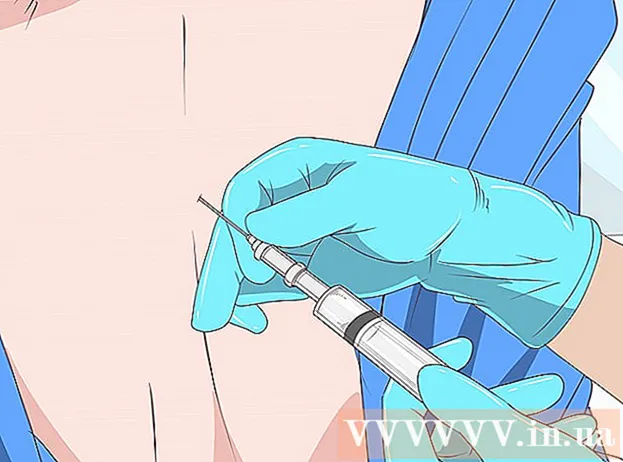Autor:
John Stephens
Fecha De Creación:
28 Enero 2021
Fecha De Actualización:
1 Mes De Julio 2024

Contenido
Google le permite almacenar y realizar copias de seguridad de los datos en su dispositivo móvil de diversas formas. Además, existe Google Drive para los usuarios que desean almacenar una copia de seguridad de sus archivos en la red. Ahora es fácil hacer una copia de seguridad de sus fotos, videos, datos, aplicaciones y configuraciones en Google usando su teléfono o tableta Android.
Pasos
Método 1 de 4: Copia de seguridad de fotos y videos de Android en Google Photos
Descarga e instala Google Photos. Esta es una aplicación gratuita en la tienda Google Play.

Abra la aplicación Fotos en su dispositivo Android.
Toca el menú. Esta sección está en la parte superior izquierda de la pantalla.

Selecciona Configuraciones. Verás opciones para cargar y organizar tus fotos.
Guarda fotos en Google Drive. Mueva el interruptor junto a Google Drive. Esta es la acción para guardar automáticamente fotos y videos en el dispositivo en la biblioteca de Google Fotos.

Compruebe si se ha realizado una copia de seguridad de las fotos y los videos.- Abra la aplicación Google Photos.
- Toque Fotos. Verá esta aplicación en la parte inferior.
- Las fotos y videos que no tienen copia de seguridad tendrán un ícono que parece una nube, tachado.
Método 2 de 4: Copia de seguridad de datos de Android en Google Drive
Configura una cuenta en Google Drive. Drive es el servicio en la nube de Google que le brinda 15 GB de almacenamiento gratuito para respaldar sus fotos, videos y otros datos. Antes de realizar una copia de seguridad de datos de Android en Google Drive, debe crear una cuenta en esta plataforma.
- Descargue e instale la aplicación Drive en la tienda Google Play.
- Abra Google Drive en su dispositivo.
- Inicie sesión con su dirección de correo electrónico y contraseña de Google. Se le conectará automáticamente a Drive.
Abra la aplicación Google Drive en su dispositivo Android. Esta aplicación le permite cargar archivos fácilmente al servicio de almacenamiento en la nube de Google.
Asegúrese de que la conexión Wi-Fi o celular en su teléfono esté encendida.
Presiona el ícono más en la esquina. Aparecerá una nueva ventana.
Seleccione Cargar.
Toca las fotos y los videos de los que quieras hacer una copia de seguridad en Drive. Esta es la acción para seleccionar qué cargar.
Toque Listo. Los elementos seleccionados se respaldan automáticamente en la nube.
Ver archivos cargados en Mi unidad. anuncio
Método 3 de 4: sincronizar aplicaciones y configuraciones de Android usando Google
Configuración abierta. Esta sección tiene una imagen de engranaje en la parte superior de la pantalla. La opción Configuración le permite sincronizar fácilmente aplicaciones de Android usando Google.
Vaya a Personal. Esta es la sección que le permite administrar y ver información personal, configurar la privacidad y configurar el historial de la cuenta.
Vaya a Cuentas. Esta sección le permite administrar y ver las preferencias de su cuenta de Google y los servicios individuales de Google.
Toque en Google. Puede ver y administrar la lista completa de aplicaciones de Google.
Seleccione la cuenta que desea sincronizar. Solo puede hacer esto si tiene varias cuentas en Google.
- Puede ver la lista de aplicaciones de Google sincronizadas y la última vez que se sincronizaron.
- Gracias a la función de sincronización automática, las aplicaciones de Google actualizarán automáticamente los datos en su dispositivo Android y le notificarán las actualizaciones.
- Se le permite desactivar la sincronización automática para cada aplicación de Google.
Ir a la configuración. Este icono con forma de engranaje se encuentra en la parte superior de la pantalla. Con muchas opciones de configuración, puede sincronizar la configuración de Android con su cuenta de Google.
Vaya a Personal. Aquí, puede administrar y ver información personal, configurar la privacidad y configurar el historial de la cuenta.
Vaya a Cuentas. Esta sección le ayuda a administrar y ver las preferencias de su cuenta de Google y los servicios individuales de Google.
Seleccione "Copia de seguridad de mis datos" y "Restauración automática". No solo realiza una copia de seguridad de su cuenta de Google, sino que también restaura todos los datos y configuraciones en su dispositivo. La función de restauración automática es especialmente útil cuando ha perdido datos en su dispositivo actual o desea cambiar a un nuevo dispositivo.
Seleccione la cuenta que desea sincronizar. Este paso solo se puede realizar cuando tiene varias cuentas en Google.
Marque todas las casillas enumeradas. Esto ayuda a garantizar que todos sus datos estén sincronizados.
- Tenga en cuenta que Android 5.0 y Android 6.0 tienen funciones de copia de seguridad más avanzadas, como guardar juegos, configuraciones, datos de aplicaciones y más.
Método 4 de 4: copia de seguridad de datos con el servicio de copia de seguridad de Android
Ir a la configuración. Esta es la sección en forma de engranaje en la parte superior de la pantalla. Esta sección le permite hacer una copia de seguridad de sus aplicaciones utilizando el servicio de copia de seguridad de Android. Esta función es muy útil cuando necesita reemplazar el dispositivo o borrar los datos del dispositivo actual.
Vaya a Personal. Esta sección lo ayuda a administrar y ver información personal, establecer la privacidad y configurar el historial de la cuenta.
Seleccione "Copia de seguridad y restablecimiento".
Toca "Copia de seguridad de mis datos". Marque la casilla para habilitar la copia de seguridad automática.
Seleccione una cuenta de respaldo. Los datos del dispositivo se respaldarán automáticamente. No hace falta decir que ya sabe que esta función solo se puede utilizar cuando tiene varias cuentas.
- Ir a la configuración.
- Vaya a Personal.
- Toca "Cuenta de respaldo".
- Toca "Agregar cuenta".
- Confirma el PIN, el patrón o la contraseña de tu dispositivo.
Inicie sesión con la cuenta de Google seleccionada. Sus datos serán respaldados automáticamente.
- Este servicio hace una copia de seguridad de su calendario, red, contraseña, Gmail, pantalla, idioma, teclado, aplicaciones de Google y más.
Recuperación de datos. Puede restaurar los datos de la cuenta de Google que eligió respaldar.
- Agregue su cuenta de Google a dispositivos nuevos o formateados. Este es el paso para restaurar automáticamente los datos respaldados a través del servicio de copia de seguridad de Android.
Restaurar la configuración de la aplicación. Cuando reinstala una aplicación en un dispositivo nuevo o formateado, también puede restaurar la configuración previamente respaldada si lo desea.
- Ir a la configuración.
- Vaya a Personal> Copia de seguridad y restablecimiento.
- Toca "Restauración automática". Activarás esta función.
- Tenga en cuenta que no puede restaurar datos de aplicaciones que no utilizan el servicio de copia de seguridad de Android.
Advertencia
- Cambiar la configuración de la copia de seguridad puede afectar a todas las aplicaciones que usan la función Copia de seguridad y sincronización.