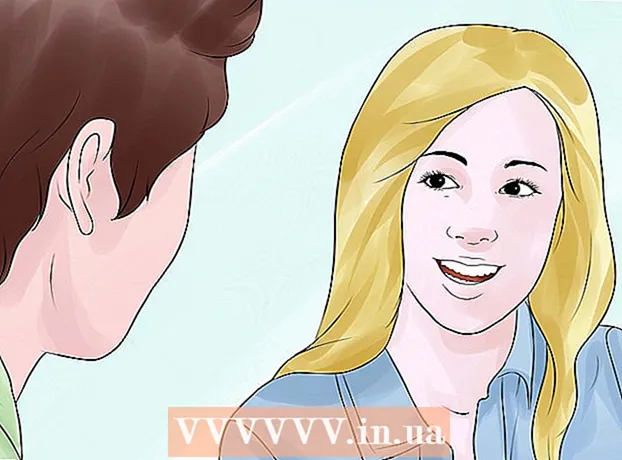Autor:
Laura McKinney
Fecha De Creación:
7 Abril 2021
Fecha De Actualización:
1 Mes De Julio 2024

Contenido
Este es un artículo que le muestra cómo instalar y usar Siri, el asistente personal del iPhone.
Pasos
Parte 1 de 6: enciende Siri
Asegúrese de que su iPhone sea compatible con Siri. Todos los iPhone de la serie 4S y superiores son compatibles con Siri.
- Desde marzo de 2017, el iPhone 4S es el único teléfono que no usa iOS 10 pero aún es compatible con Siri.

Configuración abierta. Esta es una aplicación con un ícono de engranaje gris, que generalmente se muestra en la pantalla de inicio.
Desliza el dedo hacia abajo debajo de la pantalla y selecciona Siri y búsqueda (Siri y Búsqueda). Esta opción se muestra debajo de la tarjeta General (Configuración general).

Presione el control deslizante en la opción Escuchar "Hey Siri" o presione Inicio para Siri a la posición "Activado". Empujará uno o ambos a la posición "Activado" dependiendo de cómo desee utilizar Siri.- También puede encender Siri mientras el teléfono está bloqueado presionando el control deslizante Permitir Siri cuando está bloqueado (Permita que Siri cuando esté bloqueado) a la posición "Encendido".
- Verás una ventana emergente en la parte inferior de la página cuando Siri esté encendido.

Toque Habilitar Siri (Enciende Siri). Esta es una opción en la ventana que se muestra actualmente.
Cambia la configuración de Siri. Puede utilizar las siguientes opciones en esta página:
- Acceder cuando está bloqueado (Acceso cuando está bloqueado) o Acceso en la pantalla de bloqueo (Pantalla de bloqueo de acceso) - Mueva el control deslizante a la posición "Encendido" (derecha) para permitir que Siri responda cuando su teléfono esté bloqueado.
- Permitir "Hey Siri" (Permitir "Hey Siri): si empuja el control deslizante a la posición" Activado "(a la derecha), se le pedirá que configure el "Hola Siri" - proceso que le permite decir "Hey Siri" en voz alta para activar Siri.
- Idioma (Idioma): seleccione el idioma que desea que use Siri.
- Siri Voice (Voz de Siri): seleccione una entonación o género para la voz de Siri.
- Comentario de voz (Respuesta de voz): esta es una configuración que le permite elegir cuándo Siri responderá en voz alta con su voz. Selección Siempre (Siempre) significa que Siri hablará en voz alta incluso cuando el iPhone esté en modo silencioso, también Control con interruptor de anillo (Control por interruptor de anillo) te permite silenciar la voz de Siri con el botón Silenciar.
- Mi información (Mi información): seleccione una información de contacto que Siri pueda mencionar al responder. En su mayor parte, esa persona serás tú; Por lo tanto, toque su nombre en la lista.
- Soporte de aplicaciones (Soporte de aplicaciones): le permite elegir las aplicaciones que no son de Apple que Siri puede usar. Puede ver una lista de estas aplicaciones abriendo Siri y tocando ? en la esquina inferior izquierda de la pantalla.
Parte 2 de 6: Activa Siri
Mantén presionado el botón de inicio del iPhone. Este es el botón redondo en la parte inferior de la pantalla del teléfono. Esto hace que el menú de Siri aparezca después de unos segundos; Siri aparecerá en modo de "escucha" y esperará su solicitud.
- Si su iPhone usa AssistiveTouch (el botón de Inicio virtual) porque el botón de Inicio está roto, toque el mosaico AssistiveTouch en la pantalla y seleccione Siri (o mantenga presionado el icono Casa).
- También puedes decir "Hey Siri" en voz alta si la función está activada "Hola Siri".
Espere a que aparezca el fragmento de color del arco iris en la parte inferior de la pantalla. Cuando vea la pantalla a color, no dude en hablar con Siri.
Pregúntale o dile algo a Siri. Si bien Siri puede manejar la mayoría de las solicitudes relacionadas con iOS (como llamar a un amigo), Siri tendrá que buscar información en Internet para responder preguntas más complejas.
Toque ?. Este es el botón en la esquina inferior izquierda de la pantalla de Siri. Esto le muestra una lista de las aplicaciones a las que Siri puede vincular y una breve guía del usuario.
Presione el botón Inicio nuevamente. Harás esto para apagar Siri.
- También puedes decir "Adiós" si Siri todavía está en modo de escucha.
Parte 3 de 6: contactos de llamadas, mensajes de texto y correo electrónico
Activa Siri. Esto abrirá Siri en modo de escucha.
Di "Llamar" para realizar una llamada. Si dices el nombre de una persona en los contactos de tu iPhone, Siri llamará inmediatamente a esa persona.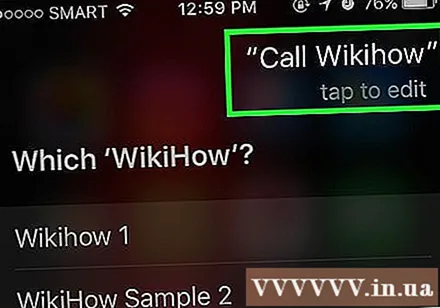
- Si sus contactos tienen varios nombres que se parecen, Siri le pedirá que elija uno. Puedes decirle a Siri el nombre o tocar el nombre de la persona para realizar la llamada.
Di "FaceTime" (Facetime) para realizar una llamada FaceTime. Esto es lo mismo que cuando realiza una llamada; Si dices el nombre del contacto y Siri está confundido, se te pedirá que confirmes el nombre de la persona a la que deseas llamar.
- Si la persona con la que desea contactar no tiene un iPhone, la llamada FaceTime comenzará y finalizará rápidamente.
Di "Informar" seguido de un mensaje. Cuando haga esto, recuerde decir el texto exacto del mensaje después de decir el nombre del contacto.
- Por ejemplo, si desea desearle a un amigo que se mejore pronto, diga "Dígale a Nam que espero que se sienta mejor" (Dígale a Nam que espero que se recupere pronto). Por lo tanto, Siri creará un mensaje con el contenido "Espero que se sienta mejor" (espero que se recupere pronto).
Di "Sí" después de que Siri lea tu mensaje en voz alta. Esta es la acción de enviar el mensaje.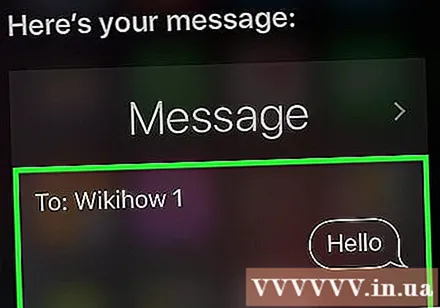
- También puede revisar el mensaje y revisar la ortografía antes de decir "Sí", o puede tocar Enviar (Mandar).
Di "Enviar un correo electrónico a". Siri completará el nombre del contacto en el campo "Para" del nuevo correo electrónico y le pedirá que responda las siguientes preguntas: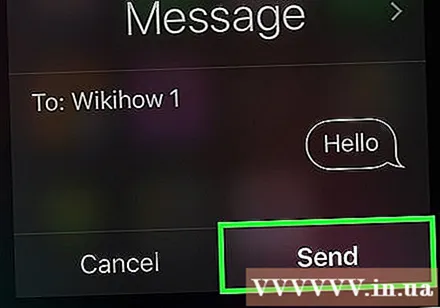
- ¿Cuál es el asunto de su correo electrónico? (¿Cuál es el asunto del correo electrónico?) - Dígale a Siri qué título desea establecer para el correo electrónico.
- ¿Qué le gustaría que dijera? (¿Qué quieres escribir en el correo electrónico?) - Este es el momento de informar a Siri del contenido del correo electrónico.
- ¿Estás listo para enviarlo? (¿Estás listo para enviar correo electrónico?) - Siri dirá esto después de leer el texto del correo electrónico en voz alta. Decir si al correo electrónico, o No pedirle a Siri que haga una pausa.
Parte 4 de 6: Realizar otras misiones
Pídale a Siri que busque en Internet. Di "Buscar en la Web" seguido de un término de búsqueda. Siri buscará este tema y le mostrará una lista de sitios web relacionados.
Pídale a Siri que programe una reunión. Solo di "Programar la reunión mañana al mediodía". Siri dirá "OK, configuré tu reunión para mañana. ¿Estás listo para que la programe?" (Sí, programaré una reunión para usted mañana. ¿Está listo para que la programe?). La pantalla le mostrará una sección de calendario con información exacta de fecha y hora. Si hay una reunión programada, Siri se lo notificará de inmediato.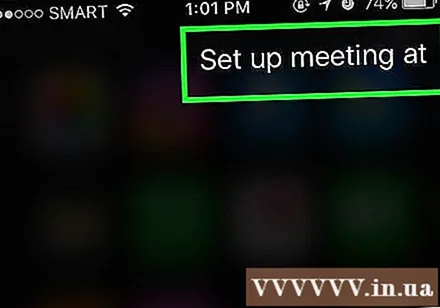
- Confirme con una respuesta afirmativa o elija Confirmar (Confirmar).
Pídele a Siri que te recuerde algo. Por ejemplo, diría "Recuérdame llamar a An" (Recuérdame llamar a An). Siri preguntará más: "¿Cuándo quieres que te lo recuerde?" (¿Cuándo quieres que lo mencione?). Ahora debes decirle a Siri cuándo recibir el recordatorio, como "mañana a las diez de la mañana" (mañana a las diez de la mañana), y luego dar una respuesta afirmativa (o tocar Confirmar (Confirmar)) cuando se le pregunte si desea establecer un recordatorio.
Pídale a Siri que verifique el clima. Di "¿Cómo está el tiempo hoy?" (¿Cómo está el clima hoy?). La pantalla mostrará información del pronóstico del tiempo local.
Pídele a Siri que programe una alarma. Puedes decir "Despiértame mañana a las 6 a. M." (Despiértame mañana a las 6 en punto). Siri confirmará la solicitud diciendo que la alarma se configuró en el momento en que la solicitó.
Pídale a Siri que escriba una nota. Diga "Tenga en cuenta que hoy trabajé diez horas" (Tenga en cuenta que hoy trabajé 10 horas). La pantalla le mostrará la nota con el contenido que solicitó.
Pídele información a Siri. Podría preguntar "¿Cuántas tazas hay en un galón?" (¿Cuántas tazas hay en un galón?). Siri encontrará la información y le informará los resultados.
Pídale a Siri que reproduzca una canción. Di "Reproducir" y Siri reproducirá la canción.
- Tenga en cuenta que la canción debe estar en su iPhone antes de que Siri pueda reproducirla.
- Pídale a Siri que busque una nota, mensaje o contactos. Dirás "Buscar" para que Siri busque los contactos o archivos correctos en tu teléfono. anuncio
Parte 5 de 6: Aprovecha otras funciones de Siri
Crea conexiones personales. Si dices "es mi", Siri recordará a la persona con ese título.
- Por ejemplo, decir "Mai es mi mamá" te permitirá llamarla pidiéndole a Siri que "Llame a mi mamá" cuando quieras hacer una llamada.
- Puedes hacer lo mismo con los lugares (di "es mi restaurante favorito" (di "es mi restaurante favorito")) y organizar, siempre que su número de teléfono u otra información se mantenga en contactos.
- Incluso puedes pedirle a Siri que te llame con un apodo. Di "Llámame" para enseñarle a Siri a llamarte por otro nombre.
Corrección de errores para Siri. Si Siri entendió mal lo que dijiste, puedes tocarlo Pulsa para editar (toque para editar) debajo de la solicitud se entendió mal y se volvió a escribir el texto. Se necesita un poco de tiempo para volver a escribir, pero Siri aprenderá de la experiencia y comprenderá mejor su punto la próxima vez.
Pídele a Siri que cuente el chiste. Para relajarse, puede pedirle a Siri que cante una canción o que diga "toc toc". También puede pedirle a Siri que lo llame de otras formas, como "su alteza" y hacer algunas preguntas para conocer a Siri.
- A los usuarios de iPhone se les han ocurrido cosas divertidas para preguntarle a Siri.
- Pídale a Siri que lance una moneda. Si no tiene una moneda disponible, puede pedirle a Siri que lance una moneda para obtener una respuesta aleatoria de "cara" o "cruz".
- Pídele a Siri que encienda o apague algo. Para encender / apagar la linterna, Bluetooth u otra función, solo necesita darle un comando a Siri.
- Di "¿Qué puedo decir?"(¿Qué puedo decir?) Para ver una lista de otras solicitudes que Siri puede hacer
Parte 6 de 6: Usar dictado (dictado)
Activa Dictado. Debe activar el dictado antes de usarlo. Al igual que Siri, el dictado reconoce tus palabras, lo que te permite ingresar contenido verbalmente. Dictado envía sus palabras a los servidores de Apple para que la información sea reconocida y procesada.
- Abre la configuración del iPhone.
- Escoger General (Configuración general).
- Escoger Teclado (Teclado)
- Empuje el control deslizante Habilitar dictado (Encienda el dictado) a la posición "Activado".
Abra la aplicación que le permite ingresar texto. Puede usar el dictado en cualquier lugar donde pueda usar un teclado. Abra una aplicación que le permita ingresar texto para que el teclado aparezca en la pantalla.
Toque el botón Dictado junto a la barra espaciadora. Este es el botón con el icono de micrófono. Esto iniciará el proceso de dictado.
Diga lo que quiera escribir con una voz clara y fácil de escuchar. Habla con claridad y no trates de hablar rápido. No es necesario que se detenga después de cada palabra, pero evite decir palabras que se peguen.
Decir puntuación. El dictado generará lo que diga como una oración, a menos que agregue puntuación. Para agregar signos de puntuación, debe indicar claramente la puntuación que se utilizará. Por ejemplo, para escribir "¡Hola!" (¡Hola!) Dirás "Hola exclamación" (Hola signo de exclamación). A continuación se muestran algunos signos de puntuación habituales.
- . - "punto" o "punto final"
- , - "coma"
- ’’ - "cotización" y "cotización final"
- ’ - "apóstrofe"
- ? - "signo de interrogación"
- ! - "exclamación" o "signo de exclamación"
- ( y ) - "paren izquierdo" y "paren derecho"
Inicie una nueva línea o párrafo. El dictado colocó automáticamente en espacios y mayúsculas la primera letra de una nueva oración después de la puntuación, pero debe especificar cuándo desea comenzar una nueva línea o crear un nuevo párrafo. Diga "nueva línea" para comenzar una nueva línea en el texto o diga "nuevo párrafo" para comenzar un nuevo párrafo.
Activar / desactivar las mayúsculas. Puede usar el comando de dictado para cambiar las mayúsculas mientras escribe:
- Diga "mayúscula" para poner en mayúscula la primera letra de la siguiente palabra. Por ejemplo, "Amo a mamá gorra" se convertirá en "Amo a mamá" (amo a mamá).
- Diga "mayúsculas" y "mayúsculas" para poner en mayúscula la primera letra de cada palabra en una oración. Sin embargo, el artículo no estará en mayúscula. Por ejemplo, "poner las tapas si puedo quitar las tapas de la receta" se convertiría en "¿Puedo obtener la receta?".
- Diga "todo en mayúsculas" para que todas las letras de la siguiente palabra estén en mayúscula. Por ejemplo, "Odio los errores en mayúsculas" se convierte en "ODIO los errores".