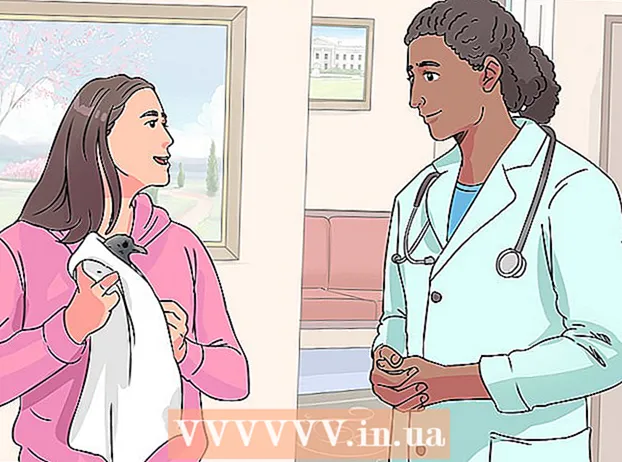Autor:
John Stephens
Fecha De Creación:
27 Enero 2021
Fecha De Actualización:
2 Mes De Julio 2024

Contenido
Este wikiHow te enseñará cómo grabar el contenido de tu escritorio (desde el escritorio hasta los juegos y programas) en video. Puede hacer esto con OBS Studio en una computadora con Windows o QuickTime, el reproductor de video integrado en la computadora Mac. Si tiene Creators Update de Windows 10, también puede usar la barra de juegos para registrar la actividad de juegos y aplicaciones.
Pasos
Método 1 de 3: en Windows
, tipo estudio obs y elige Estudio OBS la parte superior de la ventana Inicio.

. Haga clic en el icono de la lupa en la esquina superior derecha de la pantalla.
. Haga clic en el logotipo de Windows en la esquina inferior izquierda de la pantalla.
. Haz clic en el ícono de ajustes en la parte inferior izquierda de la ventana de Inicio.
Apagado debajo del título "Grabar clips de juegos, capturas de pantalla y transmitir con la barra de juegos" en la parte superior de la página. El interruptor cambiará a

En. Así que ahora puedes grabar la pantalla mientras juegas.- Puede agregar su propio acceso directo para habilitar la grabación de pantalla en el campo de texto debajo del encabezado "Detener / iniciar grabación".
Abra el juego que desea grabar. También puede abrir la aplicación o el programa que desea grabar, pero es posible que no pueda grabar el escritorio con la barra de juegos y es posible que no pueda cambiar a otra aplicación mientras graba.

prensa ⊞ Gana y GRAMO Mismo tiempo. Esta combinación de teclas abre la barra de juegos.
Marque la casilla "Sí, esto es un juego" (Esto es un juego). La opción está en las notificaciones de la barra de juegos en la parte inferior de la pantalla. La barra de juegos se abrirá en la parte inferior de la pantalla.
Empiece a grabar el video del juego. Haga clic en el icono del círculo rojo en la barra de juegos o haga clic en ⊞ Gana+Alt+R. Windows comenzará a grabar el video de tu juego.
- Puede hacer clic en un icono cuadrado en la barra de juegos o usar una combinación de teclas ⊞ Gana+Alt+R para detener la grabación.
Consejo
- Si no desea utilizar OBS Studio, hay una variedad de aplicaciones de grabación de pantalla gratuitas disponibles para Windows. Las opciones notables incluyen Screen Recorder y AceThinker.
- OBS Studio está disponible para computadoras Windows y Mac.
- En computadoras DELL, también puede presionar Win + G para grabar su pantalla.
Advertencia
- Algunos programas de grabación de pantalla gratuitos o de bajo costo que pueden ralentizar su computadora mientras juega, pueden hacerlo. Si desea obtener imágenes profesionales de alta calidad de un juego o programa, debe invertir en un programa de grabación de pantalla dedicado.