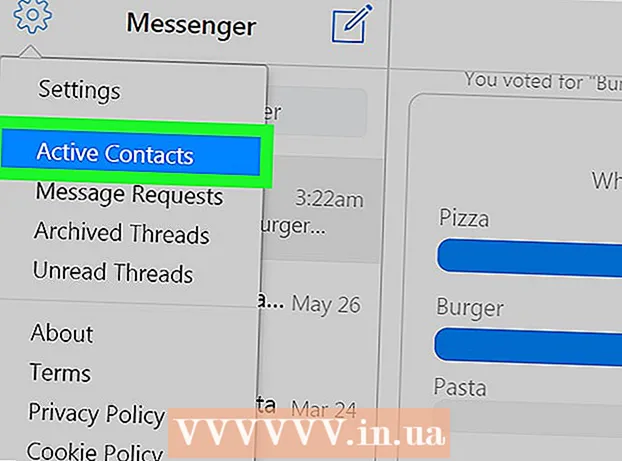Autor:
John Stephens
Fecha De Creación:
21 Enero 2021
Fecha De Actualización:
1 Mes De Julio 2024

Contenido
Si la unidad USB está protegida contra escritura, probablemente no podrá modificar el archivo o formatear la unidad. Hay varias formas de eliminar la protección contra escritura USB. Sin embargo, la unidad también puede estar dañada o bloqueada con software de seguridad y no podemos sobrescribirla. Este wikiHow te enseñará cómo quitar la protección contra escritura USB con una computadora con Windows o macOS.
Pasos
Método 1 de 3: use Diskpart (Windows)
normalmente se encuentra en la esquina inferior izquierda de la pantalla. Aparecerá un menú emergente.
. Este es el primer ícono en el Dock y generalmente se encuentra en la parte inferior de la pantalla.

Haga clic en la carpeta Aplicaciones ubicado en el marco izquierdo. Aparecerán varios iconos en el panel derecho.
Haz doble clic en la carpeta. Utilidades ubicado en el marco derecho.

Haga doble clic Utilidad de disco. La opción tiene un icono de disco duro con un estetoscopio en el soporte derecho. Se abrirá la herramienta de formateo de la unidad.
Seleccione su unidad flash en el panel izquierdo. Alguna información sobre la unidad aparecerá en el panel derecho.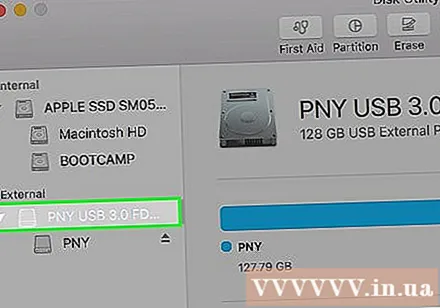

Haga clic en la tarjeta Borrar (Eliminar) se encuentra cerca de la parte superior del marco derecho.
Ingrese un nombre para la unidad (opcional). Puede mantener el nombre USB predeterminado si lo desea.
Elija el tipo de sistema de archivos en el menú "Formato". Si desea que la unidad flash sea compatible tanto con PC como con Mac, puede elegir MS-DOS (FAT) (para USB de menos de 32 GB) o ExFAT (para USB de más de 32 GB). Si no es así, elija el tipo de sistema de archivos Mac que desee.
Haga clic en el botón Borrar en la esquina inferior derecha de la ventana de actividad. La Mac volverá a formatear el USB resistente a escritura y cambiará el estado de Compartir y permisos a "leer y escribir".
- Si el proceso no soluciona el problema, parece que la unidad flash se ha dañado físicamente y debe reemplazar la unidad USB por una nueva.
Consejo
- Si está intentando acceder o utilizar USB protegido contra escritura en una Mac, considere pasar primero por el proceso de formatear la unidad en una computadora con Windows. En algunos casos, el USB puede mostrar un estado de "solo lectura" en la Mac debido a la incompatibilidad del tipo de archivo entre Apple y Windows.
Advertencia
- Si la unidad flash USB está defectuosa o dañada físicamente, las instrucciones de formateo de la unidad flash resistente a escritura de este artículo pueden resultar ineficaces. Si la unidad flash aún no puede formatear a pesar de haber seguido los pasos anteriores, considere comprar una nueva unidad flash USB.