Autor:
Laura McKinney
Fecha De Creación:
6 Abril 2021
Fecha De Actualización:
1 Mes De Julio 2024

Contenido
Los firewalls de las computadoras juegan un papel importante en el bloqueo de las conexiones entrantes que podrían dañar la computadora. Puede ver y ajustar la configuración del firewall en su computadora, pero no olvide que la mejor aplicación de firewall aplicable en su PC; Por lo general, los usuarios de Mac no necesitan habilitar o usar el firewall integrado.
Pasos
Método 1 de 2: Verifique la configuración del firewall en la PC
Abra el menú Inicio. El programa de firewall predeterminado de Windows se encuentra en la carpeta "Sistema y seguridad" de la aplicación Panel de control, pero puede acceder fácilmente a la configuración del firewall usando la barra de búsqueda del menú Inicio.
- También puede presionar la tecla ⊞ Gana para abrir el menú Inicio.

Ingrese "firewall" en la barra de búsqueda. Las aplicaciones coincidentes en su computadora se encuentran automáticamente.
Haga clic en la opción "Firewall de Windows". Esta opción estará en la parte superior de la ventana de búsqueda.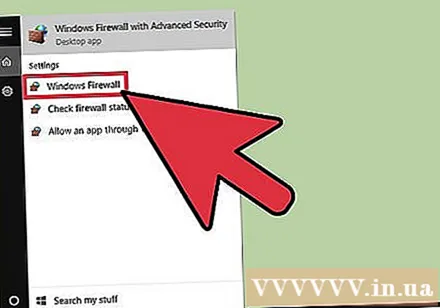
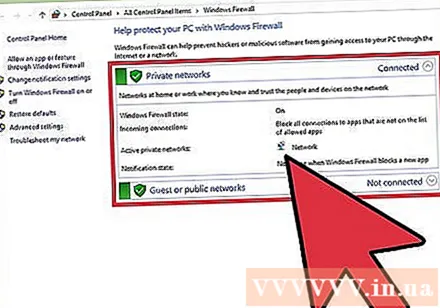
Eche un vistazo a la configuración del firewall. Aquí hay dos secciones: "Redes privadas" y "Redes públicas o de invitados" con un icono de escudo verde a la izquierda que indica que el firewall está activo.- Al hacer clic en cualquiera de estas secciones, aparecerá un menú desplegable con información sobre las redes públicas o privadas existentes.

Haga clic en la opción "Configuración avanzada". Esta opción está a la izquierda del menú principal; al hacer clic en eso, se abre el menú de configuración avanzada con los siguientes elementos para que pueda verlos o ajustarlos:- "Reglas de entrada": permite automáticamente conexiones entrantes.
- "Reglas de salida": permite automáticamente conexiones de salida.
- "Reglas de seguridad de conexión": reglas básicas sobre las conexiones que la computadora permitirá y bloqueará.
- "Supervisión": descripción general de las reglas básicas de supervisión del cortafuegos.
Salga del menú Configuración avanzada cuando termine de usarlo. ¡Así que ha terminado de verificar la configuración del firewall de su PC!
- Nota: también puede hacer clic en "Activar o desactivar el Firewall de Windows" en las mismas opciones del menú Configuración avanzada. Sin embargo, tenga cuidado si deshabilita el firewall, especialmente cuando la computadora está conectada a una red pública.
Método 2 de 2: Verifique la configuración del firewall en Mac
Haga clic en el logotipo de Apple en la esquina superior izquierda de la pantalla. Para acceder a la configuración del cortafuegos, debe abrir el menú del cortafuegos desde el menú de Apple.
Haga clic en "Preferencias del sistema". Esta opción está en la lista desplegable del menú de Apple.
Haga clic en la pestaña "Seguridad y privacidad". Esta pestaña está en la lista de opciones del sistema en la parte superior de la pantalla Preferencias del sistema.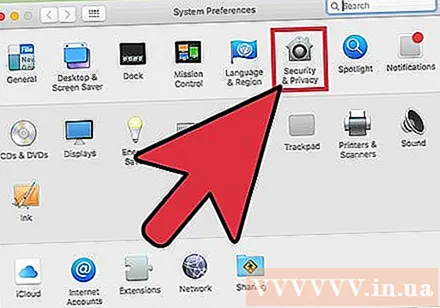
- Esta opción puede denominarse "Seguridad" según la versión del sistema operativo que esté utilizando.
Haga clic en la pestaña "Cortafuegos". Esta pestaña está en una fila de opciones (por ejemplo, "General", "FileVault", etc.) en la parte superior del menú Seguridad.
Desbloquea el menú de Firewall. Dado que el firewall es potencialmente responsable de la seguridad de su Mac, debe proporcionar la información de su administrador antes de ver o ajustar la configuración del firewall. Proceda de la siguiente manera:
- Haga clic en el icono del reloj (en la esquina inferior izquierda del menú).
- Ingrese un nombre de administrador.
- Ingrese la contraseña del administrador.
- Haga clic en "Desbloquear".
Haga clic en "Activar firewall" para activar el firewall de Mac. El cortafuegos de Mac está desactivado de forma predeterminada porque las Mac no tienen las mismas fallas de seguridad predeterminadas que las PC.
Haga clic en el botón "Opciones de firewall". A veces, este botón se llama "Avanzado". Puede personalizar la configuración de su firewall aquí con opciones:
- "Bloquear todas las conexiones entrantes": haga clic aquí si desea rechazar todas las solicitudes para compartir contenido, como pantallas o archivos. Las aplicaciones funcionales básicas de Apple todavía se adoptan.
- "Permitir automáticamente que el software firmado reciba conexiones entrantes": agregue todas las aplicaciones certificadas por Apple a la lista "Conexiones entrantes permitidas" en la parte superior del menú Avanzado. cortafuegos.
- "Habilitar el modo sigiloso": evita que la computadora responda a solicitudes "provisionales".
Agregue el programa a la lista de aceptación o bloqueo del firewall. Cuando se agregan a la lista de aceptación, estos programas se pasarán automáticamente cuando tengan permiso para iniciarse. Debe proceder de la siguiente manera: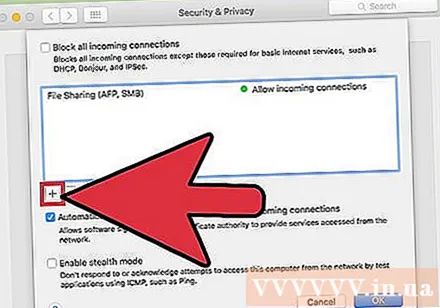
- Haga clic en el signo "+" debajo de la ventana del enlace.
- Haga clic en el nombre de la aplicación que desea permitir.
- Repita para las aplicaciones deseadas.
- También puede hacer clic en "-" para las aplicaciones seleccionadas para eliminarlas de la lista de aceptar / bloquear.
Haga clic en "Aceptar" una vez hecho. Se cerrará el menú de Opciones de Firewall y se guardarán los cambios. anuncio
Consejo
- Cuando el firewall está activo, su computadora generalmente le pedirá que permita ("Permitir") o denegar ("Denegar") el acceso cada vez que se inicia un programa.
Advertencia
- El ajuste del cortafuegos puede tener graves consecuencias para la seguridad. Debe limitar los cambios en la configuración del firewall a menos que sepa lo que está haciendo.



