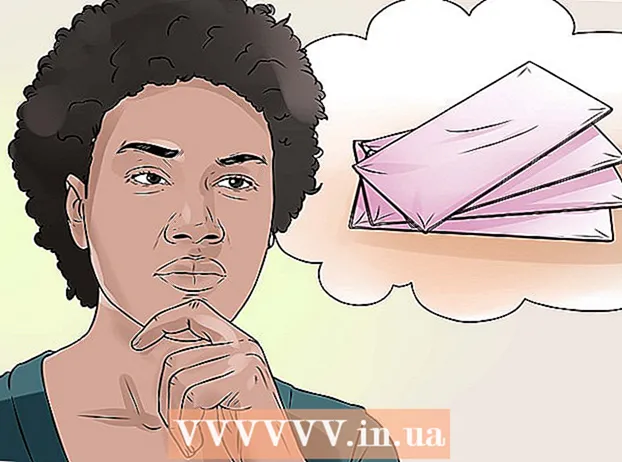Autor:
Laura McKinney
Fecha De Creación:
10 Abril 2021
Fecha De Actualización:
1 Mes De Julio 2024

Contenido
Cuanto más tiempo use su computadora sin mantenimiento, más lento funcionará. Últimamente, si ha notado que su computadora funciona mucho más lento que antes, o si desea que su computadora anterior funcione más rápido, entonces hay muchas cosas que puede hacer. Si la computadora falla o tiene algún otro problema, la solución podría ser simplemente reiniciar. Si su computadora está infectada con adware, puede usar una variedad de programas para escanear y eliminar amenazas.
Pasos
Parte 1 de 6: Resolver los conceptos básicos
Reinicie su computadora si hay algún problema. Aunque esto suena simple, reiniciar su computadora resuelve más problemas de los que cree. Asegúrese de haber guardado el texto abierto antes de reiniciar.

Reinicie la red si no puede conectarse a Internet. Si antes podía ir al sitio web y ahora no puede, intente reiniciar la red. Este método generalmente soluciona problemas de conexión relacionados con el módem y el enrutador.- Desenchufe el cable de alimentación del módem y desenchufe el cable de alimentación del enrutador (si lo hubiera).
- Espere unos 30 segundos y luego vuelva a conectar el módem.
- Una vez que las luces del módem estén encendidas, vuelva a conectar el enrutador. Su red debería estar lista y funcionando en aproximadamente un minuto.

Verifique el reloj de su computadora. Si el reloj del sistema no está configurado correctamente, es posible que no pueda cargar información confidencial de sitios web. Esto puede causar problemas al cargar varias páginas web. Debe verificar que el reloj del sistema y la configuración de la hora sean correctos.
Reinicie la impresora si no puede conectarse a ella. Si no ve la impresora, un reinicio podría ayudar a que la impresora vuelva a aparecer. Puede apagar la impresora con el botón de encendido o desenchufar el cable de alimentación. Espere unos 30 segundos y vuelva a encenderlo. anuncio
Parte 2 de 6: eliminación de adware y limpieza del navegador (en Windows)
Abra el Panel de control. Si su navegador web funciona con lentitud o si ve constantemente ventanas emergentes, anuncios y varias barras de herramientas, es probable que haya sido infectado con adware. El adware es un software no deseado que está diseñado para dañar su navegador web, tentarlo a buscar en la otra dirección e inundar su navegador con anuncios. El primer paso para deshacerse de esta infección es desinstalar los programas extraños mediante el Panel de control. El proceso será ligeramente diferente según la versión del sistema operativo Windows:
- Para Windows 10 y 8: haga clic derecho en el botón de Windows y seleccione "Panel de control".
- Para Windows 7, Vista y XP: haga clic en el botón Inicio y seleccione "Panel de control" en el menú Inicio.
Seleccione "Desinstalar un programa" o "Programas y características.’ Verá una lista de programas instalados en su computadora.
Busque programas extraños recientemente instalados. Puede ordenar la lista por fecha de instalación, lo que significa que puede encontrar fácilmente programas instalados recientemente sin su conocimiento. Revise cada programa de la lista y resalte los extraños. Haga una búsqueda en la web de cada programa extraño para ver si es un programa no deseado.
Seleccione el programa no deseado y haga clic en "Desinstalar.’ Siga las instrucciones para desinstalar el programa del sistema. Repita los pasos para otros programas que desee eliminar.
- Ahora es el momento adecuado para eliminar los programas que ya no necesita. Los juegos antiguos, los navegadores no utilizados, los complementos desechables que nunca vuelven a fallar y otros programas pueden contribuir a reducir el rendimiento de la computadora. Elimínelos para liberar memoria y mejorar la velocidad de arranque de su computadora.
Descarga AdwCleaner. Esta es una utilidad gratuita que busca malware y adware populares y luego elimina lo que encuentra. Puede descargar AdwCleaner desde.
Ejecute AdwCleaner. Haga clic en el botón "Escanear" en AdwCleaner para escanear su computadora en busca de infecciones. Esto debería tardar unos 20 minutos. Una vez que se completa el análisis, haga clic en "Limpiar" para eliminar cualquier elemento infectado que encuentre AdwCleaner.
Descargue e instale Malwarebytes Anti-Malware. La versión gratuita de este programa puede encontrar y eliminar la mayoría de las infecciones. Puede descargar el instalador yendo a y seleccionando "Descargar". Luego puede hacer clic en el botón "Descargar versión gratuita". Ejecute el instalador después de descargar para instalar el programa.
Realice un análisis en Anti-Malware. Ejecute Malwarebytes Anti-Malware y descargue las actualizaciones si se le solicita. El escaneo por computadora puede tomar entre 20 y 30 minutos. Puede eliminar todo lo escaneado haciendo clic en "Poner en cuarentena todo" después de que se complete el escaneo.
Descarga y ejecuta Shortcut Cleaner. Muchos programas publicitarios agregarán un enlace a un acceso directo del navegador, lo que hará que el sitio web falso se cargue incluso después de que se haya eliminado la infección. El programa gratuito Shortcut Cleaner creado por la comunidad anti-malware tiene la capacidad de escanear todos los accesos directos y eliminar enlaces maliciosos. Puede descargar el escaneo aquí. Ejecute el programa descargado para escanear y corregir rápidamente los accesos directos del navegador.
Reinicia tu navegador web. Es posible que el navegador web todavía tenga algunos restos de malware que dejó el programa de escaneo. Reiniciar el navegador elimina cualquier software extraño y lo devuelve a su configuración predeterminada:
- Internet Explorer: haga clic en el botón Herramientas y seleccione "Opciones de Internet". Haga clic en la pestaña "Avanzado" y haga clic en "Restablecer". Marque la casilla "Eliminar configuración personal" y haga clic en "Restablecer".
- Chrome: haz clic en el botón Menú de Chrome y selecciona "Configuración". Haga clic en "Mostrar configuración avanzada" y desplácese hasta la parte inferior. Haga clic en "Restablecer configuración" y luego haga clic en "Restablecer".
- Firefox: haz clic en el botón Menú de Firefox y luego haz clic en "?". Seleccione "Información de solución de problemas" y haga clic en "Actualizar Firefox". Haga clic en "Actualizar Firefox" una vez más para confirmar.
Reinicie la computadora, ejecute Anti-Malware y AdwCleaner nuevamente. Después de limpiar, reiniciar el acceso directo y el navegador está listo, debe reiniciar su computadora y escanear nuevamente con ambos programas. Es posible que aún quede algo después del reinicio. anuncio
Parte 3 de 6: desinstale el adware y limpie Safari (en Mac)
Desinstale los programas extraños en su carpeta de Aplicaciones. La carpeta Aplicaciones contiene todos los programas instalados en el sistema. Si ve algunos programas sospechosos que no reconoce, arrástrelos a la papelera (Papelera) para desinstalarlos.
- Haga una búsqueda en la web de cada programa desconocido para ver qué incluye y si es seguro.
Descargue e instale Malwarebytes Anti-Malware para Mac. Este programa solía llamarse AdwareMedic y es una de las herramientas más efectivas para encontrar y eliminar malware en Mac. Puede descargar el programa de forma gratuita arriba.
- Después de descargar el archivo, haga doble clic en él y arrastre Anti-Malware for Mac a su carpeta de Aplicaciones.
- Si ve un mensaje que dice que no puede instalar el programa porque no es un programa en la App Store, haga clic derecho (Ctrl-haga clic) en el archivo descargado, elija "Abrir", luego haga clic en "Abrir" nuevamente.
Ejecute Anti-Malware para Mac y escanee la computadora. Se le pedirá la contraseña de administrador cuando ejecute Anti-Malware por primera vez. Este paso es necesario para eliminar algunos archivos en ubicaciones protegidas que requieren permisos especiales. Haga clic en el botón "Escanear" para comenzar a escanear su Mac en busca de malware. Esto se llevará a cabo durante un período de 15 a 20 minutos.
Haga clic en "Eliminar elementos seleccionados" después de completar el escaneo. Este es el paso para eliminar todo lo que Anti-Malware encontró durante el análisis. Es posible que se le solicite que reinicie su computadora para completar el análisis. anuncio
Parte 4 de 6: Optimización informática (Windows)
Actualizacion de Windows. La instalación de las últimas actualizaciones puede ayudar a corregir los errores que tiene y mantener su computadora segura y estable. Windows Update ayudará a verificar e instalar todas las actualizaciones. Abra el escritorio o el menú Inicio y escriba "actualización de Windows" para buscar la utilidad Windows Update.
- En Windows 10, puede encontrar la utilidad Windows Update en la sección "Actualización y seguridad" del nuevo menú Configuración.
Verifique el espacio de almacenamiento disponible. La cantidad de almacenamiento en el disco duro generalmente no tiene un gran impacto en el rendimiento, pero si hay menos del 20% del espacio de almacenamiento disponible en el disco duro con el sistema operativo Windows instalado, la computadora puede funcionar lentamente. Windows usa este espacio libre para mover y almacenar archivos temporales, por lo que muy poco puede hacer que su computadora funcione lentamente. Debería eliminar los archivos antiguos con regularidad para que su sistema funcione sin problemas.
- Abra la ventana Computadora / Esta PC (haga clic en ⊞ Gana+mi) y busque la unidad de Windows (normalmente la unidad C :). Esta unidad debe tener al menos un 20% de espacio de almacenamiento libre disponible para un rendimiento óptimo.
Ejecute la herramienta Liberador de espacio en disco para escanear y eliminar archivos temporales antiguos. Abra el escritorio o el menú Inicio y escriba "limpieza de disco" para buscar la utilidad. Seleccione la unidad de Windows y espere el análisis. Marque las casillas de cada archivo que desee eliminar. Verá cuánto espacio de almacenamiento puede recuperar cuando los elimine.
- Verifique las carpetas Descargas y Documentos para ver si hay archivos antiguos que ya no necesita allí.
Desinstale los programas antiguos que ya no usa. En el proceso de usar su computadora, puede haber muchos programas que solo use una vez y luego olvide su existencia. Estos programas antiguos pueden consumir mucho espacio de almacenamiento en su disco duro, algunos de ellos se ejecutan en segundo plano, consumiendo recursos del sistema. La desinstalación regular de programas antiguos puede hacer que su computadora funcione sin problemas.
- Abra el Panel de control y seleccione "Desinstalar un programa" o "Programas y características". Examine la lista de programas instalados y elimine los programas que ya no usa. Seleccione el programa y haga clic en "Desinstalar" para desinstalarlo. Si no está seguro de qué es, realice una búsqueda en la web.
- El programa gratuito "PC Decrapifier" escanea su computadora en busca de software que la gente no cree que sea necesario. Estos programas no deseados suelen estar preinstalados en la computadora y, a menudo, se denominan "bloatware". Puede descargar PC Decrapifier de forma gratuita para uso doméstico en el sitio. El programa no requiere instalación, así que ejecútelo después de descargarlo y deje que escanee su computadora. Si encuentra algún bloatware, puede eliminarlo inmediatamente.
Apague los programas que comienzan con el sistema operativo (inicio). Muchos programas están configurados para iniciarse con el sistema operativo Windows. Si bien esto puede hacer que sea más rápido abrir programas cuando sea necesario, demasiados programas pueden afectar significativamente el tiempo de arranque de Windows.
- Para Windows 10 y 8: presione Ctrl+⇧ Mayús+Esc para abrir el Administrador de tareas. Haga clic en "Más detalles" para expandirlo, luego haga clic en la pestaña "Inicio". Seleccione los elementos que desea eliminar del inicio y haga clic en "Desactivar". Si no está seguro de qué programa es o si es necesario para una puesta en marcha, haga una búsqueda en la web.
- Para Windows 7 y Vista: presione ⊞ Gana+R y escriba "msconfig". Haga clic en la pestaña "Inicio". Desmarque la casilla junto a cada elemento que desee desactivar. Si no sabe cuál es el programa, puede buscar en Internet. Simplemente escriba el nombre del "elemento de inicio" en el motor de búsqueda y los primeros resultados le dirán qué programa es.
Intente reemplazar su programa favorito con un programa diferente. Muchos programas populares no están muy optimizados, por lo que mientras se ejecutan puede hacer que su computadora funcione lentamente. Algunos programas incluyen Norton Antivirus, iTunes y Adobe Reader. Todos estos programas vienen con alternativas ligeras y gratuitas que pueden mejorar significativamente la velocidad de su computadora.
- En lugar de usar Norton como software antivirus, considere usar Microsoft Defender integrado en Windows. Avast y Bit-Defender también son dos opciones populares y gratuitas. Puede consultar cómo habilitar y usar Windows Defender usted mismo.
- Si está usando iTunes para archivos multimedia, considere usar un programa como foobar2000 o MediaMonkey, que son compatibles con la sincronización de dispositivos iOS.
Parte 5 de 6: Optimización informática (Mac)
Instale las últimas actualizaciones. Las actualizaciones para Mac OS X y otro software pueden mantener su sistema estable y funcionando sin problemas. Por lo general, las actualizaciones se instalarán automáticamente, pero es mejor verificar de vez en cuando si hay actualizaciones importantes en la lista de espera.
- Abra la Mac App Store y haga clic en la pestaña Actualizaciones en la parte superior de la ventana. Revise e instale las actualizaciones disponibles para el sistema y los programas instalados.
Libere espacio en su disco duro. Si se queda sin almacenamiento, el rendimiento de su Mac puede verse afectado. La eliminación regular de programas y archivos antiguos puede mejorar significativamente la velocidad de procesamiento de su Mac.
- Desinstale los programas antiguos arrastrándolos desde su carpeta Aplicaciones a la Papelera.
- Verifique sus carpetas de Descargas y Documentos para ver si hay archivos antiguos que pueda eliminar.
- Programas como CleanMyMac3, Disk Inventory X y DaisyDisk pueden encontrar y eliminar muchos archivos viejos y redundantes en su computadora. Puede liberar mucho espacio de almacenamiento utilizando una herramienta de eliminación de archivos.
- Utilice monolingüe para eliminar archivos de idioma no utilizados. Puede descargar el programa de forma gratuita desde. No elimine el idioma que está usando o el inglés, ya que esto puede causar problemas al sistema operativo.
Elimine los iconos redundantes del escritorio. Si el escritorio contiene demasiados iconos redundantes, es posible que el sistema funcione más lento de lo habitual. Reducir el número de iconos y archivos del escritorio puede ayudar a mejorar el rendimiento.
Apague los programas que comienzan con el sistema operativo (inicio). Algunos programas están configurados para iniciarse con el sistema operativo Mac. Si bien esto puede facilitar la carga del programa cuando sea necesario, demasiados programas pueden evitar que su Mac se inicie por completo.
- Haga clic en el menú con forma de manzana y seleccione "Preferencias del sistema".
- Seleccione "Usuarios y grupos" y luego seleccione "Elementos de inicio de sesión".
- Seleccione la aplicación que no desea cargar al inicio y haga clic en el botón "-". Es posible que deba hacer clic en el patrón de bloqueo e ingresar primero la contraseña de administrador.
Verifique el disco duro usando la Utilidad de Discos. A veces, los archivos y los permisos pueden salir mal, lo que causa problemas en tu Mac. La Utilidad de Discos puede escanear y corregir errores como este.
- Ejecute la Utilidad de Discos desde la carpeta Utilidades en la carpeta Aplicaciones.
- Seleccione su disco duro en el panel izquierdo.
- Haga clic en la pestaña "Primeros auxilios" y haga clic en "Verificar disco". El escaneo comenzará y tomará un tiempo completarlo.
- Haga clic en el botón "Reparar disco" si busca errores.
Parte 6 de 6: Hacer que su computadora funcione sin problemas
Tenga mucho cuidado al descargar programas en Internet. La fuente más común de infección por software publicitario es el software que se instala cuando cree que está instalando otra cosa. Cada vez que descarga un programa en Internet, debe prestar mucha atención a la pantalla de cada instalador, especialmente si es un programa gratuito.Asegúrese de rechazar las invitaciones innecesarias para la instalación y vuelva a marcar cada casilla.
- Busque alternativas que sean de código abierto porque generalmente no contienen adware en el instalador.
- Evite acceder a sitios de descarga como CNet o Tucows, ya que lo atraerán a utilizar sus administradores de descargas con publicidad.
Ejecute un software antivirus ligero. Si está utilizando una computadora con Windows, debe tener un software antivirus funcionando casi todo el tiempo. Normalmente, usar Windows Defender es suficiente, pero puede usar Avast, Bit-Defender, Kaspersky u otro software antivirus popular. Asegúrese de tener solo un antivirus habilitado, ya que pueden entrar en conflicto.
- Puede descubrir por sí mismo cómo encontrar e instalar software antivirus.
Limpia la computadora con regularidad. Demasiado polvo puede hacer que la computadora se caliente por dentro. Si la computadora se calienta demasiado, las piezas se ralentizarán automáticamente para ayudar a bajar la temperatura. Mantener su computadora limpia y fresca puede ayudar a garantizar que siempre esté funcionando al máximo rendimiento. A esto se le debe prestar más atención si tiene una mascota o fuma en el interior.
- Puede comprar una lata de aire comprimido o usar un compresor de aire para eliminar la mayor parte de la suciedad dentro de su computadora.
- Puede consultar cómo limpiar la suciedad de su computadora personal.
Desinstale los programas cuando termine. Si se ocupa de los programas instalados, puede mantener su computadora libre de programas redundantes durante mucho tiempo. Desinstale programas cuando ya no se utilicen para liberar mucho espacio de almacenamiento. Incluso puede mantener copias de seguridad del instalador para poder reinstalar rápidamente en el futuro sin tener que descargar los archivos nuevamente. anuncio