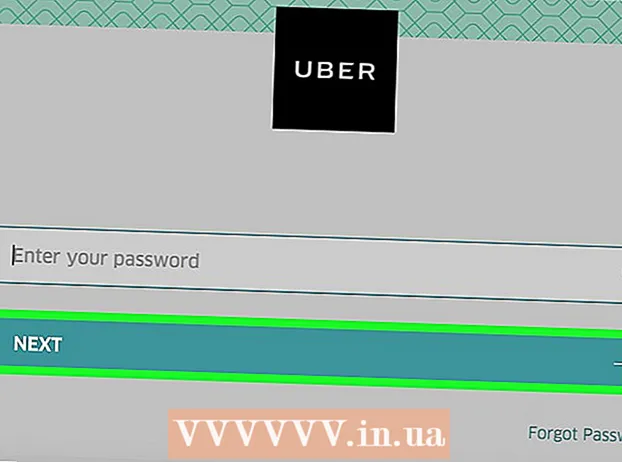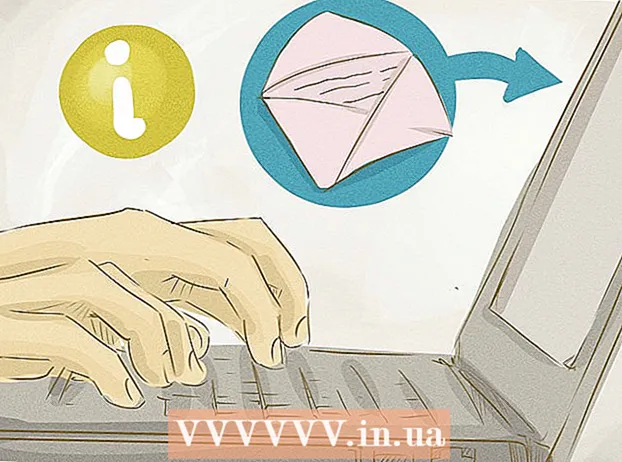Autor:
Peter Berry
Fecha De Creación:
20 Mes De Julio 2021
Fecha De Actualización:
1 Mes De Julio 2024
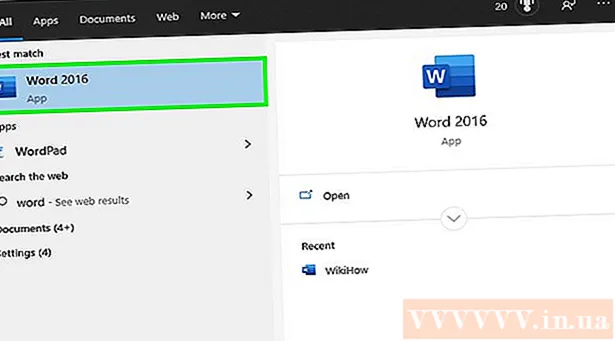
Contenido
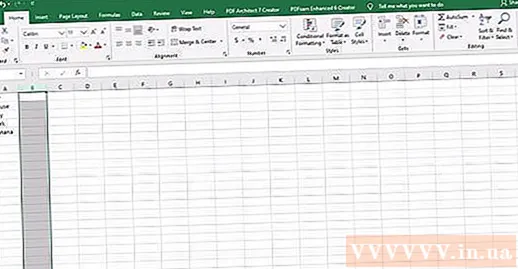
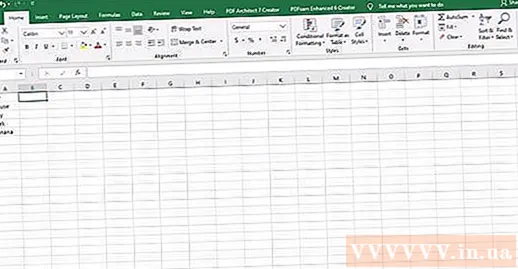
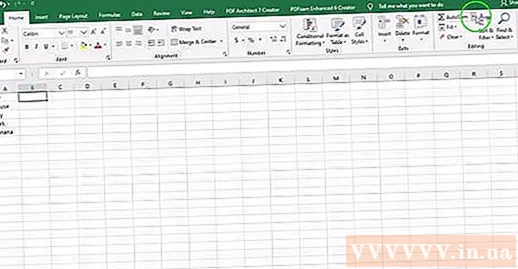
Elija una función de texto llamada "SUPERIOR" o escriba "SUPERIOR" inmediatamente después del signo igual en la barra de fórmulas.
- Cuando se presiona el botón de función, la palabra “SUM” probablemente aparecerá automáticamente. Si es así, reemplace "SUMA" por "SUPERIOR" para cambiar la función.
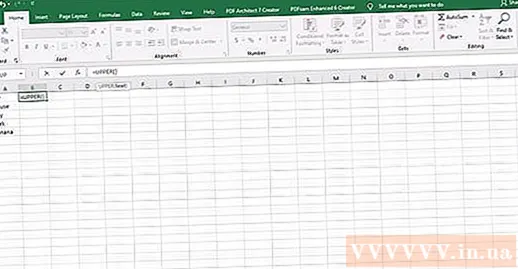
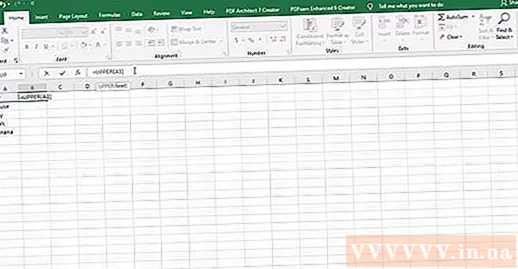
Presione el botón "Enter” (Vamos). El texto de la celda A1 aparece en la celda B1 con todas las letras en mayúsculas.
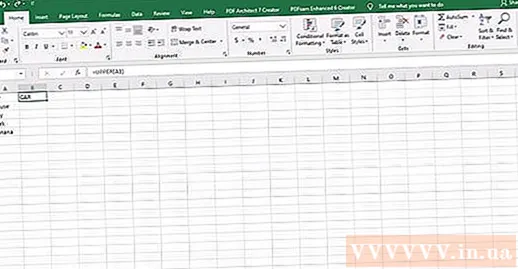
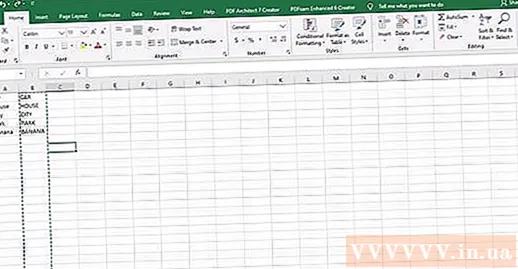
Compruebe si todo el texto se ha copiado correctamente en la segunda columna. Seleccione la columna que contiene el texto escrito correcto haciendo clic en la letra de la columna. Haga clic derecho para abrir el menú "Editar" y seleccione "Copiar". Luego haga clic derecho nuevamente y en el menú desplegable "Editar" elija "Pegar valores".
- Este paso le permite reemplazar la fórmula con un valor, por lo que puede eliminar la primera columna de texto sin afectar los datos de la segunda columna.
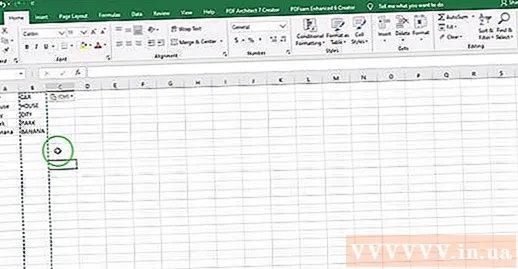
Método 2 de 4: usa funciones de nombre propio
Agrega una nueva columna. Haga clic con el botón derecho en la letra que se encuentra sobre la primera columna. Seleccione "Insertar" en el menú desplegable.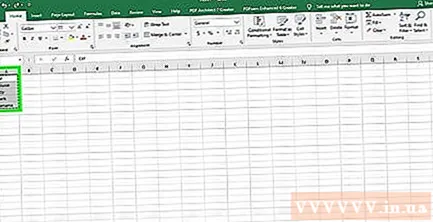
Mueva el cursor a la celda a la derecha del primer texto. Haga clic en el botón de receta. Es un icono de jeringa azul en la barra de herramientas horizontal en la parte superior.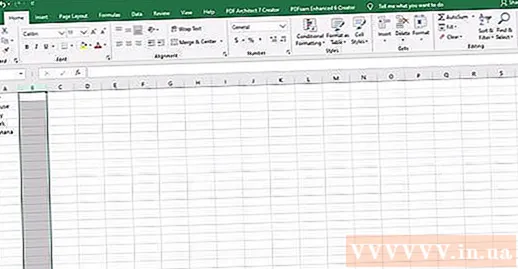
Haga clic en en la barra de fórmulas. Es la barra de consulta al lado del símbolo "fx" en su hoja de cálculo. Escriba la palabra "APROPIADO" después del signo igual.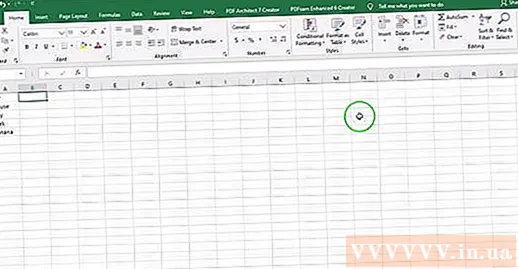
- Si la palabra "SUMA" aparece automáticamente en la barra de fórmulas, reemplácela con la palabra "APROPIADO" para cambiar la función.
Escriba la primera celda de texto entre paréntesis después de la palabra "ADECUADO”. Por ejemplo: "= ADECUADO (A1)".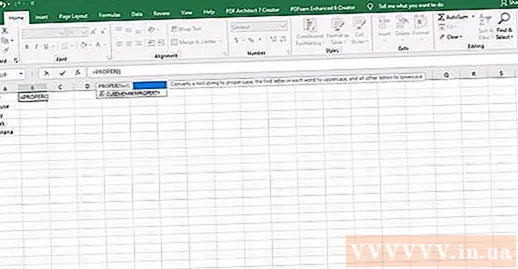
Presione el botón "Enter”. La primera letra de cada palabra en la celda estará en mayúscula en la columna a la derecha del texto original. El resto todavía está en minúsculas.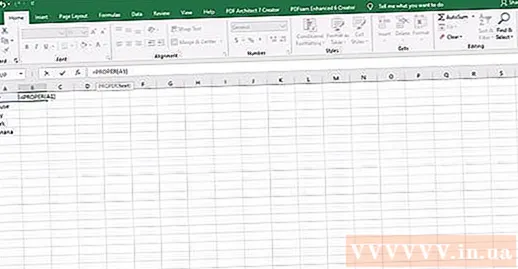
Mantenga el cuadro en la esquina inferior derecha de la celda. Desplácese hacia abajo hasta la última fila de la columna de texto original. Suelta el botón del ratón y todo el texto se copiará de forma que la primera letra de cada letra esté en mayúscula.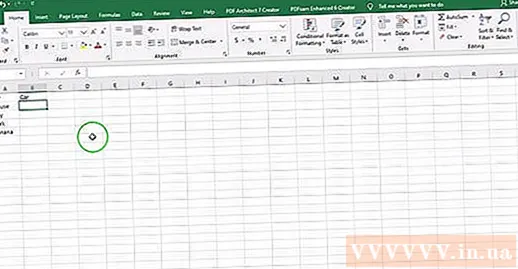
Haga clic en la letra sobre la columna alternativa para seleccionar la columna completa. Haga clic en el menú "Editar" y seleccione "Copiar". A continuación, haga clic en el menú desplegable en el botón Pegar y seleccione "Pegar valores".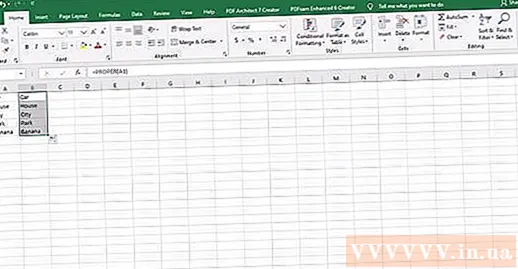
- Las celdas con valores formados a partir de una fórmula se reemplazarán con texto, por lo que puede eliminar la columna primero.
Haga clic derecho en la primera columna. Seleccione "Eliminar" para eliminar y dejar el valor de reemplazo con la primera letra en mayúscula. anuncio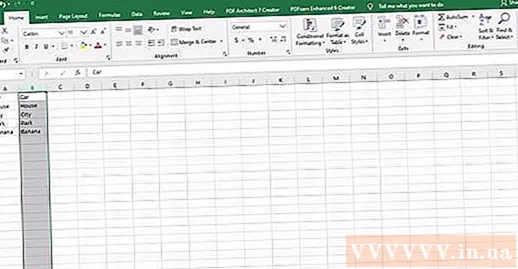
Método 3 de 4: use la función de relleno rápido de relleno rápido en Excel 2013
Complete su lista de nombres escribiendo todas las letras en minúsculas. Ingréselos en una sola columna. Deje una columna vacía a la derecha de la lista de nombres.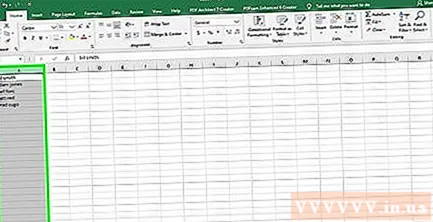
- Si actualmente no hay una columna en blanco a la derecha de la lista de nombres, haga clic con el botón derecho en la letra sobre la columna que enumera sus nombres. Seleccione "Insertar" y aparecerá una nueva columna en blanco a la derecha.
Haga clic en la celda a la derecha del primer nombre de la lista. Por ejemplo, si el primer nombre en minúscula está en la celda A1, seleccionaría la celda B1.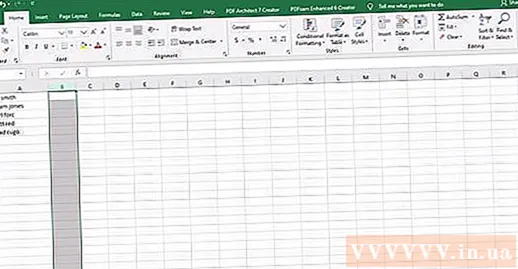
Vuelva a escribir el nombre en la celda A1, pero con el nombre y apellido en mayúscula correcta. Por ejemplo, si el primer cuadro es "nguyen an", escriba "Nguyễn An" en el cuadro de la derecha. Presione la tecla "Enter".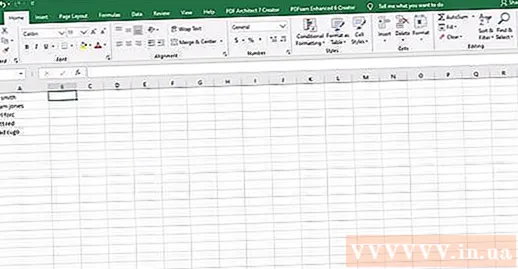
Vaya al menú "Datos" y seleccione "Relleno rápido”. Excel aprende el patrón en la primera celda y realiza el mismo cambio en toda la serie de datos. También puede utilizar el atajo "Control" + "E" para activar la función de llenado rápido.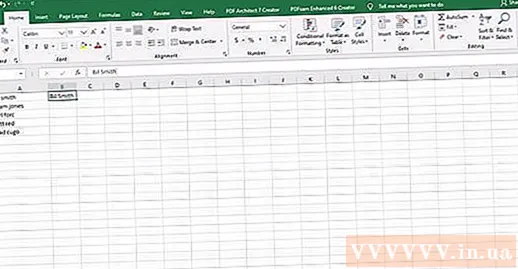
Elimina la columna en minúsculas. Para evitar duplicados, haga clic en la letra sobre la columna original en minúsculas. Haga clic derecho y seleccione "eliminar" para eliminar esa columna, dejando la lista en mayúsculas.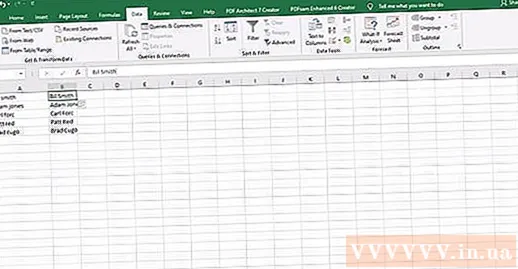
- Antes de eliminar, asegúrese de que la función de relleno rápido esté funcionando en toda la lista.
Método 4 de 4: usar Word
Abra una página de Word en blanco.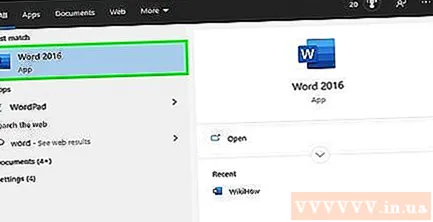
En Excel, seleccione las celdas que desea convertir de minúsculas a mayúsculas.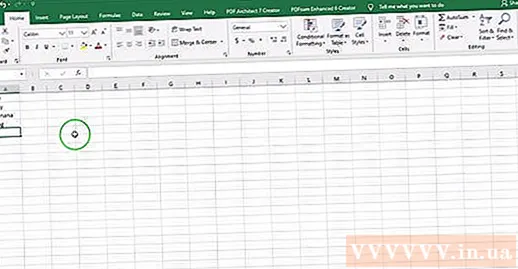
Copiar celdas (Control "C").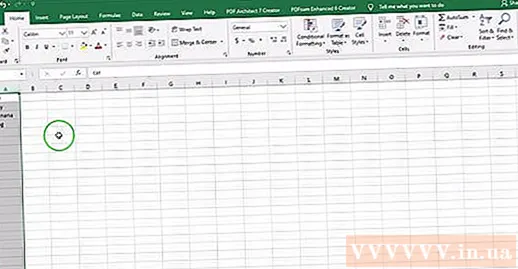
Péguelo en la página de Word (Control "V").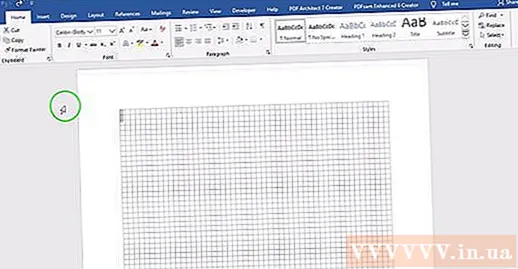
Seleccione todo el texto del documento de Word.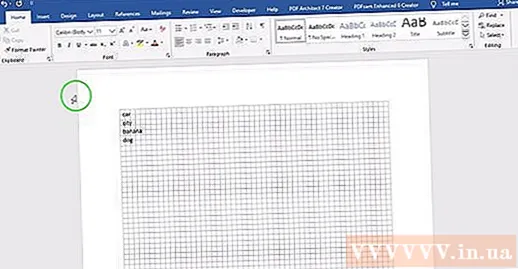
Haga clic en el menú desplegable "Cambiar caso" de la pestaña "Inicio".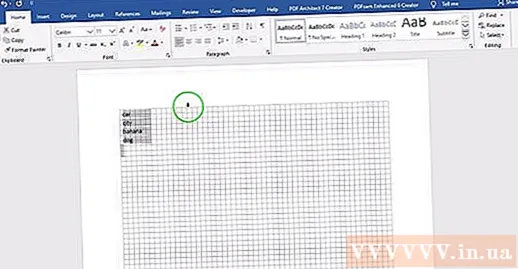
Elija la opción que desee: mayúsculas, minúsculas, mayúsculas, mayúsculas palabra por letra y mayúsculas.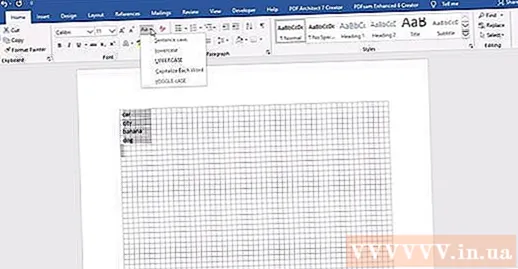
Una vez hecho, seleccione el texto completo y péguelo nuevamente en Excel.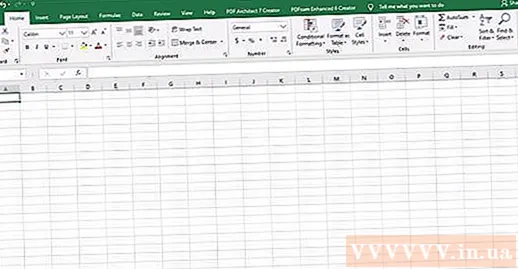
Todo el proceso solo toma unos segundos. anuncio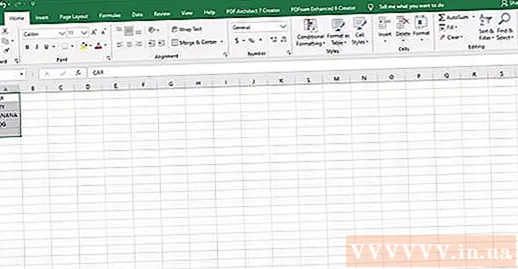
Consejo
- Cuando utilice una fórmula, escriba siempre el nombre de la función con letras mayúsculas. Por ejemplo, UPPER activará la fila de mayúsculas, mientras que "Upper" no lo hará.
Que necesitas
- Ratón de computadora.