Autor:
Louise Ward
Fecha De Creación:
7 Febrero 2021
Fecha De Actualización:
1 Mes De Julio 2024
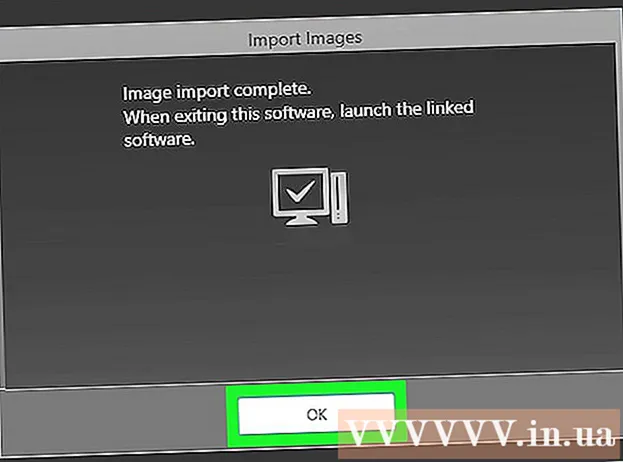
Contenido
Este wikiHow te enseñará cómo usar el programa Canon CameraWindow para transferir imágenes desde una cámara Canon a una computadora con Windows. Nota: las cámaras Canon deben estar habilitadas para Wi-Fi para conectarse a CameraWindow. Además, CameraWindow es un programa antiguo, por lo que es posible que no sea compatible con muchos modelos de cámaras lanzados después de 2015.
Pasos
Parte 1 de 4: Descargue y extraiga Canon CameraWindow
para encender el dispositivo.

.- Hacer clic Red en el lado izquierdo de la ventana.
- Haga doble clic en el nombre de la cámara.
- Sigue las instrucciones en la pantalla.
. Haga clic en el logotipo de Windows en la esquina inferior izquierda de la pantalla.
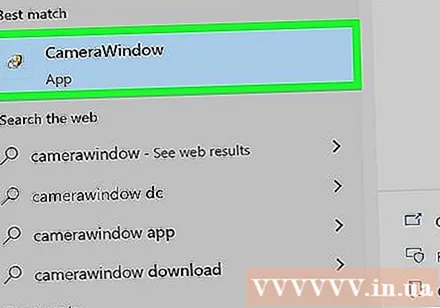
Abra CameraWindow. Importar ventana de la cámara vaya a la ventana de Inicio y haga clic en CameraWindow aparece en la parte superior de la lista de resultados de búsqueda.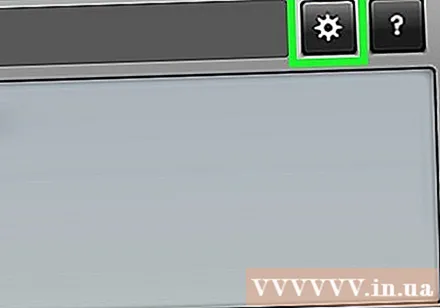
Haz clic en la opción "Configuración" con el ícono de ajustes en la esquina superior derecha de la ventana. Aparecerá la ventana de Configuración.
Haga clic en la tarjeta Importar (Importar) se encuentra en la parte superior de la ventana Configuración.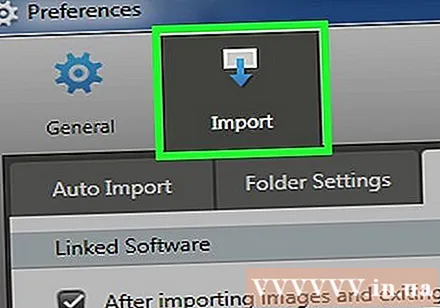
Hacer clic Configuración de carpeta (Carpeta de instalación). Esta pestaña está cerca de la parte superior de la ventana.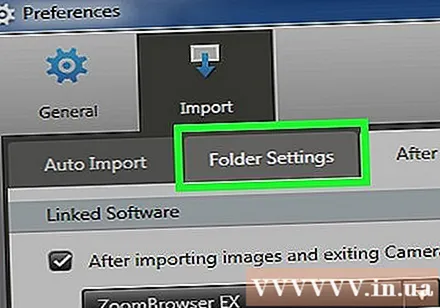
Hacer clic Navegar ... (Vistazo). Esta opción está en el medio a la derecha de la página. Aparecerá una ventana del Explorador de archivos.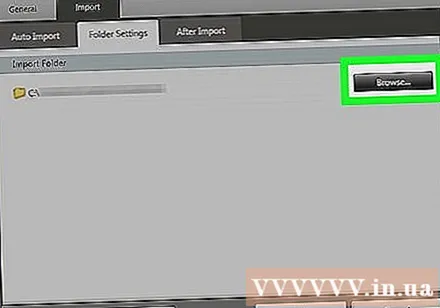
Elija una carpeta. Haga clic en la carpeta que desea usar para guardar las imágenes copiadas, luego haga clic en Abierto (Abrir) o Seleccione la carpeta (Seleccionar carpeta) en la esquina inferior derecha de la ventana emergente.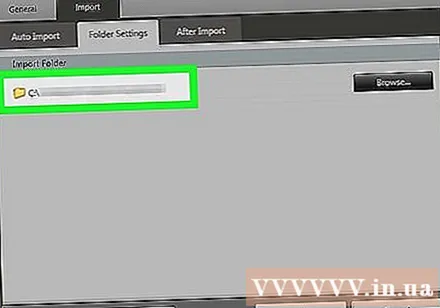
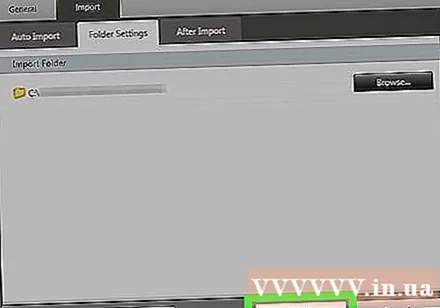
Hacer clic Okay en la parte inferior de la ventana. La configuración se guardará y se cerrará la ventana Configuración.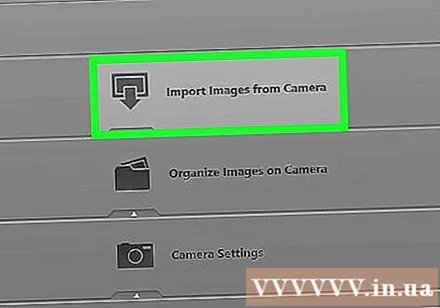
Hacer clic Importar imágenes de la cámara (Importar imágenes de la cámara). Esta opción está en el medio de la ventana.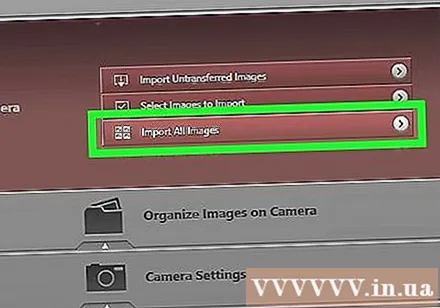
Hacer clic Importar todas las imágenes (Importar todas las fotos). Esta opción está en el medio del menú. La imagen de la cámara comenzará a copiarse en la computadora.- Si desea importar imágenes específicas, haga clic en Seleccionar imágenes para importar (Seleccione imágenes para importar), seleccione cada foto que desee importar y haga clic en la flecha Importar en la esquina inferior derecha de la ventana.
Espere a que se complete la importación. Una vez que desaparece la barra de progreso en la ventana del medio, la imagen se ha copiado. La imagen ahora estará en la carpeta que seleccionó anteriormente. anuncio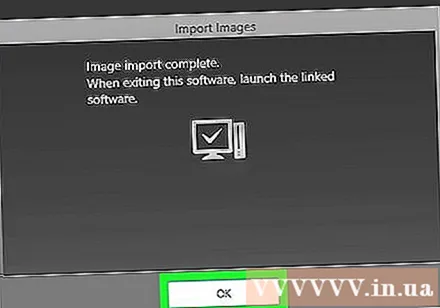
Consejo
- Si no puede instalar el controlador de cámara requerido a través de la red, intente conectar la cámara a la computadora a través del cable USB incluido para instalar el controlador.
Advertencia
- En la mayoría de los casos, usar el cable USB de la cámara y la aplicación Fotos predeterminada de la computadora para importar fotos es más rápido que usar CameraWindow.



