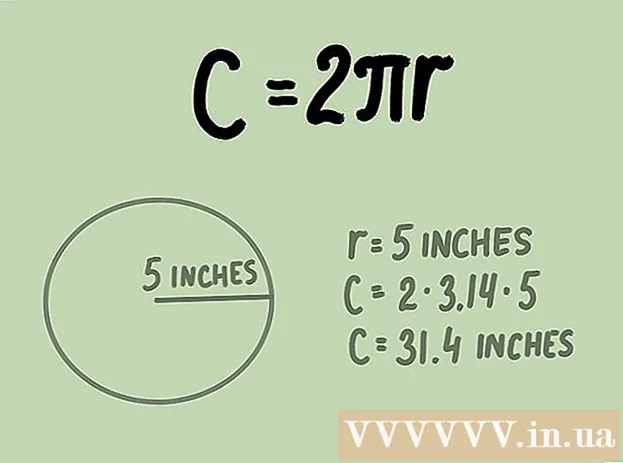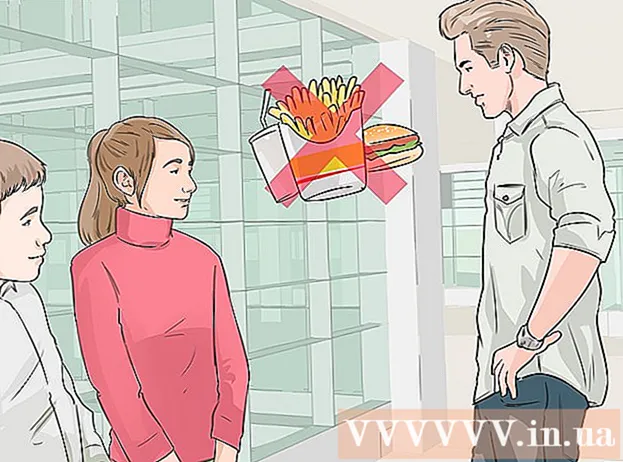Autor:
Monica Porter
Fecha De Creación:
13 Marcha 2021
Fecha De Actualización:
27 Junio 2024

Contenido
Este artículo le muestra cómo tomar y guardar una captura de pantalla en una computadora Dell.
Pasos
Método 1 de 3: use Windows 8 y 10
Vaya a la página que desea capturar. Todo el contenido en pantalla (excepto el puntero del mouse) se capturará cuando tome la pantalla, incluida la barra de tareas.
- Por ejemplo, puede abrir una conversación de Facebook con sus amigos.

Encontrar la llave ⎙ PrtScr. La tecla "Imprimir pantalla" generalmente se encuentra en el lado derecho sobre los teclados Dell. A diferencia de otros teclados, la tecla "Imprimir pantalla" suele ser una tecla vacía sin texto.- La tecla "Imprimir pantalla" puede imprimir texto de muchas formas diferentes, pero "PrtSc" y "Prnt Scr" son las dos palabras más comunes.

Encontrar la llave ⊞ Gana. Esta tecla con el logotipo de Windows arriba generalmente se encuentra en la esquina inferior izquierda de su computadora con Windows.
prensa ⊞ Gana y ⎙ PrtScr simultáneo. La pantalla se oscurecerá durante un tiempo breve, lo que indica que se ha capturado el monitor.- Si la pantalla no se oscurece, puede mantener presionada la tecla ⊞ Gana y presiona fuerte ⎙ PrtScr.
Abra el menú Inicio. Operado presionando la tecla ⊞ Gana O haga clic en el logotipo de Windows en la esquina inferior izquierda de la pantalla. El menú Inicio se abrirá con el puntero del mouse en el cuadro "Buscar".
Tipo capturas de pantalla Vaya a Inicio. Debería ver una carpeta titulada "Capturas de pantalla" en la parte superior de la ventana de Inicio.
Haz clic en la carpeta Capturas de pantalla. Haga esto para abrir la carpeta; Encontrarás la captura de pantalla en el interior.
- La carpeta Capturas de pantalla se crea en la carpeta Imágenes después de realizar la primera captura de pantalla.
Método 2 de 3: use Windows XP, Vista y 7
Vaya a la página que desea capturar. Todo el contenido en pantalla (excepto el puntero del mouse) se capturará cuando tome la pantalla, incluida la barra de tareas.
- Por ejemplo, puede abrir una conversación de Facebook con sus amigos.
Identifica la clave ⎙ PrtScr. La tecla "Imprimir pantalla" generalmente se encuentra en el lado derecho sobre los teclados Dell. A diferencia de otros teclados, la tecla "Imprimir pantalla" suele ser una tecla en blanco sin texto.
- La tecla "Imprimir pantalla" puede imprimir texto de muchas formas diferentes, pero "PrtSc" y "Prnt Scr" son las dos palabras más comunes.
prensa ⎙ PrtScr. Hacer esto copiará la imagen de la pantalla al área de almacenamiento temporal de su computadora, desde donde puede pegarla en su software para guardarla como una imagen.
- Algunos teclados Dell tienen la palabra "PrtSc" impresa en un color diferente al color de la tecla normal (por ejemplo, blanco). Si es así necesitas presionar Fn en el lado izquierdo del teclado mientras presiona ⎙ PrtScr.
Abra el menú Inicio. Puede hacerlo haciendo clic en el icono de Windows (Windows Vista y 7) o comienzo (Windows XP) en la esquina inferior izquierda de la pantalla, o puede presionar la tecla ⊞ Gana.
Tipo pintar vaya al menú Inicio. Verá que el software Paint aparece en la parte superior de la ventana del menú Inicio.
- Para Windows XP, haga clic en Todos los programas entonces escoge Accesorios.
Haga clic en el icono de Paint. El icono parece un pincel lleno de un pincel (Windows XP y Vista) o una paleta de colores (Windows 7).
Sostener Ctrl y presione V. Al eliminar esto, se pegará la imagen capturada en Paint.
Hacer clic Expediente (Expediente). El elemento está en la esquina superior izquierda de la ventana de Paint.
Hacer clic Salvar (Salvar). Esto abrirá una ventana para que le asignes un nombre al archivo.
Escriba un nombre y luego haga clic en Salvar. Este paso guardará la captura de pantalla en la ubicación predeterminada para guardar de su computadora, generalmente en la carpeta Documentos.
- Puede cambiar la ubicación para guardar haciendo clic en una carpeta en la barra lateral izquierda.
Método 3 de 3: usa la herramienta de recorte
Abra el menú Inicio. Hecho presionando la tecla ⊞ Ganao haga clic en el logotipo de Windows en la esquina inferior izquierda de la pantalla.
- La herramienta Recortes no se incluye con Windows XP.
Tipo herramienta de corte Vaya a Inicio. Este paso hará que aparezca el icono de la herramienta Recortes en la parte superior de la ventana de Inicio.
Haga clic en el icono de la herramienta Recortes. El icono tiene forma de tijera. Este paso abrirá la aplicación Snipping Tool.
Hacer clic Modo (Modo) o & # x25BC;. Esto abrirá un menú desplegable con las siguientes opciones de captura de pantalla:
- Recorte de forma libre: esta opción le permite dibujar cualquier forma con el mouse. El área dentro de la imagen se capturará como captura de pantalla.
- Recorte rectangular: esta es la forma predeterminada y le permite dibujar rectángulos a cualquier escala para la captura de pantalla.
- Recorte de ventana (ventana de recorte): esta opción captura la pantalla de una ventana específica, al igual que mantener presionada la tecla Alt y presionar Imprimir pantalla. Puedes elegir qué ventana quieres usar.
- Recorte de pantalla completa: esta opción toma una captura de pantalla de toda la pantalla, pero no muestra la ventana de la herramienta Recortes.
Haga clic en los marcos. Se aplicará un marco al marco de la captura de pantalla.
Cambiar fronteras. De forma predeterminada, todo el recorte tiene un borde rojo alrededor. Puede realizar cambios haciendo clic en el botón Opciones. Esto abrirá una nueva ventana que le permitirá deshabilitar los bordes o los cambios de color.
Hacer clic nuevo (Crear nuevo). El elemento está a la derecha de la herramienta Recortes. La pantalla se oscurece y el puntero del mouse cambia a una barra transversal.
Haga clic y arrastre el mouse por la pantalla. Al realizar este paso, aparecerá un rectángulo que rodeará el área seleccionada.
- Si seleccionado Recorte de pantalla completa, haga clic en operación nuevo tomará una captura de pantalla.
Suelta el raton. Este paso capturará todo el contenido en el área rectangular.
Hacer clic Expediente. El elemento está en la esquina superior izquierda de la página de captura de pantalla.
Hacer clic Guardar como (Guardar como). La opción está cerca del centro del cuadro desplegable.
Escriba un nombre, luego haga clic en Salvar. Este paso guardará la captura de pantalla en la ubicación de almacenamiento de imágenes predeterminada de su computadora, generalmente la carpeta Imágenes.
- Puede cambiar la ubicación para guardar haciendo clic en una carpeta en la barra lateral izquierda.